Мазмұны
SD карталары танымал. Олар шағын, ыңғайлы және көптеген құрылғыларда қолданылады. Әйелім оларды DSLR камерасында пайдаланады. Мен біреуін экшн-камерада, екіншісін синтезаторда қолданамын. Олар MP3 ойнатқыштарында, кейбір смартфондарда және ноутбуктерде қолданылады. Неліктен олар соншалықты кең таралған? Бұл деректерді сақтаудың және оны құрылғылар арасында жылжытудың арзан әдісі.
Бірақ кез келген компьютер сақтау гаджеті сияқты, бәрі дұрыс емес болуы мүмкін. Деректер бүлінуі мүмкін. Олар жұмысын тоқтата алады. Олар жоғалуы немесе ұрлануы мүмкін. Ол нені білдіреді? Сіз құнды деректерді жоғалтуыңыз мүмкін. Сізге сақтық көшірме қажет!

Орын босату үшін деректерді картадан көшіргіңіз келуі мүмкін. Мысалы, камераның SD картасы фотосуреттерге толы болса, сіз оларды компьютеріңіздегі немесе мобильді құрылғыңыздағы фотосуреттер кітапханасына жылжытасыз, осылайша көбірек фотосуреттер түсіре аласыз.
Бұл мақалада біз қарастырамыз. SD картасының сақтық көшірмесін жасаудың кең ауқымы , оның ішінде оның сақтық көшірмесін компьютердің қатты дискісіне және бұлттық жадқа қалай жасауға болады. Сондай-ақ фотосуреттер мен бейнелердің сақтық көшірмесін жасауға ыңғайлы қосымша опцияларды қарастырамыз.
Бірақ алдымен жұмысты аяқтау үшін қажетті құралдан бастайық.
Сізге не қажет
SD картасы
Мен' Сіз осы мақаланы оқып жатқандықтан, сізде бұрыннан бар екеніне сенімдімін, бірақ қол жетімді SD карталарының түрлерін қысқаша қарастырайық. SD «Secure Digital» дегенді білдіреді. Бұл карталар портативті цифрлық жадты қамтамасыз етедісол жерден автоматты түрде.

Балама: Жұмыс үстелі мен құжаттар файлдарын iCloud-та сақтауды таңдасаңыз, файлдарды сол қалталардың біріне көшіру оларды iCloud Drive-қа да жүктеп салады.
Windows пайдаланушылары iCloud Drive қолданбасын компьютерлеріне орната алады. Мұны істегеннен кейін файлдарды SD картасынан компьютердегі iCloud Drive қалтасына көшіріңіз.
IOS жүйесінде Files қолданбасын пайдаланыңыз
iOS жүйесінде, SD картасының сақтық көшірмесін iCloud Drive-қа жасау үшін Files қолданбасын пайдаланыңыз. Қадамдар жоғарыдағы Google Drive-қа сақтық көшірме жасаумен бірдей.
3-әдіс: SD картасының фотосуреттері мен бейнелерінің сақтық көшірмесін жасау
Фотосуреттерді басқару қолданбаларының көпшілігі фотосуреттер мен бейнелерді тікелей SD картасынан импорттай алады. . Бұл әдетте USB кабелі арқылы камерадан импорттаудан әлдеқайда жылдамырақ.
Бір фотограф камераны компьютеріне USB кабелі арқылы қосу арқылы 32 ГБ картасының мазмұнын тасымалдауға 45 минут кеткенін анықтады. . Оларды тікелей SD картасынан тасымалдау бірнеше минутты алады және камера батареясының 45 минутын босқа өткізбейсіз.
Apple Photos қолданбасына импорттау
Қосулы Mac
Apple Photos қолданбасын ашыңыз, содан кейін мәзірден Файл/Импорт тармағын таңдаңыз.

Сол жақтағы шарлау жолағынан SD картасын таңдаңыз. Төмендегі мысалда қолданылған атаусыз деп аталады.

Импортқа шолу түймесін басыңыз.

Кез келген жаңа фотосуреттер мен бейнелерді импорттау үшін (бұл болған жоқФотосуреттерге импортталған), жай ғана Барлық жаңа элементтерді импорттау түймесін басыңыз.

Олар Photos кітапханасына қосылады. Файлдар әлі де SD картаңызда болады, сондықтан көбірек суретке түсіру үшін орын босатқыңыз келсе, оларды қолмен жоюыңыз керек.
iOS жүйесінде
IOS-тың ескі нұсқалары фотосуреттерді импорттауды ұсынатын хабарды автоматты түрде ашса, соңғы нұсқаларында жоқ. Оның орнына фотосуреттер қолданбасын ашыңыз. Экранның төменгі жағында Импорттау түймесін көресіз.
Фотосуреттер қолданбасын ашыңыз. Сандық камераның SD картасы салынғаннан кейін экранның төменгі жағында Импорттау түймесін табасыз. Оны түртіңіз, содан кейін экранның жоғарғы жағындағы Барлығын импорттау түймесін түртіңіз.

Фотосуреттер импортталады.

Осы орындалған соң. аяқталғаннан кейін, сізден SD картасынан фотосуреттерді жойғыңыз келе ме деп сұралады.

Көбінесе картадағы орынды босату үшін Жою опциясын таңдағыңыз келеді. фотосуреттер.
Ескертпе: iOS нұсқасы тек сандық камерада сақталған фотосуреттерді импорттайды. Олар DCIM (Сандық камера кескіндері) қалтасында орналасады және «IMG_1234» сияқты атаулары болады. Егер дискіде көптеген фотосуреттер болса, iOS оларды өңдеуге дейін біраз уақыт (тіпті минуттар) қажет болуы мүмкін. Осы уақытта сіз «Импортталатын фотосуреттер жоқ» деген хабарды көресіз. Шыдамды болыңыз.
Windows Photos қолданбасына импорттау
SD картасын компьютерге салғандаДК, Windows жүйесі оның танылғаны туралы хабарлайтын хабарламаны ашады.

Ол хабарландыруды басу, келесіде не болатынын таңдауға мүмкіндік беретін басқа хабарды ашады.
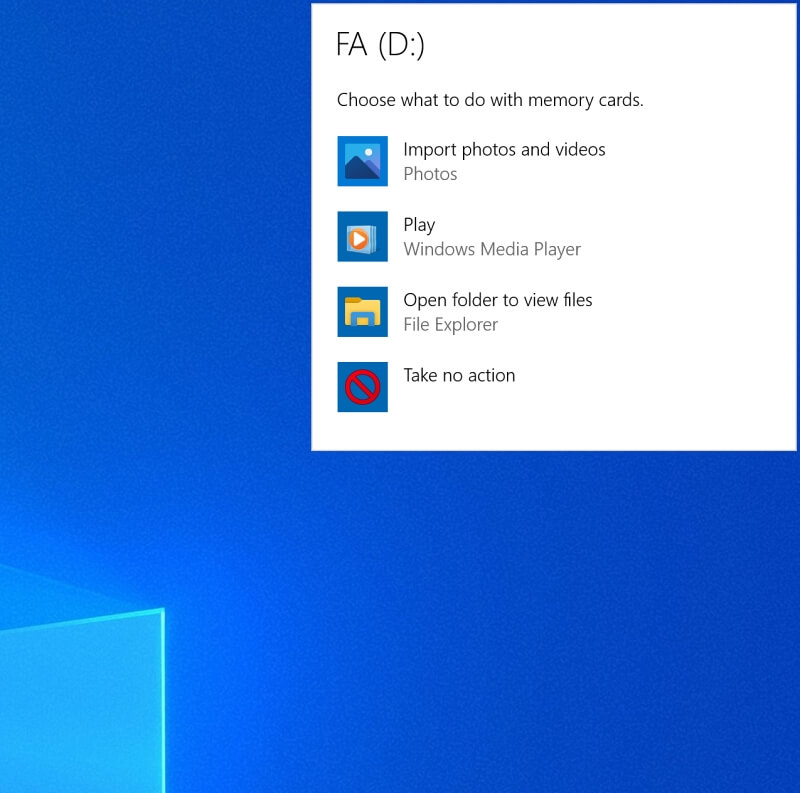
Оларды Windows Photos қолданбасына қосу үшін Фотосуреттер мен бейнелерді импорттау түймесін басыңыз.
Фотосуреттерді қолмен импорттауға да болады. Фотосуреттер қолданбасын ашыңыз. Терезенің жоғарғы оң жағында Импорттау түймесін табасыз.

Импорттау түймесін басып, USB құрылғысынан опциясын таңдаңыз. .

Терезенің төменгі жағындағы Импорттау түймесін басыңыз, сонда суреттеріңіз Windows Photos қолданбасына қосылады.

Google Photos қолданбасына импорттау
Ажыратымдылықты азайтқыңыз келсе, Google Photos фотосуреттердің шексіз санын тегін сақтауға мүмкіндік береді. Бұл фотосуреттер жад квотасына есептелмейді. Немесе фотосуреттерді бастапқы ажыратымдылығында сақтауға болады, бірақ бұл қолжетімді жадты азайтады.
Mac және Windows жүйелерінде сақтық көшірме жасау және синхрондау қолданбасын пайдалану
Біз Google компаниясының Mac және Windows жүйесіне арналған «Сақтық көшірме жасау және синхрондау» қолданбасы SD картасының мазмұнының Google Drive-қа автоматты түрде сақтық көшірмесін жасай алатынын көрдік. Қолданбаның "Параметрлер" бөлімінде кез келген фотосуреттердің сақтық көшірмесін Google Photos қолданбасына да жасау параметрі бар.

Android жүйесінде Google Photos мобильді қолданбасын пайдалану
Міне, осылай Android құрылғысындағы Google Photo қолданбасына фотосуреттер қосу үшін:
- Google Photos қолданбасын ашыңыз.
- Жоғарғы жағындағы мәзір түймесін түртіңіз.экранның сол жағында. Параметрлер , одан кейін Сақтық көшірме жасау & синхрондау .
- Сақтық көшірме жасау үшін қалталарды таңдау... түймесін түртіп, импорттағыңыз келетін SD картасындағы қалталарды таңдаңыз.
Apple Photos қолданбасын iOS жүйесінде пайдалану
Google Photos iOS қолданбасы фотосуреттерді тікелей SD картасынан емес, тек камера орамынан импорттай алады. Алдымен фотосуреттерді Apple Photos қолданбасына импорттауыңыз керек (жоғарыдан қараңыз), содан кейін сақтық көшірме жасау және сақтық көшірме жасау мүмкіндігін қосу арқылы олардың сақтық көшірмесін жасау үшін Google Photos қолданбасын орнату керек; синхрондау параметрі.

Егер сіз кәсіби фотограф немесе әуесқой болсаңыз, фотосуреттердің қысылғанын қаламауыңыз мүмкін. Егер сізде солай болса, Google Photos емес, Google Drive (жоғарыдан қараңыз) пайдалануды қарастырыңыз.
Adobe Lightroom
Adobe Lightroom - фотосуреттерді басқарудың кәсіби құралы. Оны SD картасын салған сайын импортты автоматты түрде бастайтын етіп орнатуға болады:
- Lightroom параметрлерінде Импорттау опцияларын ашыңыз
- “Импорттау диалогын көрсету” құсбелгісін қойыңыз. жад картасы анықталғанда»
Немесе, импортты әр жолы Файл > Мәзірден фотосуреттер мен бейнелерді импорттау… . Осы жерден олардың қалай импортталатынын шешу үшін нұсқауларды орындаңыз. Қосымша ақпарат алу үшін Adobe пайдаланушы нұсқаулығын қараңыз.
Dropbox камерасынан жүктеп салулар
Dropbox SD картасынан немесе камерадан фотосуреттерді автоматты түрде жүктеп салатын опцияны ұсынады. Ол жасайдыкомпьютеріңіздегі «Камера жүктеп салулары» деп аталатын қалта. Фотосуреттер алдымен сол жерге көшіріледі, содан кейін Dropbox-қа жүктеледі.
Mac және Windows жүйелерінде
Мәзір жолағындағы Dropbox белгішесін басыңыз, содан кейін Аватарыңызды басып, таңдаңыз. Теңшелімдер...

Камера арқылы жүктеп салуларды қосу құсбелгісін қойып, фотосуреттер мен бейнелерді немесе жай ғана фотосуреттерді жүктеп салуды таңдаңыз.

Келесі жолы SD картасын пайдалансаңыз, фотосуреттер мен бейнелерді картадан Dropbox-қа импорттағыңыз келе ме деп сұрайтын диалогтық терезе пайда болады. Dropbox-қа оларды болашақта компьютеріңізге тіркейтін барлық құрылғылардан импорттауға мүмкіндік беретін құсбелгі бар.

IOS және Android жүйелерінде
Міне, осылай. мобильді Dropbox қолданбасында камераны жүктеп салуды қосу үшін. Dropbox қолданбасын ашып, төменгі оң жақтағы Есептік жазба түймесін түртіңіз.

Камера арқылы жүктеп салулар түймесін түртіңіз.

Камера арқылы жүктеп салу мүмкіндігін қосу және пайдаланғыңыз келетін опцияларды таңдаңыз.

Міне, осы толық нұсқаулық үшін. SD картасы деректерінің сақтық көшірмесін жасаудың қай әдісін таңдадыңыз? Түсініктемеде бізге хабарлаңыз.
компьютерлер.Карталар үш өлшемде болады (түпнұсқа, шағын және микро). Sandisk мәліметтері бойынша сыйымдылығы бойынша анықталатын үш түрі бар:
- Стандартты сыйымдылық (SDSC): 128 МБ – 2 ГБ
- Жоғары сыйымдылық (SDHC): 4 – 32 ГБ
- Ұзартылған сыйымдылық (SDXC): 64 ГБ – 2 ТБ
Бұл SD ландшафтының дамуы жалғасуда болғанымен, негізгі мәліметтер. Мысалы, SDIO интерфейсі сыртқы құрылғыларды SD портына қосуға мүмкіндік береді.
SD адаптері
Кейбір компьютерлер мен смартфондар кірістірілген SD картасы ұяларын ұсынады, бірақ бұл сирек кездесетін нәрсеге айналған сияқты. Картаның сақтық көшірмесін жасау үшін сізге қандай да бір адаптер қажет болуы мүмкін. Картаның өлшемін (стандартты, шағын немесе микро) және компьютеріңізде немесе мобильді құрылғыңызда бар USB портының түрін қолдайтын картаны сатып алғаныңызға көз жеткізіңіз.
Міне, кейбір мысалдар:
- Unitek USB-C картасын оқу құрылғысы стандартты және микро SD карталарына, сондай-ақ ескі Compact Flash-ке арналған слоттарды ұсынады
- Sony MRW-S1 микро SD картасын USB флэш-дискісіне айналдырады
- Satechi Aluminium Multi-Port Adapter USB-C порттары бар жаңарақ MacBook үлгілеріне арналған және SD және micro SD порттарын, USB 3.0 порттарын, HDMI, Ethernet және т.б. ұсынады
- Apple USB-C SD картасын оқу құралы картаңызды заманауи MacBooks және iPad құрылғыларымен пайдалануға мүмкіндік бередіPro
- Apple Lightning to SD Card Camera Reader қолданбасы картаңызды iPhone, iPod және iPad Air құрылғыларымен пайдалануға мүмкіндік береді
1-әдіс: SD картасының сақтық көшірмесін компьютеріңізге
Егер жұмыс үстеліне немесе ноутбукке оңай қол жеткізе алсаңыз, көп жағдайда бұл SD картасының сақтық көшірмесін жасаудың ең оңай жолын табасыз.
Толық карта мазмұнын қалтаға көшіріңіз
Бұл картаның компьютерге сақтық көшірмесін жасаудың ең оңай жолы. Қадамдар Mac және Windows жүйелерінде бірдей.
Mac жүйесінде
Жұмыс үстеліндегі SD картасы белгішесін тінтуірдің оң жақ түймешігімен басып, Көшіру опциясын таңдаңыз. мәзірден пәрмен. Төмендегі мысалда мен енгізген карта «FA» деп аталады, сондықтан мен «FA көшіру» дегенді көремін.

Драйверді көшіргіңіз келетін қалтаны табыңыз. Бұл мысалда мен жұмыс үстелін ғана пайдаланамын. Тінтуірдің оң жақ түймешігімен басып, мәзірден P aste Item пәрменін таңдаңыз.

Ол картаңызбен бірдей атпен жаңа қалта жасайды және мазмұны оның ішіне көшіріледі. .

Немесе, бүкіл дискіні жұмыс үстеліне бір қадаммен көшіру үшін жай ғана тінтуірдің оң жақ түймешігімен басып, мәзірден Көшірме тармағын таңдаңыз.

Windows жүйесінде
Windows жүйесіндегі қадамдар ұқсас. File Explorer бағдарламасын ашыңыз және сол жақ шарлау тақтасындағы SD картасын тінтуірдің оң жақ түймешігімен басыңыз. Мәзірден Көшіру пәрменін таңдаңыз.

Енді файлдардың сақтық көшірмесін жасағыңыз келетін жерге өтіңіз. Қалтаның фонын тінтуірдің оң жақ түймешігімен басып, таңдаңыз Қою .

Ол SD картасымен бірдей атпен жаңа қалта жасайды және файлдар қалтаға көшіріледі.
Кейбір немесе барлық файлдарды компьютерге көшіру және қою
Бұл әдіс біріншісі сияқты тез және оңай және сізге кері қайтарғыңыз келетін файлдар мен қалталарды таңдау мүмкіндігін береді. жоғары.
Mac жүйесінде
Картаның мазмұнын көрсетіңіз және көшіргіңіз келетін файлдар мен қалталарды таңдаңыз немесе Барлығын таңдау үшін Command-A пернесін басыңыз. Тінтуірдің оң жақ түймешігімен басып, Көшіру пәрменін таңдау арқылы деректерді көшіріңіз немесе Command-C пернелер тіркесімін пайдаланыңыз.

Деректердің сақтық көшірмесін жасағыңыз келетін қалтаға жылжытыңыз (қалта жасаңыз) егер ол әлі жоқ болса). Файлдарды тінтуірдің оң жақ түймешігімен басып, Қою пәрменін таңдау арқылы қойыңыз немесе Command-V пернелер тіркесімін пайдаланыңыз.

Таңдалған файлдар мен қалталар компьютеріңізге көшіріледі.

Windows жүйесінде
Файл Explorer бағдарламасын ашыңыз және оның мазмұнын көрсету үшін SD картасын басыңыз. Сақтық көшірме жасағыңыз келетін файлдар мен қалталарды таңдаңыз. Барлығының сақтық көшірмесін жасап жатсаңыз, Ctrl-A пернелер тіркесімін пайдаланыңыз (Барлығын таңдау). Файлдарды тінтуірдің оң жақ түймешігімен басып, мәзірден Көшіру тармағын таңдаңыз немесе Ctrl-C пернелер тіркесімін пайдаланыңыз.

Файлдарды көшіргіңіз келетін қалтаға өтіңіз. Қалтаның фонын тінтуірдің оң жақ түймешігімен басып, мәзірден Қою тармағын таңдаңыз немесе Ctrl-V пернелер тіркесімін пайдаланыңыз.

Файлдар келесіге көшіріледікомпьютеріңіз.
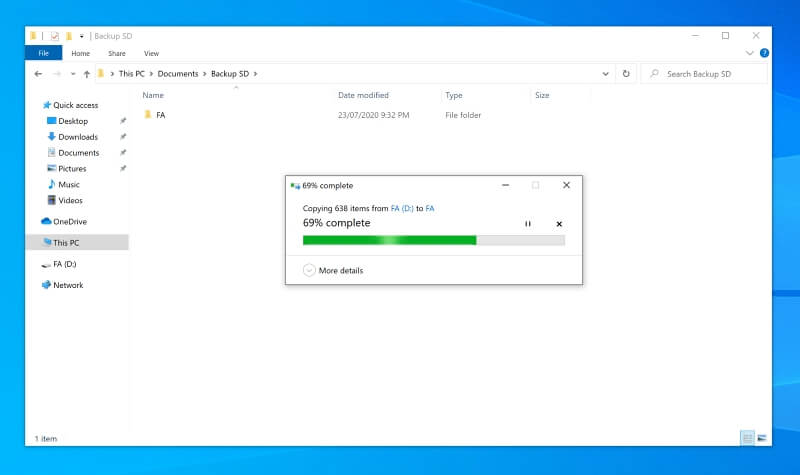
SD картасының диск кескінін жасаңыз
Mac жүйесінде
Диск утилитасын ашыңыз, SD картасын тінтуірдің оң жақ түймешігімен басыңыз. картасын таңдап, мәзірден Сурет тармағын таңдаңыз.
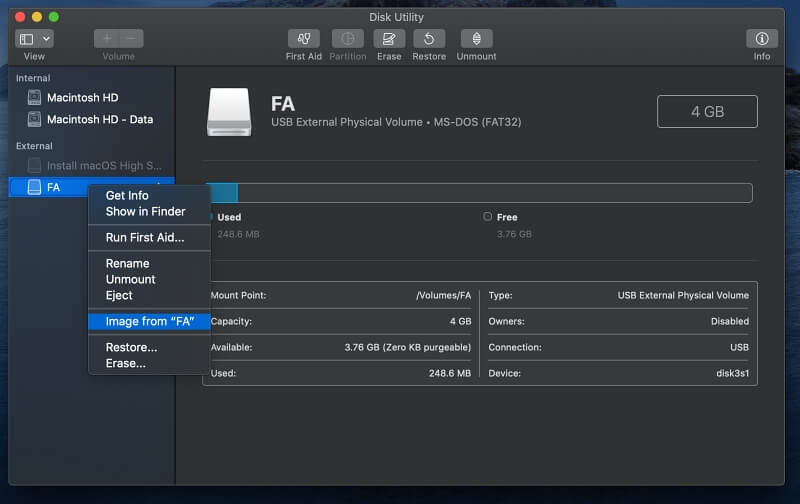
Диск кескінінің қайда сақталатынын таңдаңыз.

DMG дискінің кескіні— SD картасының дәл көшірмесі немесе клоны Mac компьютеріңіздегі сол қалтада жасалады.

Маңызды ескерту: Сіз «Операциядан бас тартылды» қате туралы хабарды алуыңыз мүмкін. Мен macOS Catalina пайдаланған кезде жасадым. Қатенің себебі - Диск утилитасының дискілерге толық қатынасы жоқ.

Қолданбаға кіру рұқсатын Жүйе теңшелімдері арқылы беруге болады. Қауіпсіздік & Құпиялық және Құпиялылық қойындысын басыңыз.
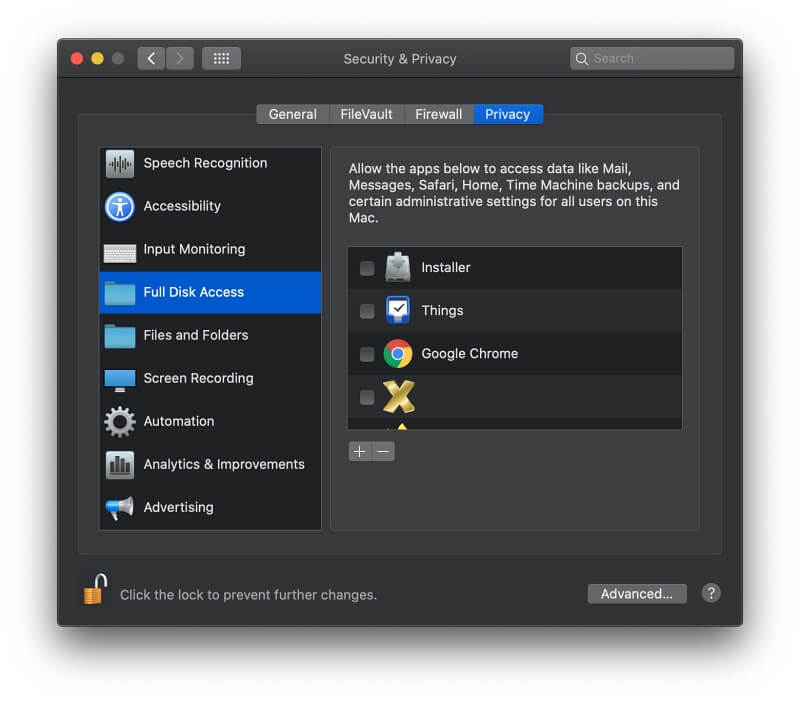
Терезенің сол жағындағы тізімде Дискке толық қол жеткізу тармағына төмен жылжып, түймесін басыңыз. үстінде. Сіз дискіге толық рұқсаты бар қолданбалардың тізімін көресіз. Тізімге Disk Utility бағдарламасын қосу керек. Тізімнің жоғарғы жағындағы «+» түймесін басыңыз. Диск утилитасын Қолданбалар астындағы Утилиталар қалтасынан табасыз.

Диск утилитасын қайта іске қосқаннан кейін ол дискіге толық рұқсат алады және картаңыздың кескінін сәтті жасай алады.
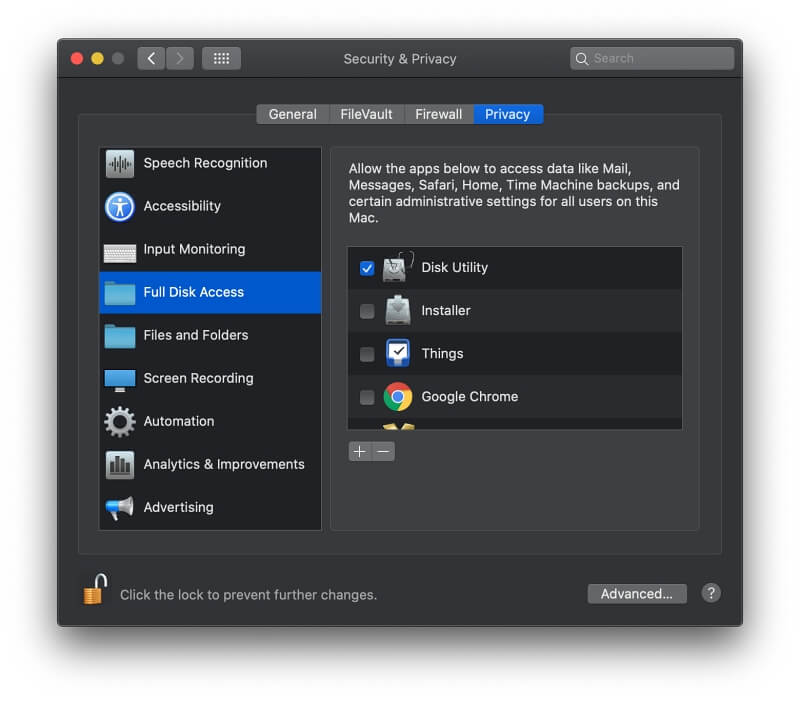
Windows жүйесінде
Егер сіз Windows пайдаланушысы болсаңыз, диск кескінін жасаудың ең жақсы жолы - үшінші тараптың сақтық көшірме жасау қолданбасы. Төмендегі бөлімде ең жақсыларының кейбірін қарастырамыз.
Үшінші тараптың сақтық көшірме қолданбасын пайдаланыңыз
КөптегенSD картасының сақтық көшірмесін жасауды жеңілдететін үшінші тарап сақтық көшірме қолданбалары. Mac жүйесіне арналған ең жақсы сақтық көшірме қолданбалары мен Windows жүйесіне арналған ең жақсы сақтық көшірме жасау бағдарламалық құралын салыстыратын біздің шолуларымызды қараңыз.
Көп жағдайда SD картасының сақтық көшірмесін жасау үшін осы қолданбалардың бірін пайдалану артық болады. Дегенмен, Mac компьютеріңіздің сақтық көшірмесін жасау үшін пайдаланатын қолданбамен бұрыннан таныс болсаңыз, оны SD карталары үшін пайдалану мағынасы бар.
2-әдіс: SD картасының бұлтқа сақтық көшірмесін жасаңыз
SD картасының сақтық көшірмесін бұлтқа көшіру қатты дискінің ақаулығы сияқты компьютерде мәселелерге тап болсаңыз да деректеріңізді қауіпсіз сақтайды. Бұлтты сақтау провайдерлерінің көпшілігі бос орын ұсынады; көбірек пайдалансаңыз, жазылым ақысын төлеуіңіз керек.
Google Drive-қа сақтық көшірме жасау
Google Drive - файлдардың сақтық көшірмесін жасауға ыңғайлы орын. Сізге тегін 15 ГБ сақтау орны беріледі (және қажет болған жағдайда көбірек сатып алуға болады) және компьютерден немесе мобильді құрылғыдан сақтық көшірме жасаудың бірнеше жолы бар. Мұнда бірнешеу:
Google Drive веб қолданбасын пайдалану
Google жүйесіне кіріңіз. Браузеріңізде Google Drive веб қолданбасын (drive.google.com мекенжайында орналасқан) ашыңыз және сақтық көшірмесі жасалатын қалтаға өтіңіз. SD картасын салыңыз және құрамындағы файлдар мен қалталарды көрсету үшін оның белгішесін екі рет басыңыз. Жүктеп салғыңыз келетін файлдар мен қалталарды таңдап, оларды веб-бағдарлама қалтасына сүйреп апарыңыз.

Файлдарыңыз жүктеп салынды.

Сақтық көшірме жасауды пайдаланужәне Sync Desktop App
Балама ретінде Mac және Windows жүйесіне арналған Google-дың Сақтық көшірме жасау және синхрондау қолданбасын пайдаланыңыз.

Қолданба орнатылғаннан кейін ол картаңыздың сақтық көшірмесін жасауды автоматты түрде ұсынады. оны салған кезде.

Сақтық көшірме жасау түймесін басыңыз. Файлдар алдымен компьютерге көшіріледі, содан кейін сол жерден интернетке жүктеледі. Бұл сізге қажет — картаның сақтық көшірмесі келесі рет енгізген кезде автоматты түрде жасалады.
Егер бұрын Қазір емес түймесін бассаңыз және қолданба келесі әрекеттерді орындауды ұсынуды тоқтатса ше. сақтық көшірме? Бұл параметрді қолмен өзгертуге болады. Мәзір жолағындағы қолданба белгішесін басып, Параметрлер түймесін басыңыз.

USB құрылғылары & Терезенің төменгі жағындағы SD карталары .

Соңында сақтық көшірмесін жасағыңыз келетін SD картасының құсбелгісін қойыңыз.

Android жүйесіндегі Google Drive мобильді қолданбасы
Google Drive мобильді қолданбасы iOS және Android үшін қол жетімді, бірақ тек Android қолданбасы SD картасының сақтық көшірмесін жасауға жарамды. Мұны істеу жолы:
- Google Drive қолданбасын ашу
- Экранның төменгі оң жағындағы “ + ” (плюс) белгішесін түртіп, Жүктеп салу
- SD картасына өтіп, сақтық көшірме жасау керек файлдар мен қалталарды таңдаңыз
- Дайын
Өкінішке орай, iOS жүйесіне арналған Google Drive қолданбасы бірнеше файлды таңдауға мүмкіндік бермейді, сондықтан ол үшін жарамсыз.SD картасының сақтық көшірмесін жасау. Оның орнына Apple компаниясының Файлдар қолданбасын пайдаланыңыз.
Біріншіден, қолданбаның Google Drive-қа кіре алатынына көз жеткізіңіз. Экранның төменгі жағындағы Шолу түймесін түртіңіз.

Одан кейін экранның жоғарғы оң жағындағы Параметрлер белгішесін (үш нүкте) түртіп, Өңдеу<4 опциясын таңдаңыз>.

Google Drive қосулы екеніне көз жеткізіп, Дайын түймесін басыңыз.
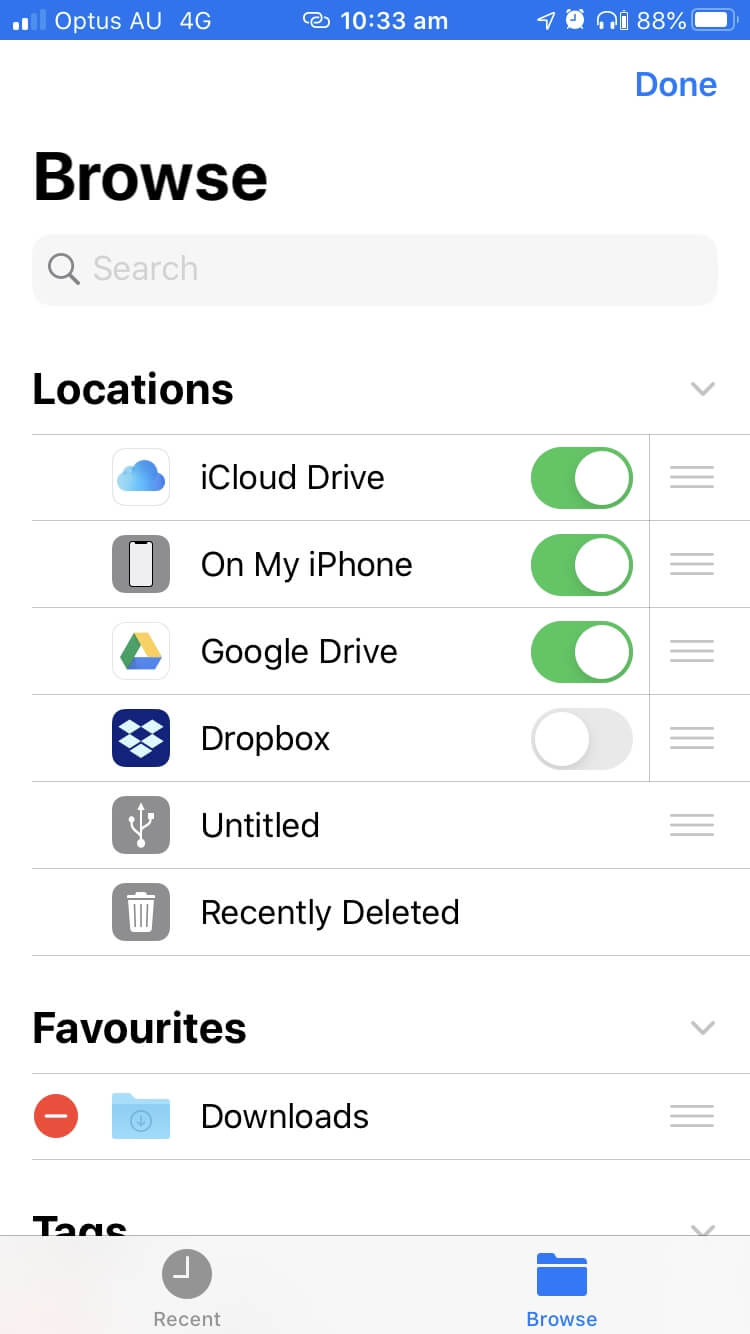
Одан кейін SD картасының сақтық көшірмесін жасау керек. Оған өтіңіз.

Барлық файлдар мен қалталарды Таңдау түймесін, одан кейін Барлығын таңдау түймесін түрту арқылы таңдаңыз.

Экранның төменгі жағындағы қалта белгішесін түртіңіз.

Google Drive, одан кейін сақтық көшірмесі жасалатын қалтаға өтіңіз. Қажет болса, біреуін жасаңыз.

Соңында Көшіру түймесін түртіңіз. Файлдар жүктеп салынады.
Dropbox-қа сақтық көшірме жасау
Mac және Windows жүйелерінде Dropbox қалтасын пайдалану
Ең жылдам жолы - SD файлын көшіру. компьютердегі Dropbox қалтасына жай сүйреп апару үшін картаның мазмұнын Dropbox-қа енгізіңіз. Жоғарыдағы компьютерге сақтық көшірме жасау туралы қадамдарды орындаңыз. Сол жерден олар бұлтқа автоматты түрде жүктеп салынады.
Mac және Windows жүйелеріндегі веб-қолданбаны пайдалану
Балама ретінде Dropbox веб-бағдарламасын пайдалануға болады. Бұл әсіресе біреудің компьютерін пайдалансаңыз ыңғайлы.
Dropbox веб-сайтына кіріп, сақтық көшірме жасау үшін жаңа қалта жасаңыз.

Файлды жүктеп салу үшін мәзір жазбаларын елемеу. және Жүктеп салуҚалта — олар бір уақытта тек бір элементті жүктеп салады. Оның орнына сүйреп апару пәрменін пайдаланыңыз. SD картасын ашыңыз, барлық файлдар мен қалталарды таңдаңыз және оларды веб-шолғышыңыздағы қажетті Dropbox қалтасына сүйреңіз.

Таңдалған файлдар мен қалталар жүктеп салынады.
Android жүйесінде Dropbox мобильді қолданбасын пайдалану
Dropbox iOS және Android жүйесіне арналған мобильді қолданбаларды ұсынады, бірақ (Google Drive-та болғандай) тек Android қолданбасы SD картасының сақтық көшірмесін жасауға жарамды. Өкінішке орай, iOS қолданбасы бірнеше файлды таңдауға мүмкіндік бермейді.
Міне, Android құрылғысындағы Dropbox жүйесіне SD картасының сақтық көшірмесін жасау жолы:
- Dropbox қолданбасын ашыңыз.
- Экранның төменгі жағындағы “ + ” (плюс) белгішесін түртіп, Файлдарды жүктеп салу опциясын таңдаңыз.
- SD картасына өтіп, сақтық көшірмесін жасағыңыз келетін файлдар мен қалталарды таңдаңыз.
- Жүктеп салу түймесін түртіңіз.
IOS жүйесінде Files қолданбасын пайдалану
iOS жүйесінде оның орнына Files қолданбасын пайдаланыңыз. Қадамдар жоғарыдағы Google құжаттарының сақтық көшірмесін жасаумен бірдей. Қолданбада Dropbox қосылғанын тексеріңіз.

iCloud Drive-қа сақтық көшірме жасау
Файлдарды Mac және Windows жүйелеріндегі iCloud Drive қалтасына көшіру
iCloud MacOS жүйесіне тығыз біріктірілген, сондықтан файлдардың сақтық көшірмесін жасау ыңғайлы — бұл компьютерге сақтық көшірме жасаумен бірдей. Mac жүйесінде SD картасының мазмұнын Finder қолданбасында iCloud Drive ішіне сүйреңіз. Олар бұлтқа жүктеледі

