Мазмұны
Microsoft Outlook — сансыз кәсіпқойлар үшін электрондық пошталарды, күнтізбелерді, тапсырмаларды және контактілерді басқаруға көмектесетін маңызды құрал. Дегенмен, кейде пайдаланушылар Outlook бағдарламасының серверге қосылмай қалуына байланысты мәселелерге тап болады, бұл олардың жұмыс үрдісі мен байланысында үзілістерге әкеледі.
Бұл мақала осы қосылым мәселелерін жылдам және тиімді шешуге көмектесу үшін әртүрлі ақауларды жою қадамдары бойынша нұсқау береді. Осы мәселелердің жалпы себептерін түсіну және берілген оңай түзетулерді орындау арқылы сіз Outlook тәжірибесін үздіксіз қамтамасыз ете аласыз.
Outlook-тың серверге қосылмауының жалпы себептері
Outlook қосылмауының себептерін түсіну серверге жіберу мәселені тиімдірек диагностикалауға және шешуге көмектеседі. Төменде Outlook серверіне қосылу ақауларының кейбір жалпы себептері берілген:
- Қате Outlook параметрлері: Outlook параметрлері дұрыс конфигурацияланбаған болса, серверге қосылуда қиындықтар туындауы мүмкін. Тіркелгі параметрлерінің, соның ішінде кіріс және шығыс пошта серверінің мекенжайларының дұрыс екеніне көз жеткізіңіз.
- Интернет қосылымының ақаулары: Әлсіз немесе тұрақсыз интернет байланысы Outlook бағдарламасы мен электрондық пошта сервері арасындағы байланыс мәселелеріне әкелуі мүмкін. .
- Ескірген бағдарламалық құрал: Ескірген Outlook бағдарламасы үйлесімділік мәселелерін тудыруы немесе серверге қосылу үшін қажетті жалпы өнімділікке кедергі келтіруі мүмкін. Тұрақты түрде жаңартуOutlook бағдарламасын серверге қосу мәселесі туындаса, Outlook деректер файлын қайта құру шешім болуы мүмкін. Outlook деректер файлын қайта құру Outlook қосылымына қатысты кез келген мәселелерді шешуге көмектеседі, мысалы, электрондық поштаны жіберу немесе алу мүмкін емес немесе Outlook ашылмайтын болса.
Outlook деректер файлын қайта құру маңызды екенін ескерген жөн. Outlook профилінде сақталған кез келген бар хабарларды, контактілерді, күнтізбе элементтерін, тапсырмаларды және жазбаларды жояды. Қайта құрудан кейін Outlook элементтерін қайта жасау қажет болады. Дегенмен, Outlook деректер файлын қайта құру кез келген сервер қосылымы мәселелерін шешуге және Outlook қайта дұрыс жұмыс істеуіне көмектеседі.
1-қадам: Outlook ашыңыз және <түймесін басыңыз. 6>Файл мәзірі.
2-қадам: Тіркелгі параметрлері > Тіркелгі параметрлері.

3-қадам: Деректер файлдары қойындысына өтіп, тіркелгіңізді таңдаңыз және Файлды ашу түймесін басыңыз. орын түймесі.
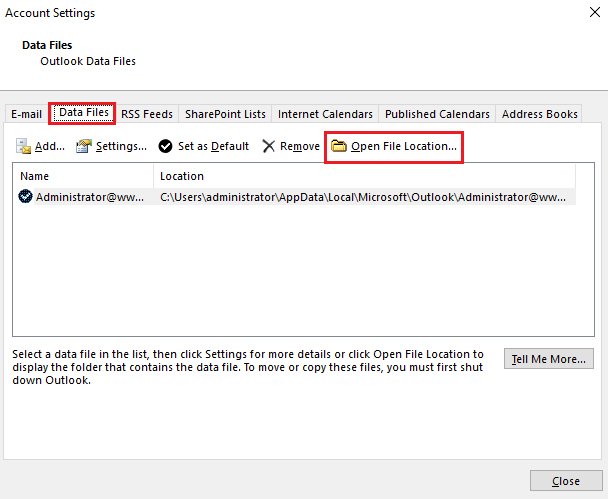
4-қадам: Файлдың атын өзгерту немесе оны басқа орынға жылжыту.
5-қадам: Ашу Деректер файлыңызды автоматты түрде қайта жасайтын Outlook.
Outlook жөндеу
Outlook — көптеген адамдар пайдаланатын қуатты және танымал электрондық пошта клиенті. Өкінішке орай, ол дұрыс жұмыс істеуге кедергі келтіретін қателер мен техникалық мәселелерге бейім болуы мүмкін. Outlook серверге қосылмаса, мәселені шешу үшін бірнеше қадамдарды орындауға болады.
ЖөндеуOutlook сервер мәселелеріне қосылмай тұрған Outlook бағдарламасын түзетудің тағы бір жолы. Бұл процесс Outlook бағдарламасын кез келген қателерге немесе бүлінген файлдарға сканерлеуді, одан кейін Outlook қайта дұрыс жұмыс істеуі үшін сол файлдарды жөндеуді немесе ауыстыруды қамтиды.
Сондай-ақ_қараңыз: Adobe InDesign бағдарламасында кескін өлшемін өзгертудің 4 жылдам жолы1-қадам: Win + R пернелерін басыңыз. , appwiz.cpl, деп теріп, Enter пернесін басыңыз.

2-қадам: Төмен жылжып, Microsoft Office бағдарламасы.

3-қадам: Өзгерту түймесін басыңыз.
4-қадам: Жылдам жөндеу пәрменін таңдап, Жөндеу түймесін басыңыз.

Прокси параметрлерін алмасу
Бір ықтимал шешім прокси параметрлерін алмасу болып табылады, ол трафикті қайта бағыттауға және байланыс орнатуға көмектеседі. Бұл процесс желі конфигурацияларымен таныс емес адамдар үшін қиын болуы мүмкін, бірақ қадамдарды орындау салыстырмалы түрде оңай және нәтиже серверге сәтті қосылу болуы мүмкін.
1-қадам: Ашу Outlook және Файл мәзірін басыңыз.
2-қадам: Ақпарат > Есептік жазба параметрлері опциясы > Тіркелгі параметрлері .

3-қадам: Exchange тіркелгісін таңдап, Өзгерту түймесін басыңыз.
Қадам 4: Қосымша параметрлер түймесін басып, Байланыс қойындысына өтіңіз.
5-қадам: Exchange түймесін басыңыз. Прокси параметрлері түймесі; Прокси аутентификация параметрлері астынан NTLM аутентификация таңдаңыз.
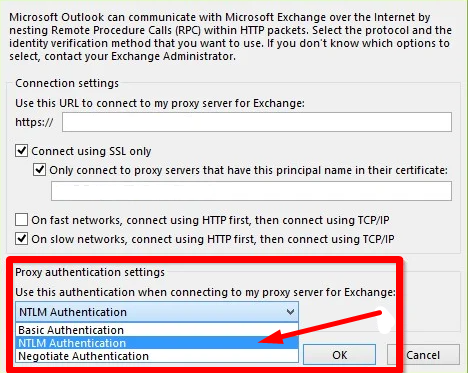
Қорытынды:Outlook серверінің мәселелерімен күресу
Outlook серверіне қосылмау көптеген пайдаланушылар үшін ренжітетін мәселе болуы мүмкін, бірақ дұрыс көзқарас пен түсіну арқылы оны басқаруға болады. Дұрыс емес параметрлер, ескірген бағдарламалық құрал немесе бүлінген файлдар сияқты негізгі себепті анықтау арқылы қосылымды қалпына келтіру үшін сәйкес түзетуді қолдануға болады.
Осы мақалада талқыланған әртүрлі шешімдерді пайдалану арқылы ақауларды тиімді жоюға және шешуге болады. Outlook бағдарламасындағы серверге қосылу мәселелері және күнделікті тапсырмаларыңызға оралыңыз. Бағдарламалық құралды үнемі жаңартып отыруды, параметрлерді екі рет тексеруді және оңтайлы өнімділік үшін кез келген қондырмаларды немесе кеңейтімдерді бақылауды ұмытпаңыз, бұл Outlook тәжірибесінің біркелкі және қиындықсыз жұмыс істеуін қамтамасыз етеді.
мұндай проблемаларды болдырмау үшін бағдарламалық құралды пайдаланыңыз. - Бүлінген файлдар немесе профильдер: Егер сізде Outlook деректер файлдары (.pst немесе .ost) немесе зақымдалған профиль зақымдалған болса, бұл Outlook бағдарламасының қосылуына кедергі келтіруі мүмкін. сервер. Бұл мәселені шешу үшін деректер файлдарын жөндеңіз немесе қайта жасаңыз немесе жаңа Outlook профилін жасаңыз.
- Сервердің тоқтап қалу уақыты: Сервердің өзінде техникалық қызмет көрсету немесе тоқтау уақыты сияқты мәселе болса, Outlook жеңіп алды. серверге қосылмаңыз. Бұл жағдайда сервер мәселесінің шешілуін шыдамдылықпен күту сіздің ең жақсы әрекетіңіз болады.
- Қарсыласатын қондырмалар немесе кеңейтімдер: Кейбір қондырмалар немесе кеңейтімдер қайшылықтар тудыруы мүмкін, Outlook бағдарламасының серверге қосылуын болдырмау. Ықтимал ақаулық қондырмаларды немесе кеңейтімдерді өшіру бұл мәселені жоюы мүмкін.
- Брандмауэр немесе антивирус кедергісі: Брандмауэр және антивирустық бағдарламалық құрал сияқты қауіпсіздік қолданбалары Outlook бағдарламасының серверге қосылуын блоктауы немесе кедергі келтіруі мүмкін. Осы қолданбалардың параметрлерін тексеріңіз және олар Outlook бағдарламасының серверге қосылуына кедергі келтірмейтініне көз жеткізіңіз.
- Түпнұсқалық растама қателері: Қате аутентификация параметрлері Outlook серверіне қосылмауы мүмкін. Тиісті пайдаланушы атын, құпия сөзді және аутентификация әдісін тексеріңіз.
Outlook серверге қосылмауының осы жалпы себептерін түсіну арқылы қосылым ақаулықтарын жақсырақ диагностикалауға жәнеOutlook бағдарламасын іске қосу және іске қосу үшін ең қолайлы шешімді қолданыңыз.
Outlook серверге қосылмайды мәселесін қалай шешуге болады
Outlook-ты қайта іске қосыңыз
Қосылуда қиындық туындаса Outlook қолданбасын Microsoft Exchange серверіне ауыстырсаңыз, Outlook бағдарламасын қайта іске қосу мәселені шешуге көмектесуі мүмкін. Outlook бағдарламасын қайта іске қосу әртүрлі қосылым мәселелерін, соның ішінде сервер қатесі қосылымдарына қатысты мәселелерді шеше алады. Сондай-ақ ол мәселені тудыруы мүмкін кез келген бүлінген файлдарды жоюға көмектеседі
1-қадам: Файл мәзірін басыңыз.
2-қадам: Экранның төменгі жағында орналасқан Шығу, пәрменін таңдаңыз.
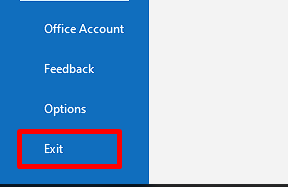
Интернет қосылымыңызды тексеріңіз
Интернет қосылымын тексеріңіз. Outlook бағдарламасын электрондық пошта серверіне қосуда қиындықтар туындады. Сенімсіз немесе баяу интернет қосылымы жиі Outlook бағдарламасының серверге қосылмауына себеп болуы мүмкін.

Офлайн режимін өшіру
Офлайн режимі электрондық пошталарына қатынасу қажет Outlook пайдаланушылары үшін пайдалы мүмкіндік болып табылады. тіпті оларда интернет байланысы болмаған кезде де. Дегенмен, ол тым ұзақ уақыт қосылған болса, серверге қосылу мәселелерін де тудыруы мүмкін. Outlook бағдарламасы серверге қосылмай жатса, офлайн режимін өшіру Outlook бағдарламасының сақтық көшірмесін жасауға және іске қосуға көмектесетін қарапайым шешім болуы мүмкін.
1-қадам: Outlook-ты ашыңыз және Жіберу/қабылдау қойындысын басыңыз.
2-қадам: Мынаны тексеріңіз. Офлайн жұмыс опциясы көлеңкеленбеген.
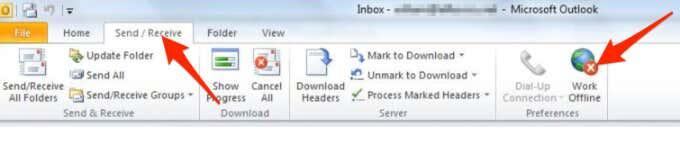
Outlook тіркелгісін жөндеу
Outlook — бүкіл әлем бойынша көптеген адамдар пайдаланатын танымал электрондық пошта қызметі. Өкінішке орай, кейде Microsoft Outlook пайдаланушылары алмасу серверіне қосылуда қиындықтарға тап болады, бұл көңілсіз болуы мүмкін.
Бақытымызға орай, бұл мәселелерді Outlook тіркелгісін жөндеу арқылы шешуге болады. Бұл процесс Outlook және сервер арасындағы байланысты қалпына келтіруге көмектесіп, пайдаланушыларға электрондық пошталарына және басқа Outlook мүмкіндіктеріне қол жеткізуге мүмкіндік береді.
1-қадам: Outlook ашыңыз және басыңыз. Файл мәзірінде.
2-қадам: Тіркелгі параметрлері > Тіркелгі параметрлері.

3-қадам: Алмасу есептік жазбасын таңдап, Жөндеу түймесін басыңыз.
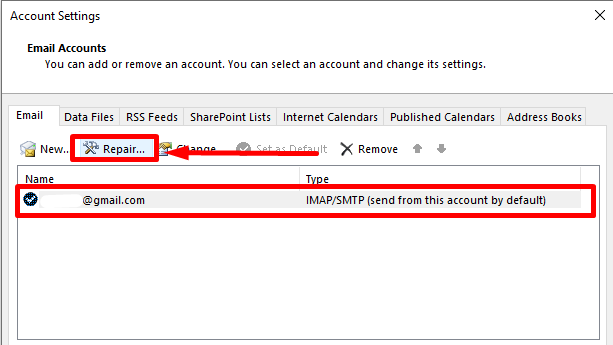
4-қадам: Жөндеу процесінің аяқталуын күтіңіз және Outlook қайта іске қосыңыз.
Электрондық пошта тіркелгіңізді қайта қосыңыз
Outlook серверге қосылмау жиі кездесетін және көңілсіз мәселе болуы мүмкін, бірақ алаңдамаңыз, оны әдетте оңай шешуге болады. Ең кең таралған шешімдердің бірі - Outlook тіркелгісін қайта қосу. Бұл Outlook және Microsoft Exchange сервер қосылымын қалпына келтіруге және істерді қайта іске қосуға көмектесуі мүмкін.
Outlook тіркелгісін қосу пайдаланушы аты мен құпия сөзді енгізіп, содан кейін параметрлерді екі рет тексеруді қамтитын қарапайым процесс. олар дұрыс. Мұны жасағаннан кейін сіздің Outlookсерверге қосылып, қалыпты күйге оралуы керек.
1-қадам: Outlook ашыңыз және Файл мәзірін басыңыз.
2-қадам: Тіркелгі параметрлері > Есептік жазба параметрлері.

3-қадам: Электрондық пошта тіркелгіңізді таңдап, Жою түймесін басыңыз.
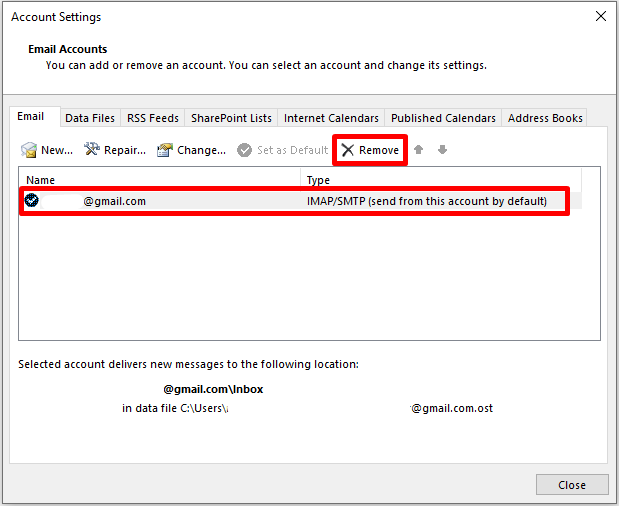
4-қадам: Тіркелгіні жойғаннан кейін Жаңа түймесін басып, электрондық пошта тіркелгіңізді қайта қосыңыз.
Outlook бағдарламасын қауіпсіз режимде іске қосыңыз
Outlook орнатылған кезде Қауіпсіз режимде іске қосылды, ол азайтылған мүмкіндіктер жиынтығымен жұмыс істейді және кез келген үшінші тарап қондырмалары мен қолданбаларының жүктелуіне жол бермейді. Бұл мәселенің осы қондырмалардың немесе қолданбалардың кез келгенінен туындағанын анықтауға мүмкіндік береді және мәселені жылдам шешуге көмектеседі. Қауіпсіз режим кез келген Outlook профилінің мәселелерін анықтауға және шешуге көмектеседі және Outlook сервер қате туралы хабарына қосыла алмайды.
1-қадам: CTRL ұстап, екі рет басыңыз. Outlook таңбаша белгішесінде.
2-қадам: Outlook бағдарламасының қауіпсіз режиміне кіру үшін Иә түймесін басыңыз.
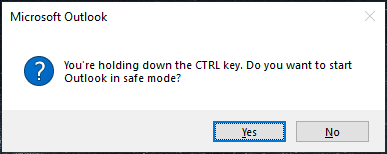
Кеңейтімдерді немесе қондырмаларды өшіру
Егер Outlook бағдарламасын серверге қосуда қиындық туындаса, қондырмаларды өшіру шешім болуы мүмкін. Қондырмалар Outlook бағдарламасына қосымша мүмкіндіктер мен функцияларды қоса алатын үшінші тарап бағдарламалары болып табылады.
Сонымен қатар олар проблемалар тудырып, Outlook бағдарламасының серверге қосылу мүмкіндігіне кедергі келтіруі мүмкін. Қосымшаларды өшіру қаупін азайтуға көмектеседіпроблемаларды және Outlook серверге қосыла алатынын тексеріңіз.
1-қадам: Outlook бағдарламасын ашып, Файл мәзірі > Параметрлер.
2-қадам: Қосымшалар қойындысына өтіп, Өту түймесін басыңыз.
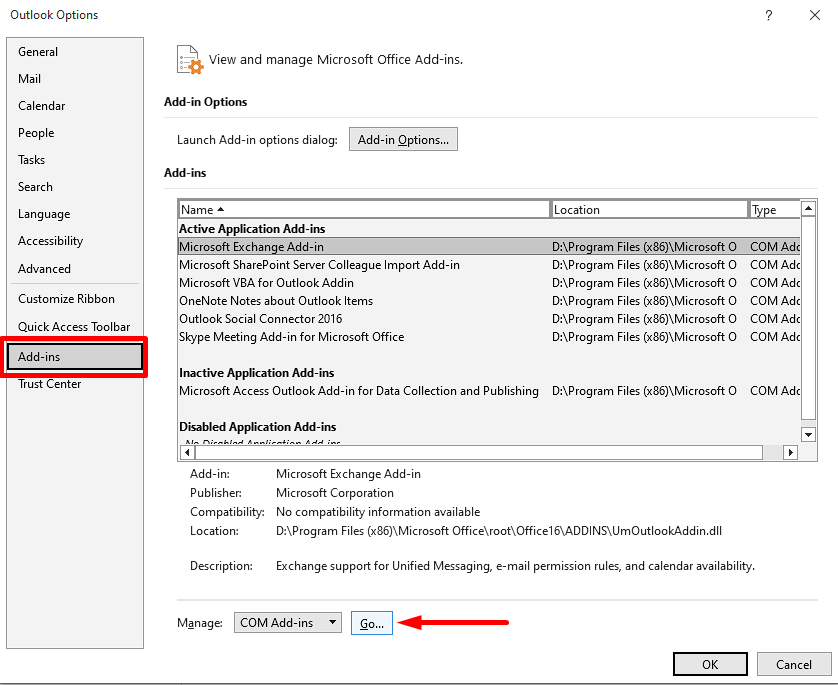
3-қадам: Деректерді жинауға және жариялауға арналған Microsoft Access Outlook қондырмасынан басқа барлық қондырмалардан құсбелгіні алып тастаңыз, , содан кейін OK түймешігін басыңыз.
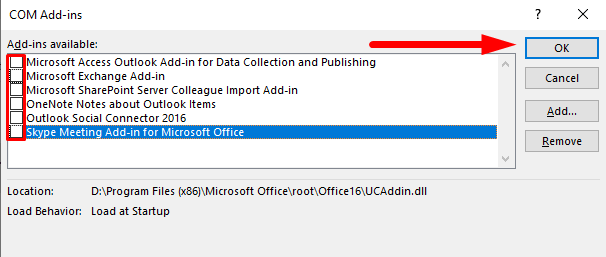
4-қадам: Outlook қайта ашыңыз және Outlook сервер қатесін түзететінін тексеріңіз.
5-қадам: Сақтау проблемалы қондырманы табу үшін бір уақытта бір қондырманы қосу.
6-қадам: Проблемалық қондырманы анықтағаннан кейін оны тізімнен таңдап, жою үшін "Жою" түймесін басыңыз. .
Microsoft Outlook деректер файлын жөндеу
Егер Outlook бағдарламасының серверге қосылмауымен қиындық туындаса, Outlook деректер файлдарын жөндеуді қарастырғыңыз келуі мүмкін. Outlook деректер файлдарын жөндеу көптеген Outlook мәселелерін, соның ішінде қосылым мәселелерін шешуге көмектеседі. Ол сонымен қатар бүлінген файлдарды, деректердің жоғалуын және басқа Outlook мәселелерін шешуге көмектеседі.
1-қадам: Outlook ашыңыз және Файл <7 түймесін басыңыз>мәзір.
2-қадам: Есептік жазба параметрлері > Тіркелгі параметрлері.

3-қадам: Деректер файлдары қойындысына өтіп, тіркелгіңізді таңдаңыз және Файлды ашу түймесін басыңыз. орын түймесі.
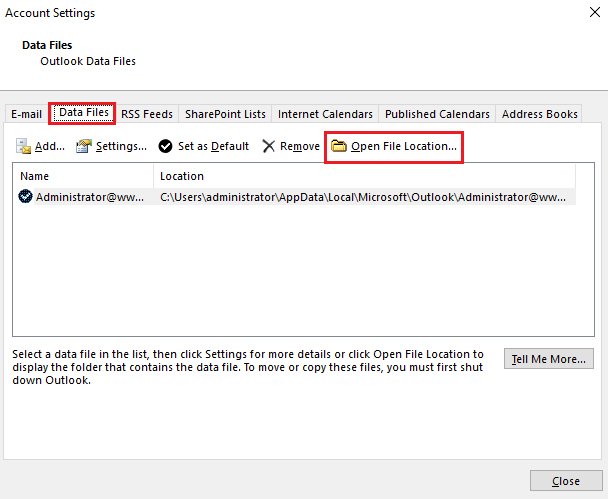
Мекенжай жолағындағы Жол файлына назар аударыңыз.
Microsoft іске қосыңызOutlook деректер файлдарын жөндеу құралы
Бұл құрал бүлінген немесе зақымдалған Outlook деректер файлдарын жөндеуге көмектесе алады, бұл Outlook бағдарламасының дұрыс жұмыс істемеуіне немесе мүлде жұмыс істемеуіне әкелуі мүмкін. Outlook деректер файлдарын жөндеу және маңызды электрондық пошталарды, контактілерді, күнтізбелерді, тапсырмаларды және басқа деректерді сақтау арқылы Outlook бағдарламасын дұрыс жұмыс тәртібіне қалпына келтіруге болады.
Microsoft Office бағдарламасының қай нұсқасы бар екеніне байланысты тізімде көрсетілген жолды пайдаланыңыз. төменде Outlook деректер файлын жөндеу құралын табу үшін:
- Outlook 2019: C:\Program Files (x86)\Microsoft Office\root\Office16
- Outlook 2016: C:\Program Файлдар (x86)\Microsoft Office\root\Office16
- Outlook 2013: C:\Program Files (x86)\Microsoft Office\Office15
- Outlook 2010: C:\Program Files (x86) \Microsoft Office\Office14
- Outlook 2007: C:\Program Files (x86)\Microsoft Office\Office12
1-қадам: Сәйкес файл жолын ашыңыз жоғарыда және SCANPST.EXE файлын екі рет басыңыз.
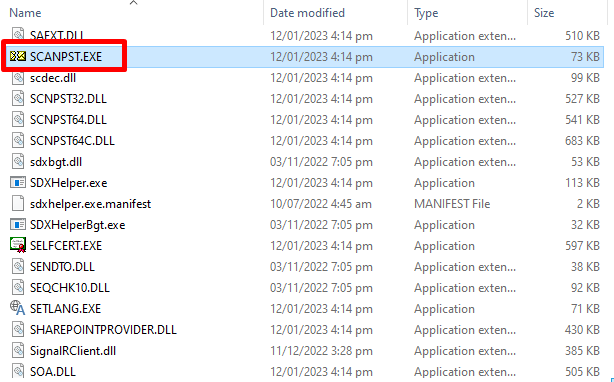
2-қадам: Шолу түймесін басып, Outlook бағдарламасын іздеңіз деректер файлы.
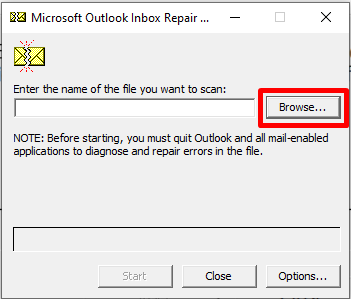
3-қадам: Файлды кез келген бүлінген pst файлдарына сканерлеу үшін Бастау түймесін басыңыз.
4-қадам: Жөндеу түймесін басып, Outlook бағдарламасын қайта іске қосыңыз.
Outlook-ты соңғы нұсқаға жаңарту
Outlook-ты жаңарту - кез келген Outlook қолданбасын түзетудің тамаша тәсілі. серверге қосылу қатесі мәселелері. Бұл сізде Outlook бағдарламасының соңғы нұсқасы бар екеніне көз жеткізуге көмектеседісервер қосылымындағы кез келген мәселелер шешілді.
Outlook жаңартуы Outlook бағдарламасының жалпы өнімділігін жақсартуға және бағдарламалық құралмен тәжірибеңізді қызықты етуге көмектеседі. Outlook бағдарламасын жаңарту көп уақытты қажет ететінін ескеру маңызды, бірақ бұл ұзақ мерзімді перспективада күш салуға тұрарлық.
1-қадам: Outlook ашыңыз және түймесін басыңыз. Файл> Office тіркелгісі.
2-қадам: Жаңарту опциялары ашылмалы мәзірін басып, Қазір жаңарту опциясын таңдаңыз.
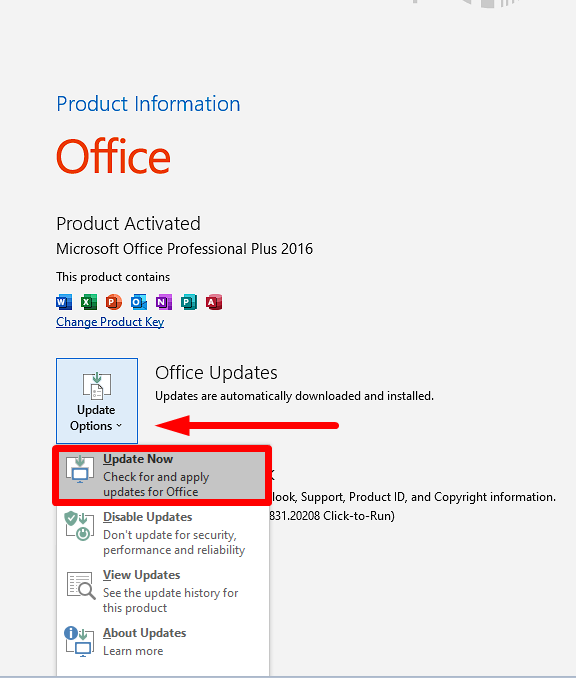
3-қадам: Outlook-тан шығып, жүйеге кіріңіз.
Жаңа Outlook профилін жасау
Бұл қате параметрлер сияқты бар профиль мәселелерін шешуге көмектеседі. немесе бүлінген файлдар. Жаңа Outlook профилін жасау бірнеше қадаммен орындалады және көптеген сервер қосылым мәселелерін шешуге көмектеседі.
Бұл тиімді ақауларды жою құралы және оны бірнеше минут ішінде жасауға болады. Жаңа профильдің көмегімен параметрлер мен теңшелімдерді қажеттіліктеріңізге сай теңшей аласыз. Бұл Outlook бағдарламасының бірқалыпты жұмыс істеуіне және болашақта серверге кіру мүмкіндігін қамтамасыз етуге көмектеседі.
1-қадам: Басқару тақтасын ашып, Пошта ( Microsoft Outlook)(32-бит).
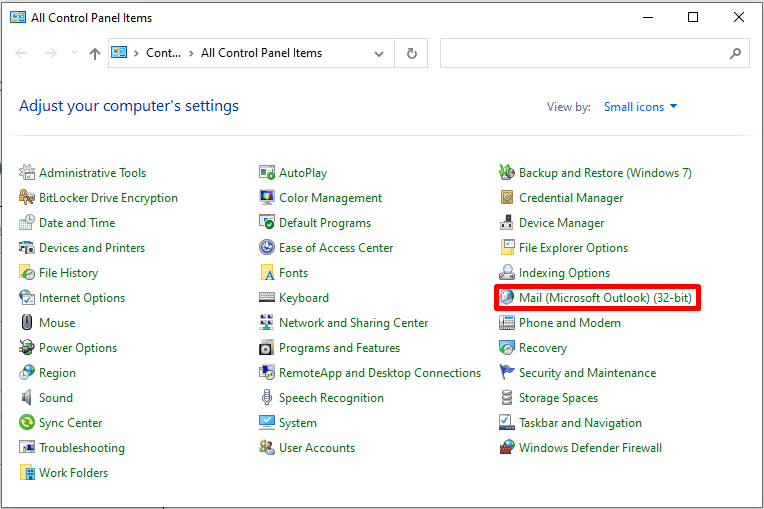
2-қадам: Профильдер бөліміндегі Профильдерді көрсету және Қосу түймелерін басыңыз.
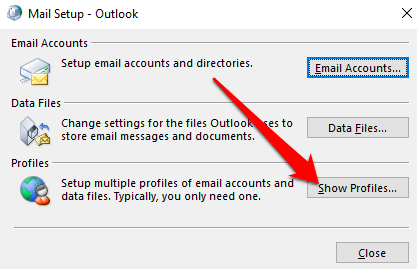
3-қадам: Жаңа Профиль атауын жасап, Жарайды.
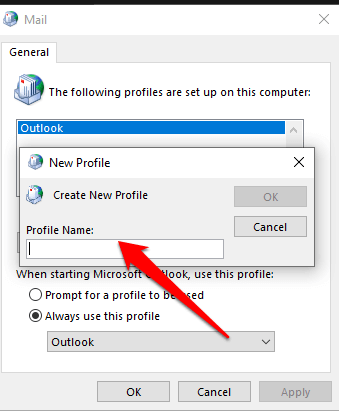
Қадам 4: Электрондық пошта тіркелгісі бөлімін толтырып, түймесін басыңыз Келесі түймесі.
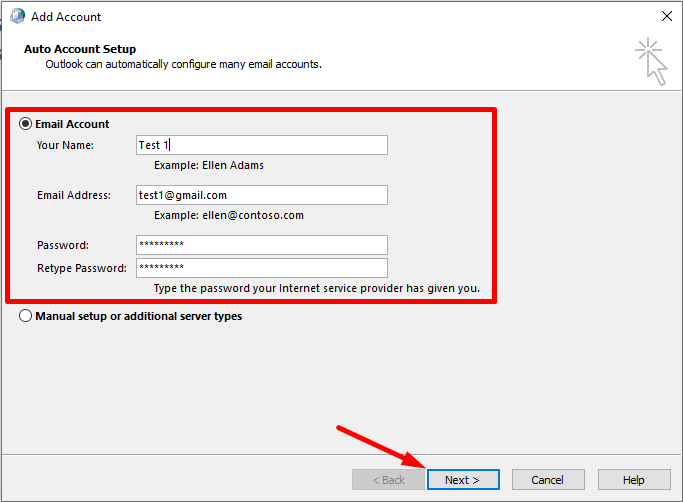
5-қадам: Экрандағы нұсқауларды орындап, Жаңа профиль және Әрқашан пайдалану опциясын таңдаңыз. бұл профиль опция.
6-қадам: Outlook бағдарламасын ашыңыз.
Microsoft Exchange серверін тексеріңіз
Егер сізде Microsoft жүйесіне қосылуда қиындықтар туындаса Outlook серверімен алмасу және Microsoft Exchange серверлерін тексеру неліктен жауап болатынын түсінбейді. Microsoft Exchange — электрондық пошталарды, контактілерді, күнтізбелерді және т.б. сақтайтын танымал электрондық пошта және бірлесіп жұмыс істеу платформасы.
Егер сервердің өзінде немесе конфигурацияда бірдеңе дұрыс болмаса, Outlook бағдарламасы мұны істей алмайды. серверге қосылып, деректеріңізді шығарып алыңыз. Microsoft Exchange серверлерін тексеру арқылы кез келген мәселелерді анықтап, оларды шешуге болады.
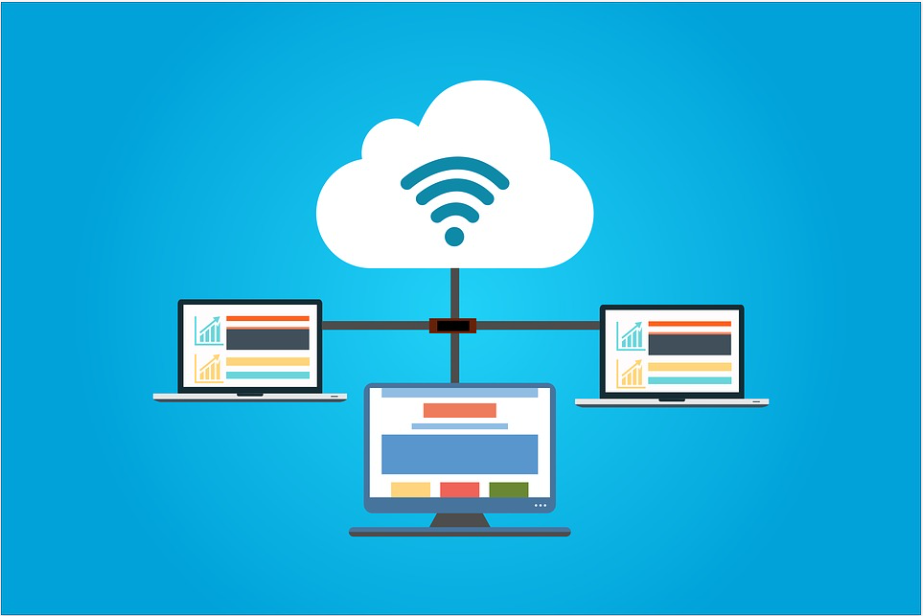
Outlook-ты қайта орнату
Outlook серверіне қосылу мәселелерін шешудің тағы бір жылдам шешімі - Outlook-ті қайта орнату. Outlook бағдарламасын қайта орнату барлық қажетті файлдардың дұрыс орнатылғанын және конфигурацияланғанын тексеруге көмектеседі. Бұл сонымен қатар бүлінген файлдар немесе дұрыс емес параметрлер сияқты кез келген орнату мәселелерін шешуге көмектеседі.
Outlook бағдарламасын қайта орнату сонымен қатар кез келген жаңа жаңартулардың немесе патчтардың дұрыс қолданылғанын және Outlook бағдарламасының ең соңғы нұсқасын іске қосып жатқанын тексеруге көмектеседі. Кейбір жағдайларда Outlook бағдарламасын қайта орнату серверге қосылу мәселелерін шешудің ең жақсы жолы болуы мүмкін.

Outlook деректер файлын қайта құру
Егер

