Мазмұны
Pixlr - танымал веб-негізделген фотосуреттерді өңдеу құралы. Оның премиум опциясы бар, бірақ негізгі мүмкіндіктерді пайдалану үшін оған тіркелудің қажеті жоқ. Жүктеп алуды, жаңа тіркелгілерді немесе күрделі бағдарламалық құралды қолданбай фотосурет өлшемін өзгерткіңіз келсе, Pixlr ыңғайлы таңдау болып табылады. Және Pixlr қолданбасында кескіндердің немесе қабаттардың өлшемін өзгерту өте оңай.
Көптеген веб-сайттарда рұқсат етілген кескін өлшемдеріне шектеулер бар – Pixlr өзі 3840 x 3840 пиксельден үлкен кескіндермен жұмыс істемеуге кеңес береді. Кескіннің өлшемін одан төменірек етіп өзгерткіңіз келсе, бұл құрал тамаша.
Сіз кескіннің немесе қабаттың өлшемін Pixlr X немесе Pixlr E<3 ішінде өзгертуге болады>. Pixlr X – жеңілдетілген өңдеу бағдарламалық құралы, тәжірибесі аз адамдар үшін өте ыңғайлы, ал Pixlr E сәл кәсіби сезімге ие. Екі опция да осы мақалада сипатталған.
Pixlr E жүйесінде кескіннің немесе қабаттың өлшемін өзгерту жолы
Егер сіз Pixlr E қолданбасын пайдалансаңыз, төмендегі оқулықты орындаңыз.
Бірінші нәрселер Алдымен: Кескінді ашыңыз
Pixlr-ге өтіп, Pixlr E , Кеңейтілген фотосурет өңдегішін таңдаңыз.
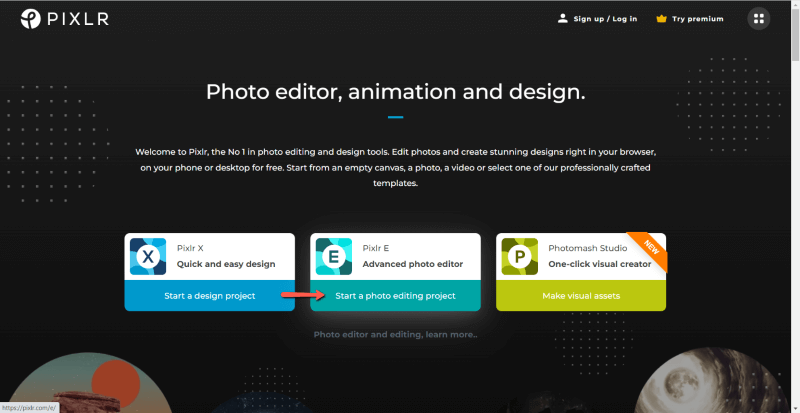
Кескінді ашу таңдаңыз, содан кейін табыңыз суретіңізді компьютеріңізде орнатыңыз.
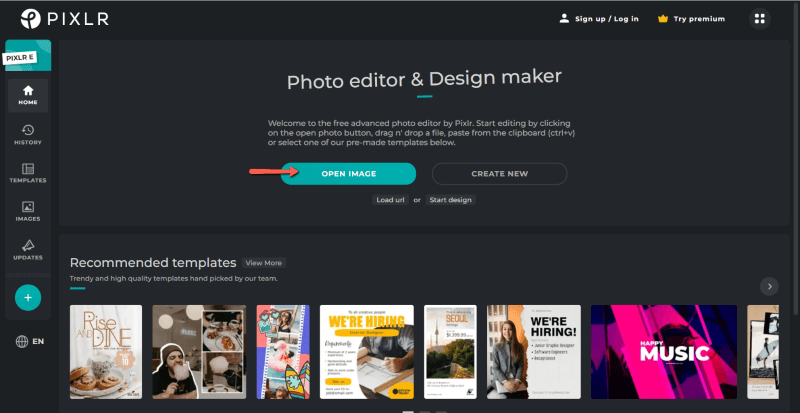
Егер кескініңіз өте үлкен болса, кез келген жағында 3840 пиксельден асатын болса, Pixlr ашылмай тұрып оның өлшемін өзгертуді сұрайды. Ultra HD, Full HD және Web арасында таңдаңыз немесе өзіңіздің өлшемдеріңізді енгізіңіз.
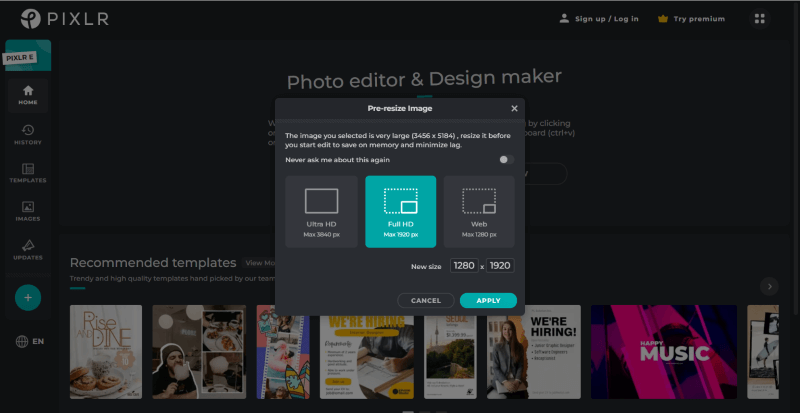
Pixlr E жүйесінде кескіннің өлшемін қалай өзгертуге болады
Кескін файлда ашық болса.жұмыс кеңістігінде жоғарғы сол жақ бұрыштағы мәзір жолағына өтіп, Бет таңдаңыз. Бет мәзірінен Бет өлшемін өзгерту (масштаб) таңдаңыз.
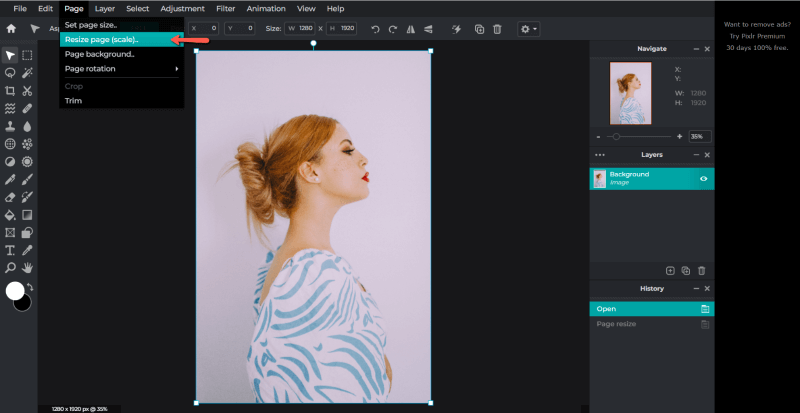
Пропорцияларды шектеу автоматты түрде қосулы болуы керек, сондықтан бастапқы аспектіні сақтау үшін оны таңдалған күйде қалдырыңыз. арақатынас. Содан кейін Ені немесе Биіктігі астына жаңа қажетті өлшемдерді енгізіңіз. Қолдану түймесін басыңыз.
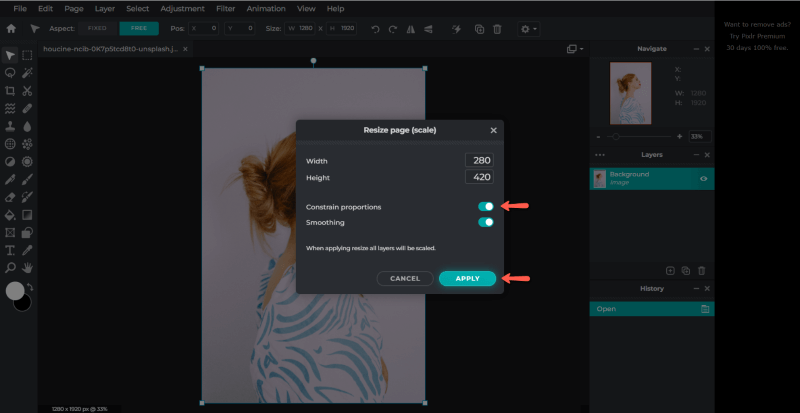
PIxlr E ішіндегі қабат өлшемін өзгерту әдісі
Сол жақтағы құралдар тақтасындағы Реттеу құралына өтіңіз немесе пернелер тіркесімін басыңыз, V . бекітілген сөзінің көк түсті екеніне көз жеткізіңіз, бұл бастапқы арақатынастың сақталып жатқанын көрсетеді. Егер ол көк болмаса, оны немесе ені мен биіктігі арасындағы X белгішесін басыңыз.
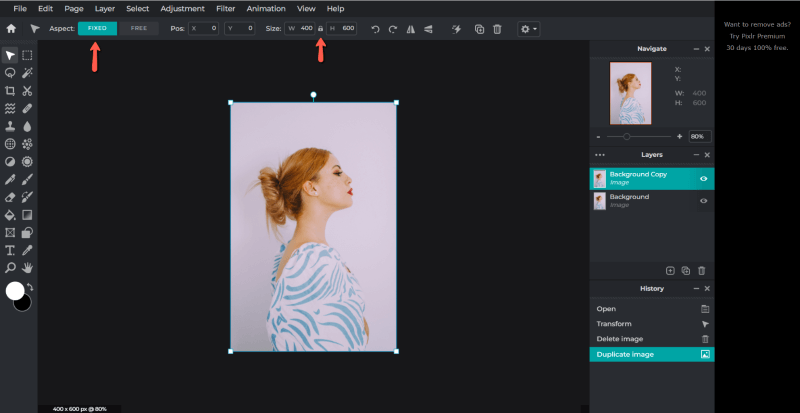
Одан кейін бұрыштардың бірінен сүйреңіз немесе өлшемдерді енгізіңіз. мәтін жолақтары.
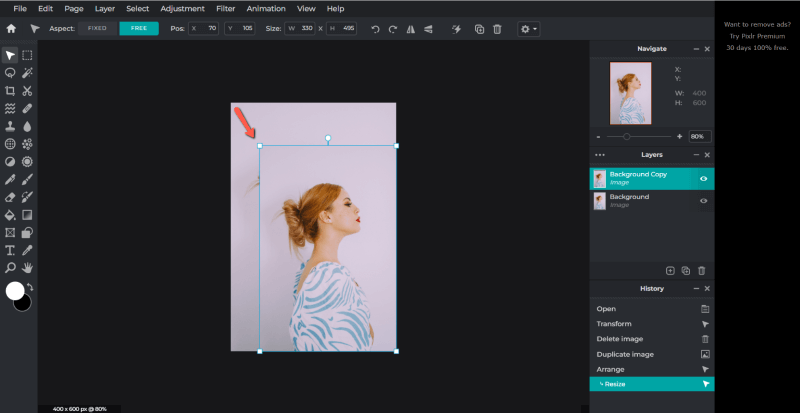
Суретті Pixlr E ішінде сақтау
Мәзір жолағында Файл тармағына өтіп, Сақтау түймесін басыңыз. Немесе, CTRL және S пернелерін басып тұру арқылы пернелер тіркесімін пайдаланыңыз.
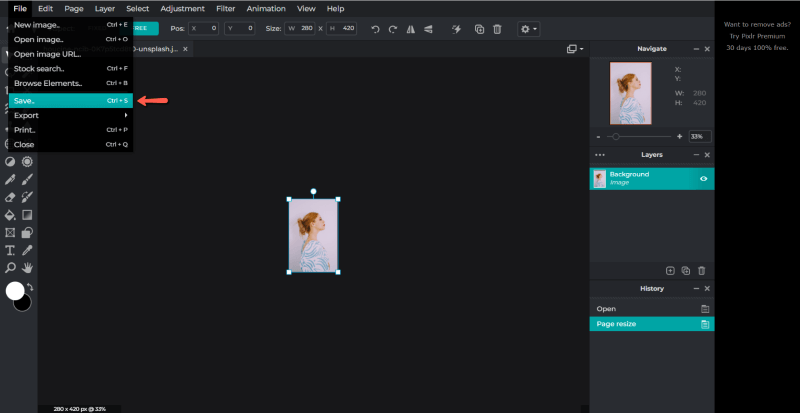
Сақтау терезесінде Pixlr сізге кескін өлшемін өзгертуге басқа мүмкіндік береді. , сондай-ақ үлкенірек немесе кішірек файл өлшемдері үшін сапаны реттеу мүмкіндігі. Шағын файл өлшемдері үшін JPG немесе ең жақсы кескін сапасы үшін PNG таңдағыңыз келуі мүмкін.
Суреттің астында жазылған файл өлшемі мен өлшемдерін тексеріңіз. Сапа сырғытпасын реттеңіз немесе қажетінше және көңіліңізден шыққан кезде өлшемдерді қайта енгізіңізолармен Басқаша сақтау түймесін басыңыз.
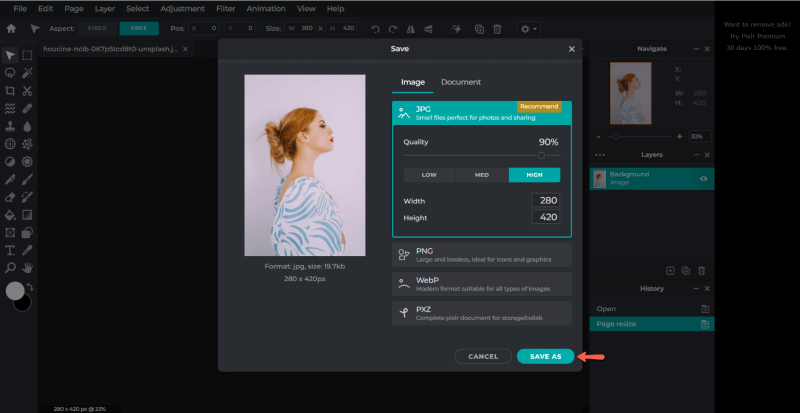
Pixlr X жүйесінде кескіннің немесе қабаттың өлшемін өзгерту әдісі
Pixlr X жақсы таңдау болса, Сіздің жобаңыз жылдамдық пен қарапайымдылықты қажет етеді. Және бұл құрал сізге бірдей кәсіби нәтижелер береді.
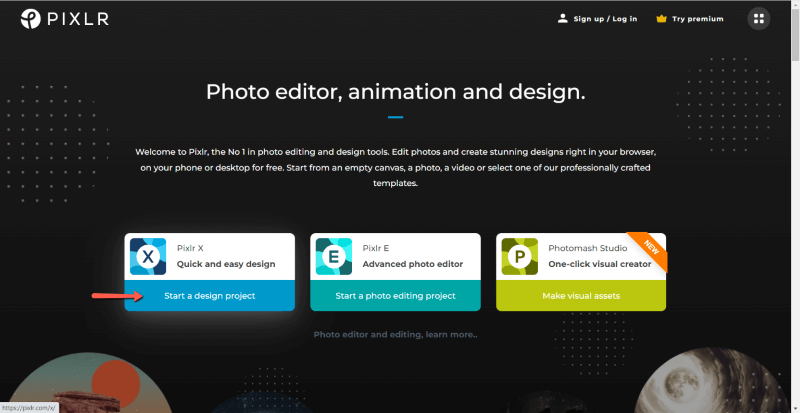
Pixlr басты бетінен Pixlr X таңдаңыз. Кескінді ашу пәрменін таңдап, компьютерден кескінді табыңыз.
Pixlr X жүйесінде кескіннің өлшемін өзгерту
Пиxlr X жұмыс кеңістігінде кескін ашық кезде, құралдар тақтасын табыңыз. сол жақ. Үш төртбұрыш тәрізді пішінді Орналасу белгішесін тауып, басыңыз. Бұл екі опцияны шығарады: кескін өлшемін өзгерту және кенеп өлшемін өзгерту. Бет өлшемін өзгерту (масштаб) таңдаңыз.
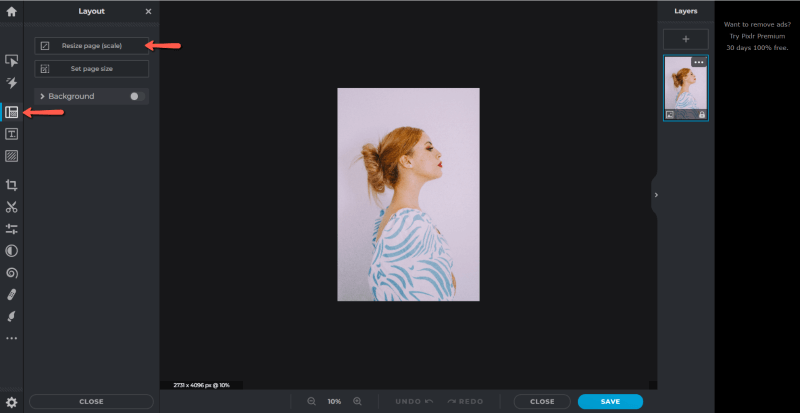
Пропорцияларды шектеу белгіленгеніне көз жеткізіңіз. Оны көк түспен көрсету керек. Содан кейін жаңа өлшемдерді Ені немесе Биіктікке енгізіңіз.
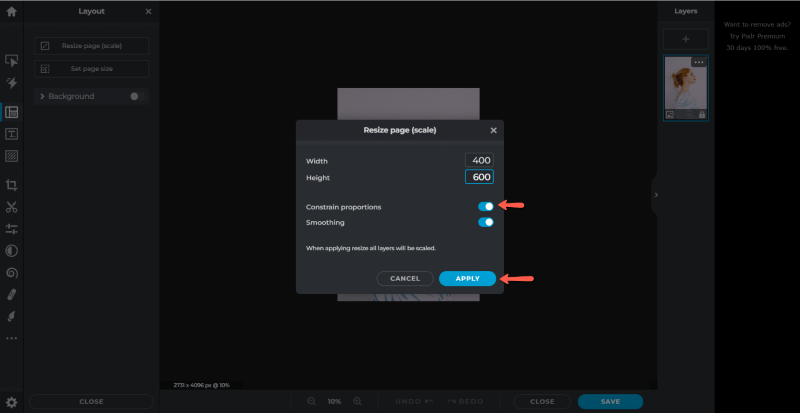
Ені мен биіктік өлшемдері дұрыс болғаннан кейін Қолдану түймесін басыңыз.
Pixlr X ішіндегі қабат өлшемін өзгерту
Бір қабаттың өлшемін өзгерту үшін Реттеу & Сол жақтағы құралдар тақтасындағы стиль белгішесі. Бастапқы пропорцияны сақтау үшін, Ені мен Биіктігі арасындағы X таңбасын басыңыз.
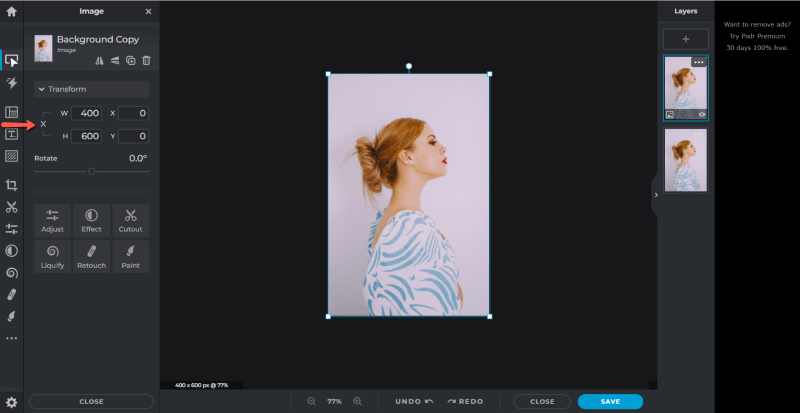
Одан кейін бұрыштардың бірінен сүйреңіз немесе мәтін жолақтарына өлшемдерді енгізіңіз.
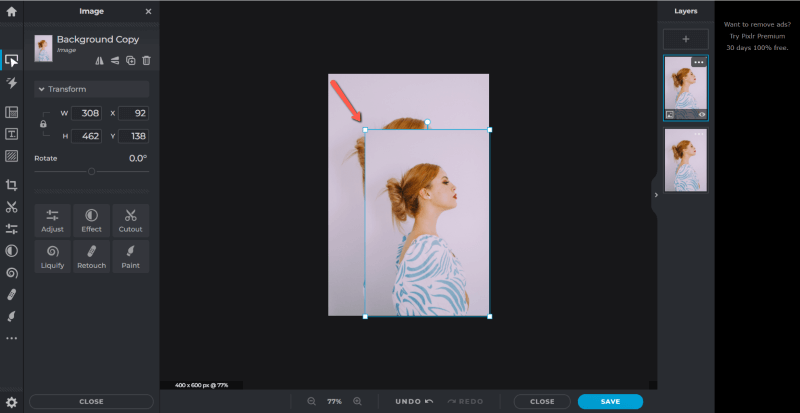
Кескінді Pixlr X жүйесінде сақтау
Кескінді өлшемін өзгерту үшін жұмыс кеңістігінің төменгі оң жағында орналасқан Сақтау түймесін басыңыз. Немесе CTRL пернелер тіркесімдерін басып тұрыңызжәне S .
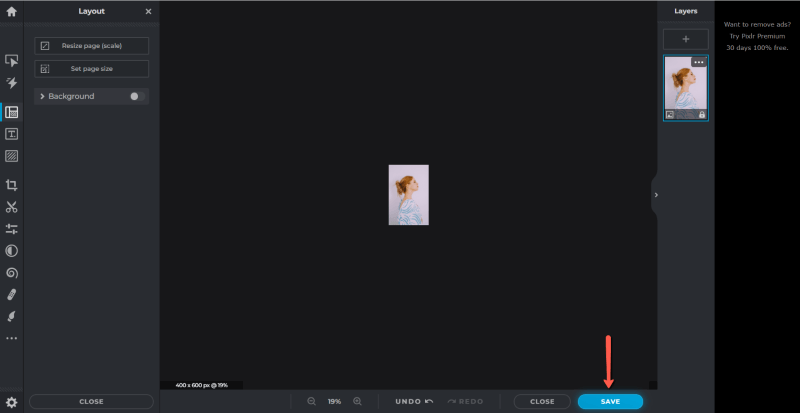
Pixlr E сияқты, Сақтау терезесі кескін өлшемін өзгертудің басқа әдісін ұсынады. Сапасы, файл өлшемі, өлшемдері және пішімі дұрыс екенін тексеріңіз де, Басқаша сақтау түймесін басыңыз.
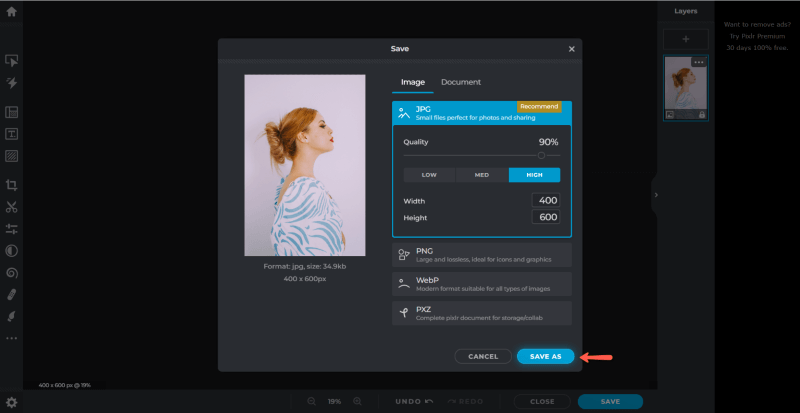
Қорытынды ойлар
Осы екеуінің кез келгенімен өңдеу құралдары (Pixlr E немесе Pixlr X), сіз көптеген талаптарды қанағаттандыру үшін кескін өлшемін оңай өзгерте аласыз.
Есіңізде болсын, сандарды бастапқы өлшемдерден төмен енгізсеңіз, бұл сізге кішірек сурет қалдырады, бірақ фотосурет сапасы өзгермейді. Кескін өлшемін ұлғайтқыңыз келсе, бұл бағдарламалық құралға қарамастан сапаны әрқашан төмендетеді.
Сіз Pixlr туралы не ойлайсыз? Бұл Photopea сияқты басқа онлайн фотосурет редакторларымен қалай салыстырылады? Түсініктемелерде өз көзқарасыңызбен бөлісіңіз және бірдеңе нақтылау қажет болса, бізге хабарлаңыз.

