Мазмұны
Көптеген дизайнерлік тазартушылар табиғи түрде ағып жатқан нәзік визуалды кеңестерді пайдаланып дизайн арқылы көрерменнің көзін бағыттауға болады деп санайды – бірақ жолды көрсететін үлкен қызыл көрсеткі қажет болатын кездер де болады.
InDesign алдын ала орнатылған векторлық көрсеткі пішіндерін қамтымайды, бірақ әлі де дәл көрсеткілерді тез және оңай жасауға болады.
InDesign бағдарламасында көрсеткілердің әртүрлі түрлерін жасаудың үш жолы бар. Бақылаңыз және оның қалай жұмыс істейтінін қараңыз!
1-әдіс: InDesign бағдарламасындағы сызық құралын пайдаланып көрсеткілер жасау
InDesign бағдарламасында мінсіз түзу көрсеткіні жасау үшін сызылған жолды жасаңыз, содан кейін Stroke панеліндегі Бастау/Аяқтау гүлденуін реттеңіз. Мұны істеудің бірнеше жолы бар, бірақ ең қарапайым әдіс - Желі құралын пайдалану.

Көрсеткілер өте пайдалы!
Құралдар панелін немесе пернелер тіркесімін \ <5 пайдаланып Желі құралына ауысыңыз>(бұл кері қиғаш сызық, егер ол түсініксіз болса!)
Сізді жасау үшін тінтуірді беттің кез келген жерінде басып, сүйреңіз. Алғашқы әрекетте дәл өзіңіз қалаған жерге қоймасаңыз, орналасуды кейінірек реттей аласыз, сондықтан бұл туралы көп уайымдамаңыз.

Одан кейін Строка панельін ашыңыз. Строк панелінде штрихтардың көрінісі мен құрылымын теңшеуге арналған көптеген опциялар, соның ішінде көрсеткі ұштарын қосу мүмкіндігі бар.
Бұл панельәдепкі InDesign жұмыс кеңістігінің көпшілігінде көрінетін болады, бірақ ол жоқ болса, оны Терезе мәзірін ашып, Строк түймесін басу арқылы қайтаруға болады. Сондай-ақ, Пәрмен + F10 пернелер тіркесімін пайдалануға болады (егер компьютерде болсаңыз, тек F10 пайдаланыңыз).

Жоғарыда көрсетілгендей Бастау/Аяқтау деп аталатын бөлімді табыңыз. Бастау ашылмалы тізімі сол жақта, ал Соңында ашылмалы тізімі оң жақта.
Сызықтың басы Сызық құралымен бірінші басқан нүкте, ал жолдың соңы - жолды аяқтау үшін тінтуірдің түймесін босатқан нүкте.

Көрсеткінің қай жаққа бағытталғанын қалайтыныңызға байланысты тиісті ашылмалы мәзірді ашып, тізімнен көрсеткі ұштарының бірін таңдаңыз.
Таңдау үшін алты түрлі алдын ала орнатылған көрсеткі ұштары мен алты алдын ала орнатылған соңғы нүкте бар (бірақ алдын ала орнатылған параметрлердің ешқайсысы ұнамаса, қалам құралының көмегімен әрқашан өз суретіңізді салуға болады).

Көрсеткі ұшының стилін таңдаңыз, ол бірден жолыңыздың сәйкес соңына қолданылады. Сіз оларды кез келген уақытта өңдей аласыз, сондықтан кездейсоқ сызықтың дұрыс емес ұшына көрсеткі ұшын қойып алсаңыз, алаңдамаңыз!
Әдепкі штрих салмағын пайдаланған кезде көрсеткі ұштары сәл тым кішкентай болуы мүмкін, бірақ бұл оны қалай пайдалануды жоспарлап отырғаныңызға байланысты. Көрсеткі ұшының өлшемін үлкейтудің екі жолы бар: инсульт салмағын ұлғайту немесекөрсеткі ұшының өлшемін үлкейтіңіз.

Сүріс салмағын ұлғайту үшін Строк тақтасының жоғарғы жағындағы Салмақ параметрін тауып, оны көбейтіңіз. Бұл көрсеткі ұшының өлшемін үлкейтеді, бірақ ол сонымен қатар сіздің сызығыңызды әлдеқайда қалың етеді.

Тек көрсеткі ұшын ғана үлкейту үшін Бастау/Аяқтау ашылмалы мәзірлерінің астындағы Масштаб параметрін пайдаланыңыз.
Сонымен қатар пайдалануға болады. сызықтың бекіту нүктесі көрсеткі ұшының ұшына немесе көрсеткі басының негізіне сәйкес келетінін реттеу үшін Тегістеу опциясы.
Құттықтаймыз, сіз InDesign қолданбасында жаңа ғана көрсеткі жасадыңыз! Бұл негіздерді қамтығанымен, орналасуыңыз үшін тамаша көрсеткіні жасағанша көрсеткілерді қосымша түстермен, штрих түрлерімен және т.б. біріктіруге болады.
2-әдіс: Қалам құралымен қисық көрсеткілерді жасау
Егер көрсеткіңіздің еркін пішінді көрінісін жасағыңыз келсе, штрихты жасау үшін Сызық құралын пайдаланудың қажеті жоқ. InDesign кез келген векторлық жолға, соның ішінде Қалам құралы арқылы жасалған қисық жолдарға штрих қолдануға мүмкіндік береді және бұл көрсеткілеріңіз үшін көптеген жаңа шығармашылық опцияларды ашады.
Қалам құралына Құралдар тақтасын немесе P пернелер тіркесімін пайдаланып ауысыңыз. Жолдың бірінші нүктесін орнату үшін құжаттың кез келген жерін бір рет басыңыз, содан кейін екінші нүктені, сондай-ақ сызықтың қисығын орнату үшін басып, сүйреңіз.

Сізден бұрынтінтуір түймесін босатсаңыз, жоғарыда көрсетілгендей қисық сызығыңыздың алдын ала көрінісін көресіз. Түймені босатқаннан кейін сіздің қисығыңыз ағымдағы инсульт параметрлері арқылы сызылады.
Егер қисық сызықты кейінірек реттегіңіз келсе, қисық сызықты басқару тұтқалары мен бекіту нүктесін реттеу үшін Қалам құралы мен Тікелей таңдау құралы комбинациясын пайдалануға болады. позициялар.
Қисық сызығыңызға риза болғаннан кейін, мен бірінші бөлімде сипатталған көрсеткі ұштарын қосу әдісін орындауға болады: штрих тақтасын ашыңыз және қосу үшін Бастау/Аяқтау бөлімін пайдаланыңыз. көрсеткі ұшын қисық сызықтың тиісті нүктесіне апарыңыз.

Мен иллюстрацияның орнына фотосуретке не үшін барғанымды бірден түсіну керек 😉
Сонымен қатар бірнеше қисық сызықтарды немесе өзіңіз қалаған кез келген басқа фигураны қолдануға болады! Бұл мінсіз түзу көрсеткіні жасау сияқты оңай, бірақ түпкілікті нәтижені толық бақылауға ие боласыз.
Егер сіз келесі деңгейлі реттелетін көрсеткілерге өткіңіз келсе, тіпті көрсеткі пішінінің контурын салуға болады. толығымен Қалам құралымен және алдын ала орнатылған гүлденулерді мүлдем өткізіп жіберіңіз. Өзіңе тәуелді!
3-әдіс: Көрсеткілерді қосу үшін Глифтер тақтасын пайдалану
InDesign орналасуына көрсеткілерді қосудың тағы бір жолы бар, бірақ ол кез келген жағдайда жұмыс істемейді. Көптеген кәсіби қаріптер қалыпты теруде ешқашан қолданылмайтын таңба таңбаларының үлкен ауқымына ие, бірақ олар әлі де бар,пайдалануды күту – оларды қалай табуға болатынын білетін болсаңыз.
Түр құралына ауысып, жаңа мәтін жақтауын жасаңыз немесе курсорды мәтіндік файлдың ішіне орналастыру үшін Теру құралын пайдаланыңыз. бар мәтіндік жақтау.
Кейін, Түр мәзірін ашып, Глифтер тақтасын ашу үшін Глифтер түймесін басыңыз. Shift + Параметр + F11 пернелер тіркесімін де пайдалана аласыз ( Shift + Alt + <4 пайдаланыңыз>F11 компьютерде).

Іздеу өрісінде қараңғы режимде екеніңізді көру біршама қиын
Іздеу өрісіне «көрсеткі» деп теріңіз, сонда таңдалған қаріпте сәйкес көрсеткі глифтері бар-жоғын көресіз.
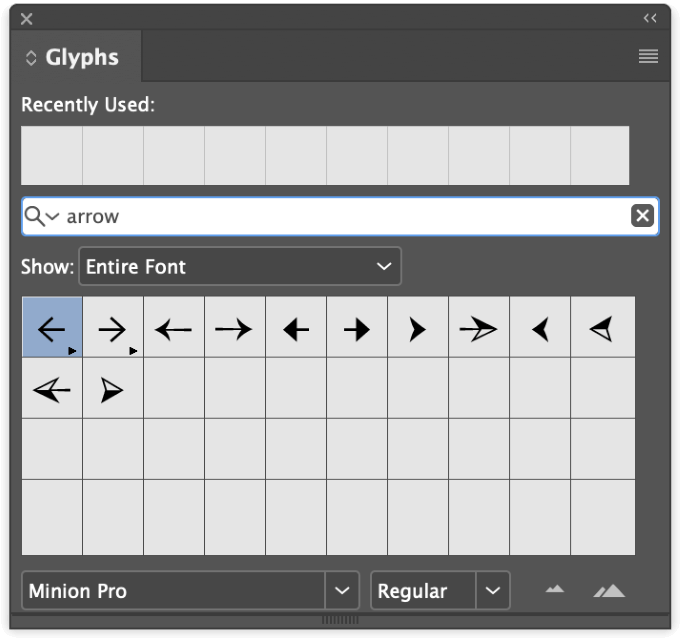
Іздеу нәтижелерінде таңдалған глифті екі рет басыңыз, сонда ол мәтіндік жақтауыңызға автоматты түрде кірістіріледі.
Оны толығымен мәтіндік жақтау ішінде пайдалануға болады немесе мәтін жақтауларынан тыс орналасу элементі ретінде пайдалану үшін оны векторлық пішінге түрлендіруге болады. Оны түрлендіру үшін Түр құралын пайдаланып мәтін жақтауындағы көрсеткіні таңдаңыз, содан кейін Түр мәзірін ашып, Суреттер құру түймесін басыңыз. Көрсеткі векторлық жолға түрлендіріледі.
Векторлық жол мәтін жақтауында бекітіледі, бұл оны жылжытуға мүмкіндік бермейді. Оны Таңдау құралымен таңдаңыз, одан кейін кадрдан Қиып алу үшін Пәрмен + X түймесін басыңыз, содан кейін түймесін басыңыз. + V - Қою пәрменін оны қайтадан бетке, жақтау контейнерінің сыртына қойыңыз.
Қорытынды сөз
Бұл InDesign бағдарламасында көрсеткілерді жасаудың ең көп тараған жолдарын қамтиды! Көрермендеріңізді көрсеткілерді пайдаланбай-ақ бағыттай алатындай талантты болуды армандау өте жақсы, бірақ кейде адамдарға үлкен қызыл көрсеткі арқылы нақты қайда қарау керектігін көрсету керек. Бұл көп уақытты үнемдей алады және жиі пайдаланушы тәжірибесін жақсартады - бұл шын мәнінде маңызды.
Режиссура құтты болсын!

