Мазмұны
Суреттер көптеген бет макеттерінің маңызды бөлігі болып табылады, сондықтан InDesign қолданбасында кескіндердің өлшемін өзгертуге арналған құралдардың кең ауқымы бар. Өлшемді дәл өзгерту немесе жылдам автоматты реттеу қажет пе, бұл құралдардың бірі тапсырманы орындайды.
Әртүрлі опцияларды және оларды кескіндердің өлшемін өзгерту үшін қалай пайдалану керектігін қарастырайық.
Adobe InDesign бағдарламасында кескіндермен жұмыс істеу
Құралдармен таныспас бұрын, InDesign бағдарламасында кескіндердің қалай жұмыс істейтіні туралы білу керек бір маңызды нәрсе бар: әр кескін кескін жақтауында болады. нақты кескін нысанынан бөлек . Кескін жақтауында көк шектейтін жолақ (немесе ағымдағы қабатыңыздың түсі қандай болса да), кескін нысанында қоңыр шекті жолақ бар.

Егер кескінді тікелей бос орналасуға орналастырсаңыз, InDesign нақты кескін өлшемдеріне сәйкес келетін жақтауды жасаңыз. Бұл бастапқыда біршама шатасуы мүмкін, себебі екі шектейтін қораптар бір-бірімен тікелей қабаттасады.
Кескін нысанының орнына кескін жақтауының өлшемін байқаусызда өзгерту өте оңай, бұл жақтау кескіннің өлшемдерін өзгертудің орнына кескін бөліктерін жасырып, кесу маскасы ретінде әрекет етеді.

Алайда Adobe жақында кескін нысанын кадрдан бөлудің жаңа әдісін қосты. Кескінді бір рет басыңыз, сонда суретіңіздің үстінде қос сұр мөлдір шеңберлер пайда болады. Бұл қиялды түрде Мазмұнды басып алу деп аталады және бұл мүмкіндік бередікескін нысанын кадрдың өзінен бөлек таңдауға, түрлендіруге және орнын өзгертуге болады.
Енді сіз InDesign қолданбасында кескіндердің қалай жұмыс істейтінін түсінгеннен кейін сурет өлшемін өзгерту үшін төмендегі әдістердің кез келгенін таңдауға болады.
1-әдіс: Кескіннің өлшемін қолмен өзгерту
Кескіннің өлшемін өзгертудің ең жылдам жолы кескін нысанының шектейтін өрісін пайдалану . Есіңізде болсын, бұл кескін жақтауынан өзгеше, сондықтан өлшемін өзгертуді бастамас бұрын оның орнына кескін нысанын белсендіру қажет.
Құралдар панелін немесе V пернелер тіркесімін пайдаланып Таңдау құралына ауысыңыз. Content Grabber көрсету үшін суретті бір рет басыңыз, содан кейін кескін нысанының қоңыр шекті жолағын көрсету үшін Content Grabber түймесін басыңыз.
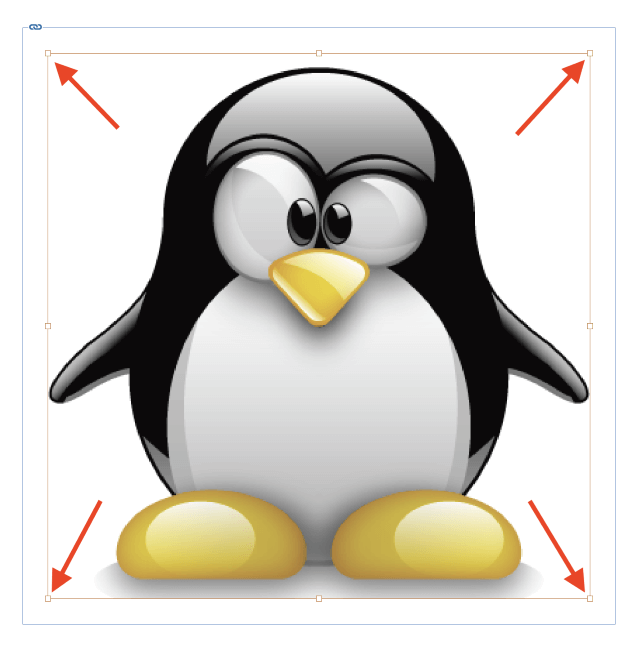
Кескін өлшемін өзгерту үшін төрт шектейтін қорап бұрыштарының кез келгенін басып, сүйреңіз. Кескіннің өлшемін пропорционалды түрде өзгерткіңіз келсе, кескінді ағымдағы пропорцияға бекіту үшін өлшемін өзгерту кезінде Shift пернесін басып тұрыңыз.
Сонымен қатар өлшемді өзгерту кезінде Ctrl пернесін басып тұрып кескін жақтауы мен кескін нысанының өлшемін өзгертуге болады. Сондай-ақ екі модификаторды біріктіріп, Ctrl пернесін басып тұруға болады. + Кескін жақтауы мен кескін нысанының өлшемін бір уақытта пропорционалды өзгерту үшін сүйреу кезінде бірге жылжытыңыз.
Бұл әдіс жылдам және қарапайым, сондықтан оны макеттің интуитивті композиция кезеңі үшін тамаша таңдау жасайды. Сіз тез эксперимент жасай аласызқұралдарды ауыстыру немесе кез келген есептеулер жасау арқылы ағынды бұзбай, әртүрлі өлшемдер мен орналасу опцияларымен.
2-әдіс: Трансформация арқылы кескіннің өлшемін дәл өзгерту
Егер кескін өлшемін өзгерту кезінде дәлірек болу керек болса, Масштаб түрлендіру пәрменін пайдалану ең жақсы нұсқа болып табылады. Қай элементтер белсенді таңдалғанына байланысты оны кескін нысанына немесе жақтауға және нысанға бірге қолдануға болады.
Егер кадр мен кескіннің өлшемін бір уақытта өзгерткіңіз келсе, жай ғана суретті басыңыз. оны таңдау үшін Таңдау құралын пайдаланыңыз.
Егер кадрдың емес, тек суреттің өлшемін өзгерткіңіз келсе, суретті Таңдау құралымен таңдаудан бастаңыз, содан кейін кескін нысанын белсендіру үшін сұр Content Grabber түймешігін басыңыз.

Келесі, негізгі құжат терезесінің жоғарғы жағында жұмыс істейтін Басқару панелін табыңыз. Таңдау құралы белсенді болғанда, Басқару панелі Ені және арқылы кескін өлшемін өзгерту мүмкіндігін қоса, бірнеше жылдам түрлендіру опцияларын береді. Биіктігі өріс, жоғарыда көрсетілгендей.
Егер кескіннің өлшемін пропорционалды өзгертуді қаласаңыз, олардың ағымдағы арақатынасы арқылы биіктік пен енді байланыстыратын шағын тізбек белгішесі қосылғанын тексеріңіз.
Одан кейін сізге тек суретке қажетті жаңа өлшемдерді енгізу жеткілікті. InDesign бұл кезде өте икемдіол бірліктерге келеді, осылайша сіз қалаған кез келген өлшем бірлігіне (соның ішінде пайыздар) кескініңізге қажетті өлшемді енгізе аласыз және InDesign сіз үшін барлық бірлік түрлендірулерін өңдейді.

Егер Басқару панелін пайдаланғыңыз келмесе немесе ол ағымдағы жұмыс кеңістігінің бөлігі болмаса, мәзірлер арқылы сурет өлшемін өзгертуге де болады. Қажетті кескін элементі таңдалған кезде, Нысан мәзірін ашыңыз, Transform қосалқы мәзірін таңдап, Масштаб түймесін басыңыз.
InDesign суретіңіздің жаңа өлшемдерін енгізуге мүмкіндік беретін Масштаб диалогтық терезесін ашады.
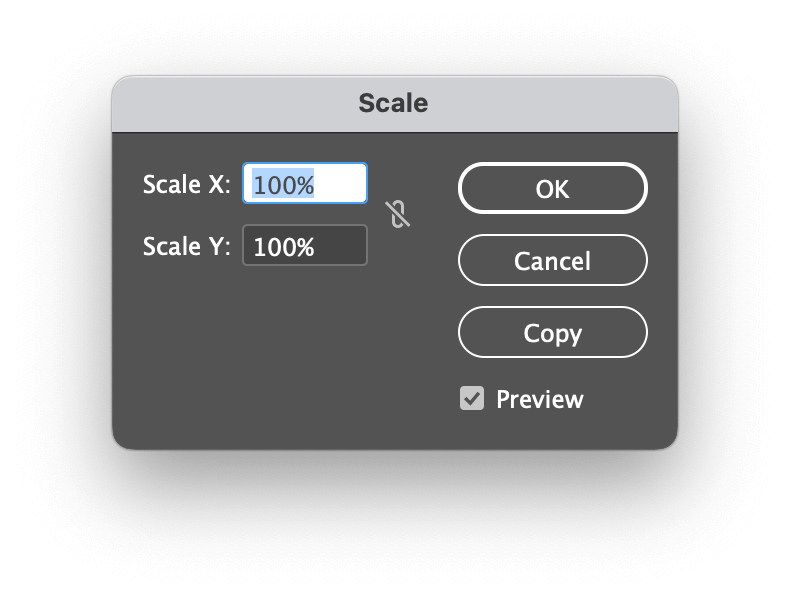
Нысан мәзіріндегі Масштаб пәрменін пайдалану бастапқы кескінді масштабтау орнына Көшіру түймесін басу арқылы масштабталған көшірмені жасауға мүмкіндік беретін артықшылығы бар, бірақ мен' Мен бұл мүмкіндікті қаншалықты жиі пайдалану керектігін білмеймін (менде ешқашан болған емес!).
3-әдіс: Масштаб құралының көмегімен кескіннің өлшемін өзгерту
Мен бұл құралдың басқа әдістер сияқты тиімді емес екенін білсем де, кейбір пайдаланушылар онымен ант етеді. Негізгі айырмашылық - бұл құрал белсенді болған кезде құжаттың кез келген жерін басу арқылы орналастыруға болатын белгілі бір бекіту нүктесіне қатысты кескінді масштабтауға мүмкіндік береді.
Масштаб құралы Тегін түрлендіру құралының астындағы Құралдар панелінде кірістірілген, сондықтан оны белсендірудің ең жылдам жолы - түймесін басу. пернелер тіркесімі S .
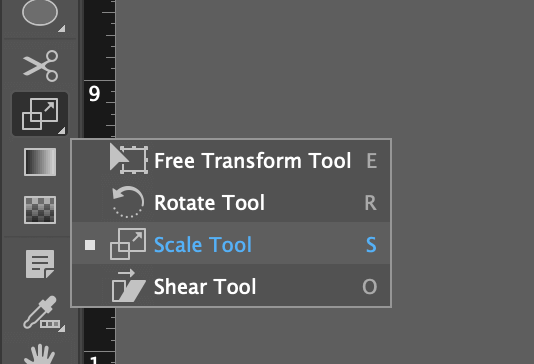
Орындағанәдепкі бойынша бекіту нүктесі кескіннің жоғарғы сол жақ бұрышына орнатылады, бірақ жаңа бекіту нүктесін орнату үшін құжат терезесінің кез келген жерін тінтуірдің сол жақ түймешігімен нұқуға болады. Бекіту нүктесінің орналасуына қанағаттанғаныңызда, сол бекіту нүктесінің айналасындағы кескіннің өлшемін өзгерту үшін жай ғана басып, сүйреңіз. Қажет болса, кескінді оның ағымдағы пропорцияларына келтіру үшін Shift пернесін де пайдалануға болады.
4-әдіс: Өлшемді автоматты түрде өзгерту құралдары
Кейбір жағдайларда кескіндердің өлшемін қолмен өзгерту InDesign бағдарламасында жалықтырып жіберуі мүмкін. Өлшемін өзгерту үшін тым көп кескіндер болуы мүмкін немесе сізге жылдам дәлдік қажет немесе қолыңыз жұмыс үшін жеткілікті тұрақты болмауы мүмкін.
Бақытымызға орай, InDesign қолданбасында кескіннің өлшемін жылдам өзгертуге болатын автоматты өлшемді өзгерту құралдары бар, бірақ олар қазірдің өзінде өлшемдері басқаша кадры бар кескіндерге ең қолайлы.

Таңдау құралын пайдаланып, жақтау мен мазмұнды таңдау үшін суретті бір рет басыңыз, содан кейін Нысан мәзірін ашыңыз және Fitting ішкі мәзірі. Бұл жерде сізге қажет өлшемді өзгерту түріне байланысты көптеген опциялар бар және олардың барлығы өздігінен түсіндіріледі.
InDesign қолданбасында кескіндердің өлшемін өзгертудің тағы бір жартылай автоматты әдісі бар: Қайтадан түрлендіру . Нысан / Түрлендіру мәзірін пайдаланып Масштаб пәрменін бір рет қолданғаннан кейін, бір түрлендіруді енгізу қажетсіз жылдам қайталауға болады.бірдей сандар қайта-қайта. Өлшемін өзгерту үшін бірнеше жүз сурет болған кезде бұл көп уақытты үнемдейді!

Нысан мәзірін ашыңыз, Қайта өзгерту ішкі мәзірін таңдаңыз. , және Қайта түрлендіру түймесін басыңыз.
Қорытынды сөз
Бұл InDesign қолданбасында кескіннің өлшемін өзгерту туралы білуге болатын барлық нәрсе! Сіз дизайнерлік мансабыңызда кескіндермен көп жұмыс істейтін боласыз, сондықтан кескінді өңдеудің мүмкіндігінше әртүрлі әдістерімен танысқаныңыз жөн.
Кескін жақтаулары мен кескін нысандары бастапқыда біраз жалықтыратын болса да, жүйеге үйренгеннен кейін оның қаншалықты тиімді екенін бағалайтын боласыз.
Өлшемді өзгертуге қуаныштымыз!

