Мазмұны
Егер Mac жүйесіне арналған сыртқы дискіні пішімдеу жолы туралы алдыңғы жазбамды оқысаңыз, мен 2 ТБ Seagate Expansion сыртқы қатты дискісін сатып алғанымды және дискіде екі бөлімді жасай алғанымды білесіз: біреуі Mac жүйесінде сақтық көшірме жасау үшін, екіншісі жеке пайдалануға арналған.
Бұл мақалада мен сізге Mac деректерінің сақтық көшірмесін сыртқы дискіге қалай жасау керектігін көрсетемін. Mac компьютерінің сақтық көшірмесін жүйелі түрде жасау керек, әсіресе MacOS жаңартуларын жасауды жоспарласаңыз. Мен мұны бірнеше апта бұрын MacBook Pro жүйесін жүйелік жаңартуға дайындау кезінде жасадым.
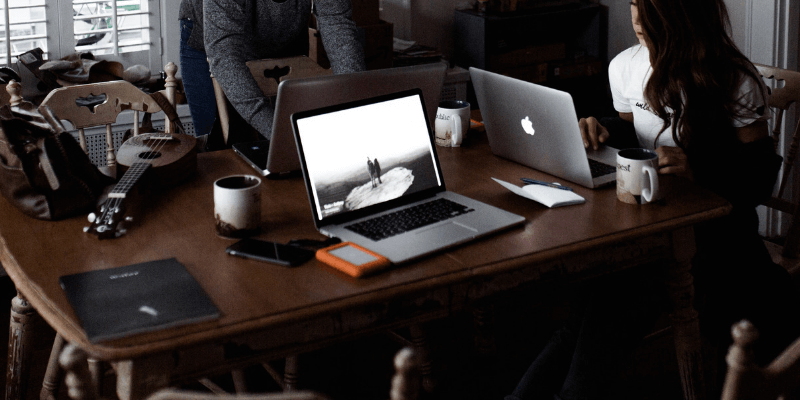
Мен пайдаланған сақтық көшірме құралы - Apple ұсынған кірістірілген қолданба Time Machine екенін ескеріңіз. Егер Mac деректерінің сақтық көшірмесін Time Machine қолданбасын жасағыңыз келсе, басқа үшінші тарап Mac сақтық көшірме бағдарламалық құралын қарастыруға тұрарлық.
Mac жүйесінде Time Machine қай жерде?
Уақыт машинасы — OS X 10.5 нұсқасынан бері macOS жүйесіндегі кірістірілген қолданба. Оны табу үшін экранның жоғарғы сол жақ бұрышындағы Apple логотипін басып, Жүйе теңшелімдері тармағын таңдаңыз.
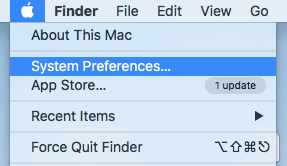
Параметрлер тақтасында Уақыт машинасы қолданбасы «Күн & Уақыт» және «Арнайы мүмкіндіктер».
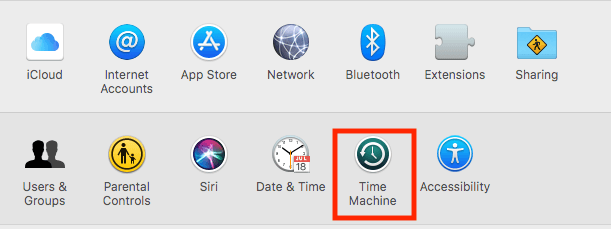
Time Machine сақтық көшірмесін не жасайды?
Time Machine — Mac жүйесінің сақтық көшірмесін жасаудың ең оңай жолы. Ал қолданбаны Apple жасайды және ұсынады. Уақытылы сақтық көшірме жасағаннан кейін, кездейсоқ жойылған немесе жойылған жағдайда деректеріңіздің барлығын немесе бір бөлігін қалпына келтіру өте оңай.қатты диск бұзылды.
Сонымен, Time Machine қандай деректердің сақтық көшірмесін жасайды? Барлығы!
Фотосуреттер, бейнелер, құжаттар, қолданбалар, жүйелік файлдар, тіркелгілер, теңшелімдер, хабарлар, оны өзіңіз айтасыз. Олардың барлығының сақтық көшірмесін Time Machine арқылы жасауға болады. Содан кейін деректерді Time Machine суретінен қалпына келтіруге болады. Ол үшін алдымен Finder , содан кейін Қолданбалар ашыңыз және жалғастыру үшін Time Machine түймесін басыңыз.
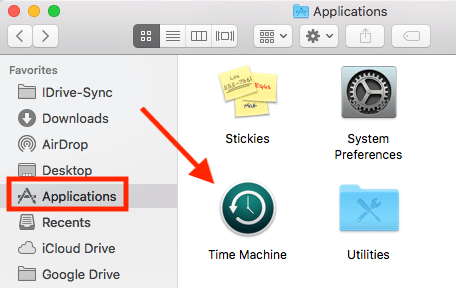
Қалпына келтіру процесі Mac компьютеріңіз қалыпты түрде іске қосылғанда ғана жүргізілетінін ескеріңіз.
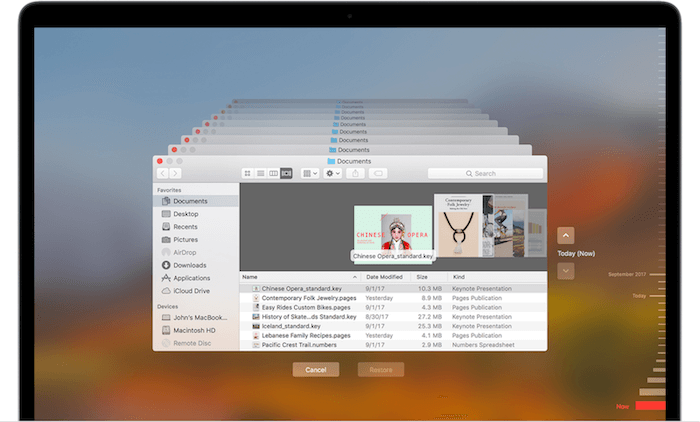
Apple.com сайтынан алынған сурет
Mac жүйесінің сақтық көшірмесін сыртқы қатты дискіге жасау: қадамдық нұсқаулық
Ескертпе: төмендегі скриншоттар ескі macOS жүйесіне негізделген. Mac жүйесінде macOS жүйесінің жаңарақ нұсқасы жұмыс істеп тұрса, олар сәл басқаша болады, бірақ процесс ұқсас болуы керек.
1-қадам: Сыртқы қатты дискіні қосыңыз.
Алдымен, сол дискіні Mac жүйесіне қосу үшін сыртқы дискімен бірге келетін USB кабелін (немесе Thunderbolt 4 порттары бар ең жаңа Mac үлгісінде болсаңыз, USB-C кабелін) пайдаланыңыз.
Диск белгішесі жұмыс үстеліңізде пайда болғаннан кейін (ол болмаса, Finder > Теңшелімдер > Жалпы тармағын ашыңыз және осы жерде оларды көрсету үшін "Сыртқы дискілер" құсбелгісін қойғаныңызды тексеріңіз. жұмыс үстелі), 2-қадамға өтіңіз.
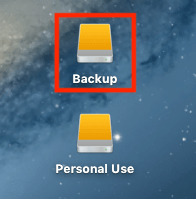
Ескертпе : сыртқы дискіңіз Mac жүйесінде көрсетілмесе немесе macOS дискіге қолдау көрсетілмейтінін көрсетсе, сіз оны Mac жүйесіне қайта пішімдеу кереккелесі қадамдарды жалғастырмас бұрын файлдық жүйемен үйлесімді.
2-қадам: сақтық көшірме жасау үшін дискіні таңдаңыз.
Енді Time Machine ашыңыз (жоғарыда қалай айтқым келеді) және пайдаланғыңыз келетін дискіні таңдаңыз. Скриншоттан көріп отырғаныңыздай, мен Seagate дискісін екі жаңа томға, «Сақтық көшірме» және «Жеке пайдалану» деп бөлдім. Мен «Сақтық көшірме жасау» опциясын таңдадым.
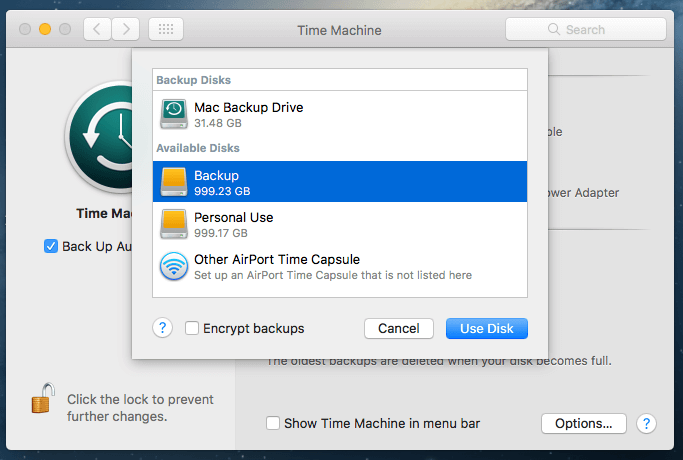
3-қадам: Сақтық көшірмені растау (міндетті емес).
Егер бұрын сақтық көшірме жасау үшін басқа дискіні пайдаланған болсаңыз, Time Machine сізден алдыңғы дискіге сақтық көшірме жасауды тоқтатып, оның орнына жаңа дискіні пайдалануды сұрайды. Өзіңе тәуелді. Мен “Ауыстыру” параметрін таңдадым.
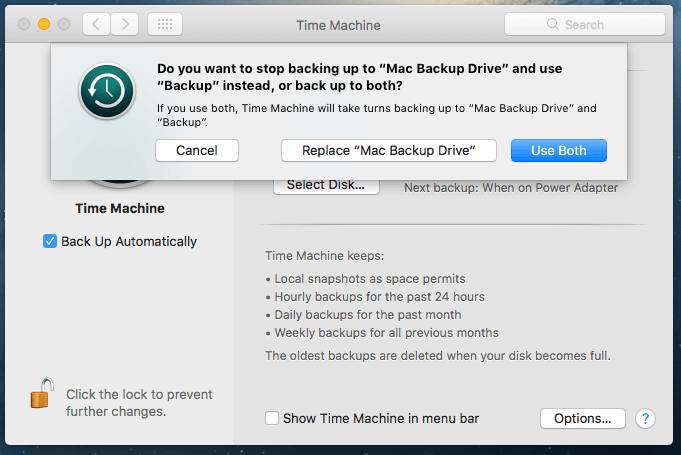
4-қадам: Процесс аяқталғанша күтіңіз.
Енді Time Machine барлық деректеріңіздің сақтық көшірмесін жасай бастайды. Орындау жолағы сақтық көшірме аяқталғанға дейін қанша уақыт қалғанын бағалауды береді.
Мен оны біршама дұрыс емес деп таптым: Бастапқыда ол "шамамен 5 сағат қалды" деп жазылған, бірақ оны аяқтауға екі сағат қана кетті. Айта кетейік, қалған уақыт сыртқы қатты дискінің жазу жылдамдығына байланысты әр жағдайда әр түрлі болуы мүмкін.
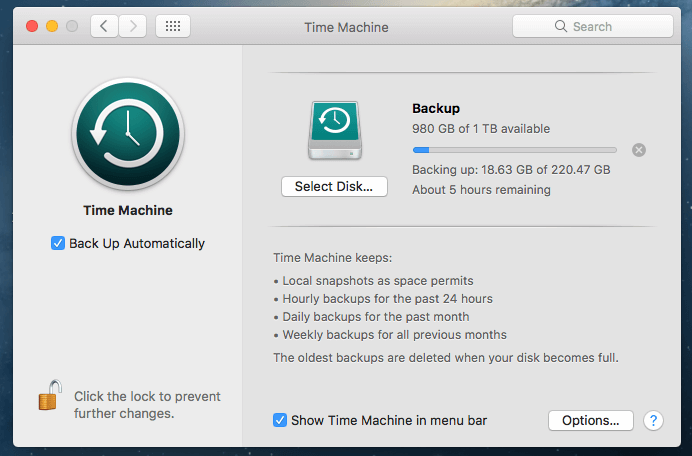
Ол 5 сағат күтуім керек дейді
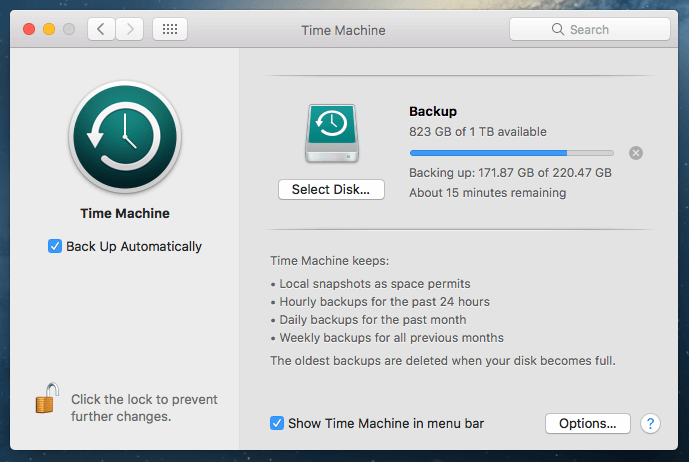
Шамамен бір жарым сағат өткеннен кейін ол бар болғаны 15 минут қалды дейді
5-қадам: Сыртқы дискіні шығарып, желіден ажыратыңыз.
Сақтық көшірме жасау процедурасы аяқталғанда, құрылғыны ажыратуға асықпаңыз, себебі бұл ықтимал диск ақауларын тудыруы мүмкін.
Оның орнына негізгі жұмыс үстеліне оралыңыз,сыртқы қатты диск көрсететін дыбыс деңгейін тауып, тінтуірдің оң жақ түймешігімен басып, Шығару пәрменін таңдаңыз. Содан кейін құрылғыны желіден қауіпсіз түрде ажыратып, оны қауіпсіз жерге қоюға болады.
Қорытынды кеңестер
Кез келген басқа аппараттық құрылғы сияқты, сыртқы қатты диск ерте ме, кеш пе істен шығады. Сыртқы дискідегі деректердің көшірмесін жасаған дұрыс — олар айтқандай, «сақтық көшірмелердің сақтық көшірмесі»!
Бір жақсы нұсқа - мен пайдаланып жүрген iDrive сияқты бұлтты сақтау қызметтерін пайдалану және Маған қолданба өте ұнайды, себебі оны пайдалану өте оңай, сонымен қатар ол Facebook фотосуреттерін автоматты түрде жүктеп алуға мүмкіндік береді. Backblaze және Carbonite да нарықтағы танымал опциялар болып табылады, бірақ мен оларды әлі сынап көрмеппін.
Бұл оқулық сізге пайдалы деп үміттенемін. Мен бұл күндері деректердің сақтық көшірмесін жасаудың маңыздылығын баса айта алмаймын. Тиісті сақтық көшірме болмаса, деректерді қалпына келтіру өте қиын. Үшінші тараптың Mac деректерін қалпына келтіру бағдарламалық құралын қолданып көруіңізге болады, бірақ олар сіздің барлық жоғалған деректеріңізді қайтара алмайды.
Мұндағы негізгі шешім - Time Machine немесе басқа қолданба арқылы Mac компьютерінің сақтық көшірмесін жасау және мүмкін болса, сол сақтық көшірмелердің екінші немесе үшінші көшірмесін жасаңыз.

