Мазмұны
Фотосуретке түсіру кез келген Hangout стандартының бір бөлігіне айналды. Егер сіз мен сияқты болсаңыз, телефон галереясында немесе компьютеріңізде мыңдаған фотосуреттер болуы мүмкін. Мүмкін мен жалқау немесе сентиментальды шығармын, бірақ мен оларды жоймаймын, сондықтан олар көп орын алады.
Фотосуреттерді Mac компьютерімде сақтау үшін дискідегі құнды жадын босату үшін оларды қысуым керек еді.

Фотосуреттерді қысу: не білуіңіз керек
Фотосуреттерді қысу туралы бірнеше маңызды нәрселерді білу керек.
Біріншіден, қысудың екі түрі бар: шығынсыз және шығынды қысу . Жоғалтпай қысу кескін сапасының сақталуын білдіреді, ал жоғалтатын қысу фото деректерінің бір бөлігін жоғалтуды білдіреді.
Файл түрін өзгерту кескін сапасы мен қысуға әсер етуі мүмкін, сондықтан қай файл түрін пайдалану керектігін біліңіз. . JPEG файлдары жоғалтады және фотосуреттер мен шынайы кескіндер үшін жақсы. PNG файлдары жоғалтпайды және ол мәтіні көп және түстері аз сызықтық-арт пен кескіндер үшін жақсы.
Көбінесе файл өлшемін кішірейту кезінде кескіннің сапасы нашарлайды, себебі кейбір фото деректерін жоғалтасыз. Сондықтан, фотосуретті үлкейту немесе кейінірек басып шығару ниетіңіз болса, оны қыспаңыз.
Кейбір адамдар кескін өлшемін азайту үшін онлайн кескінді оңтайландырушы веб-сайттарға жүгінеді, бірақ сіз ешқашан сенімді бола алмайсыз. веб-сайт қауіпсіз және олар сіздің суретіңізді өңдейдіжауапкершілікпен.
Сонымен, сурет сапасын жоғалтпай фотосуреттерді қауіпсіз түрде қалай қысуға болады ? Анықтап көрейік.
Mac жүйесінде фотосуреттерді сығудың 5 әдісі
1-әдіс: Бір фотосуретті сығу үшін алдын ала қарауды пайдалану
Алдын ала қарау — әрбір Mac жүйесінде орнатылған қолданба. Алдын ала қарау арқылы кез келген дерлік фотосуреттің файл өлшемін азайтуға болады.
1-қадам: өзгерткіңіз келетін файлды Алдын ала қарау қолданбасы арқылы ашыңыз.
2-қадам: Өту Экранның жоғарғы жағындағы мәзір жолағында орналасқан Құралдар бөліміне өтіңіз.

3-қадам: Өлшемді реттеу түймесін басыңыз.
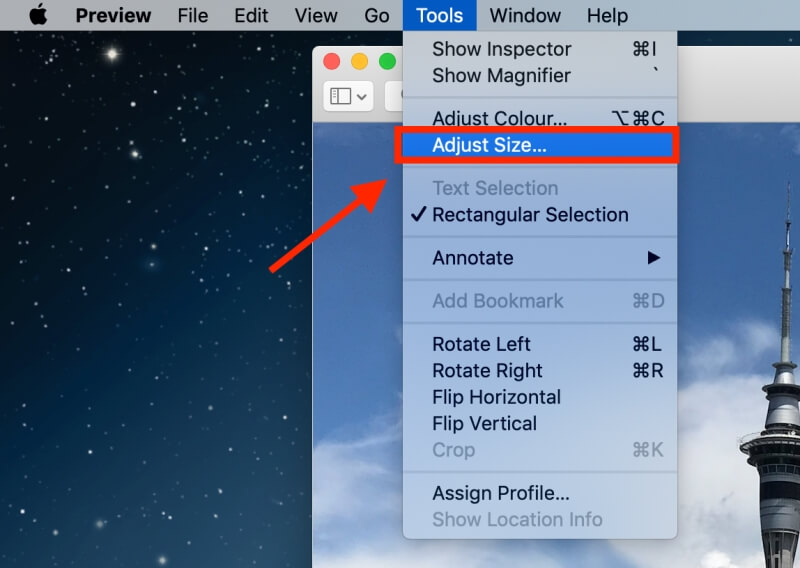
4-қадам: Кескінді қайталау опциясын тексеріңіз.

Ескертпе: алдымен кішірек мәнді енгізіңіз, содан кейін кірістің астына, сіз көре аласыз кескін қаншалықты кішірейтілді, сондай-ақ соңғы файл өлшемі.
5-қадам: кескінді сақтау үшін OK түймесін басыңыз.
2-әдіс: қысу ZIP файлындағы фотосуреттер қалтасы
Сіз белгілі бір фотосуреттерді оңай табу үшін қалталарды белгілі бір ретпен санаттауыңыз мүмкін. Керемет жұмыс, өйткені сіз өзіңізді қажетсіз жұмыстан құтқардыңыз.
Егер фотосуреттеріңізді жүйелі түрде реттеп жатпасаңыз, қазір бастауыңыз керек. Бір қалтаға қысқыңыз келетін фотосуреттерді біріктіруіңіз керек.
1-қадам: қысқыңыз келетін кескіндер қалтасын тінтуірдің оң жақ түймешігімен басыңыз.
2-қадам: түймесін басыңыз. “Қалта атауын” қысыңыз .

3-қадам: Сығылған соң жаңа қалта ‘.zip’ -мен аяқталуын қоспағанда, бірдей файл атымен жасалады. Бұл сіздің қысылған файлыңыз.

Фотосуреттерді қайта пайдаланғыңыз келсе, оны ашу үшін '.zip' қалтасын екі рет басу керек.
3-әдіс: Альбомды қысу үшін iPhoto/Photos пайдалану
iPhoto да кескіндерді қысуға мүмкіндік беретін керемет Mac қолданбасы. Жаңарақ Mac компьютерлері оның енді Фото деп аталатынын байқайды. Міне, iPhoto/Photos көмегімен қысу жолы.
Ескертпе: Файл өлшемін реттеу қадамдарын орындамас бұрын, альбомның файл өлшемін реттегіңіз келсе, ескеру қажет бірнеше қадамдар бар. Алдымен iPhoto қолданбасында фотосуреттеріңізді альбомға реттеуіңіз керек.
1-қадам: Жаңа альбом жасау үшін Файл түймесін, содан кейін Жаңа бос альбом түймесін басыңыз.

2-қадам: Жаңа альбомға қосқыңыз келетін фотосуреттерді бөлектеп, Көшіру түймесін басыңыз.

3-қадам: Жаңа альбомға өтіңіз. Тінтуір тақтасын тінтуірдің оң жақ түймешігімен басып, көшірілген фотосуреттерді жаңа альбомға Қою түймесін басыңыз.

Қалған қадамдар фотосуретті де, альбомды да қысу үшін бірдей.
4-қадам: Файл түймесін басыңыз.

5-қадам: Содан кейін Экспорттау таңдаңыз.

6-қадам: <түймесін басыңыз. 5>Файлды экспорттау .

Сіз суретте көрсетілген интерфейске бағытталасыз.
7-қадам: Файл өлшемін реттеңіз. Төмендегі суретте көрсетілгендей фотоның өлшемін өзгерту керек.

Сіз өзіңіздің суретіңізді таңдай аласыз.қалаған өлшем. Ең аз файл өлшемі үшін Кіші параметрін таңдаңыз.

Сіз қалаған файл атауын және файлдың сақталатын жерін таңдай аласыз.

Осы кезде бір фотосуреттің орнына альбомды қысып жатсаңыз, Экспорттау түймесін баспас бұрын Қосымша қалта пішімі астындағы Оқиға атауы параметрін таңдауыңыз керек.
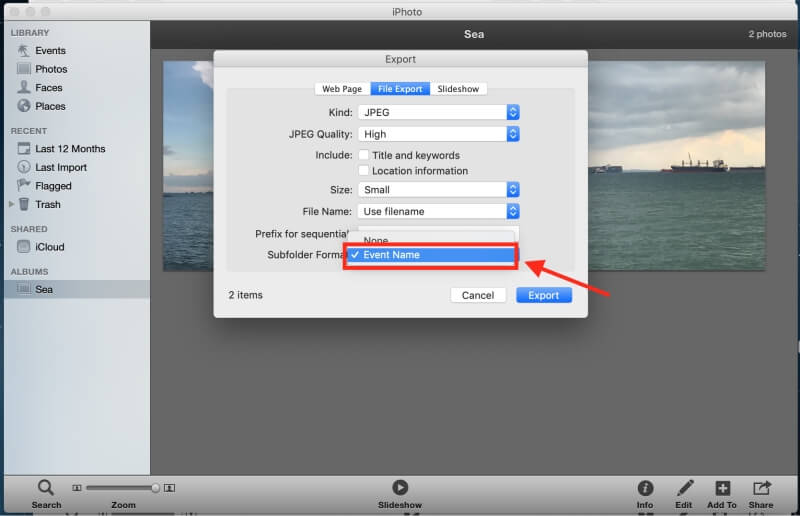
4-әдіс: Word құжатындағы фотосуреттерді қысу
Сонымен қатар Microsoft Office бағдарламасының көшірмесі болса, Word құжатын пайдалану арқылы фотосуреттерді қысуға болады.
1-қадам: бос құжатты ашыңыз.
2-қадам: қажетті фотосуреттерді құжатқа жүктеңіз. Кірістіру түймесін, содан кейін Суреттер , содан кейін Файлдағы сурет түймесін басыңыз.

3-қадам: Фотосуреттерді қыспас бұрын, оны тексеріңіз. шаршы болып табылады. Бұл қадамды өткізіп алсаңыз, бірнеше фотосуретті таңдап, оларды бір уақытта қыса алмайсыз. Мұны фотосуретті таңдап, тінтуірдің оң жақ түймешігімен басу арқылы жасауға болады. Содан кейін Мәтінді орау және Шаршы түймесін басыңыз.

4-қадам: Фотосуреттерді таңдаған кезде Пәрмен түймесін басып тұрыңыз.
5-қадам: Фотосуреттерді таңдағаннан кейін, Көрініс жанындағы жоғарғы жағында Сурет форматы қойындысы пайда болады. Оны басыңыз.

6-қадам: Фотосуреттерді қысу үшін төмендегі фотода көрсетілген белгішені басыңыз. Ол Мөлдірлік функциясының жанында орналасқан.

Сіз интерфейстегі барлық фотосуреттерді қысу керек пе, соны шешуге болатын интерфейске бағытталасыз.құжат немесе таңдалған фотосуреттер.

Сонымен қатар қажеттіліктеріңізге сәйкес сәйкес сурет сапасын таңдауға болады.

5-әдіс: Үшінші тарап кескінді оңтайландыру қолданбасын пайдалану
Егер жоғарыда аталған әдістер сізге қиындық тудырса, фотосуреттерді қысу үшін әрқашан үшінші тарап қолданбасын пайдалануға болады.
ImageOptim — қолданба ретінде жүктеп алуға немесе интернетте пайдалануға болатын кескін компрессоры. Қолданба файл өлшемін азайтуға және көрінбейтін қоқыстарды жоюға мүмкіндік береді.

Қолданбаны жүктеп алу кезінде қиындықтан құтылғыңыз келсе, фотосуреттерді сығу үшін оны әрқашан желіде пайдалануға болады.

