Мазмұны
Егер жобаңызға Canva қолданбасында сурет салғыңыз келсе, жазылым пайдаланушылары жүктеп алуға болатын Draw қолданбасын қосуыңыз керек. Жүктеп алғаннан кейін кенепте қолмен сурет салу үшін маркер, бөлектеуіш, жарқырағыш қалам, қарындаш және өшіргіш сияқты әртүрлі құралдарды пайдалануға болады.
Менің атым Керри, мен өнермен айналысамын. және жылдар бойы графикалық дизайн әлемін зерттеу. Мен Canva-ны жобалаудың негізгі платформасы ретінде пайдаланып келемін және графикалық дизайн жасаумен сурет салу мүмкіндігін біріктіретін тамаша мүмкіндікпен бөлісуге қуаныштымын!
Бұл постта мен қолмен қалай сурет салуға болатынын түсіндіремін. Canva-дағы жобаларыңыз туралы. Мұны істеу үшін платформада қолданбаны қалай жүктеп алуға болатынын да түсіндіремін және осы мүмкіндікпен қолжетімді әртүрлі құралдарды қарап шығыңыз.
Графикалық дизайн сызбаға сәйкес келеді. Зерттеуге дайынсыз ба?
Негізгі ұсыныстар
- Сызу мүмкіндігі Canva құралдарында автоматты түрде қолжетімді емес. Оны пайдалану үшін платформада сурет салу қолданбасын жүктеп алуыңыз керек.
- Бұл қолданба тек белгілі бір тіркелгі түрлері арқылы қолжетімді (Canva Pro, командаларға арналған Canva, коммерциялық емес ұйымдарға арналған Canva немесе білімге арналған Canva).
- Кенепте сурет салуды аяқтап, Дайын түймесін басқанда, сызбаңыз жобаның өлшемін өзгертуге, айналдыруға және жылжытуға болатын кескінге айналады.
Canva қолданбасында сурет салу қолданбасы дегеніміз не?
Canva-да жасауға көмектесетін көптеген құралдар баржәне оңай дизайн, олардың ешқайсысы сізге еркін сурет салуға мүмкіндік бермеді - осы уақытқа дейін! Платформада қазіргі уақытта бета нұсқасында, бірақ кез келген Canva жазылымы пайдаланушылары үшін жүктеп алуға болатын қосымша қолданба бар.
Қолданбада төрт сурет салу құралын пайдалану мүмкіндігі бар ( қалам, жарқыраған қалам, бөлектеуіш және маркер) кенепте қолмен сурет салу үшін. Сондай-ақ пайдаланушылар осы құралдардың әрқайсысын өлшемі мен мөлдірлігін, соның ішінде сызбаңыздың кез келген бөлігін өшіру қажет болған жағдайда, өшіргішті өзгерту үшін реттей алады.
Еркін сурет салуды біріктіретін бірегей мүмкіндікті қамтамасыз етумен қатар және графикалық дизайн, сызбаны аяқтағаннан кейін ол өлшемін өзгертуге және кенепте жылжытуға болатын кескін элементіне айналады.
Сіз салған кез келген нәрсе автоматты түрде топтастырылатынын ескеру маңызды. Егер сіз сызба элементтерінің әрқайсысының бір үлкен бөлік болуын қаламасаңыз, олардың әртүрлі элементтер екеніне көз жеткізу үшін бөлімдерді сызып, әрқайсысынан кейін «Дайын» түймесін басу керек. (Бұл туралы кейінірек айтатын боламын!)
Сурет салу қолданбасын қалай қосуға болады
Сурет салмас бұрын Canva-ға сурет салу мүмкіндігін қосу керек. Міне, мұны қалай істеу керек.
1-қадам: Жүйеге кіру үшін әрқашан пайдаланатын тіркелгі деректерін пайдаланып Canva жүйесінде тіркелгіңізге кіріңіз.
2-қадам: Сол жақта негізгі экранның бүйірін төмен қарай жылжытыңыз, сонда Қолданбаларды табу түймесін көресіз. Басыңызоны Canva платформасында тіркелгіңізге жүктеп алуға болатын қолжетімді қолданбалардың тізімін көру үшін басыңыз.
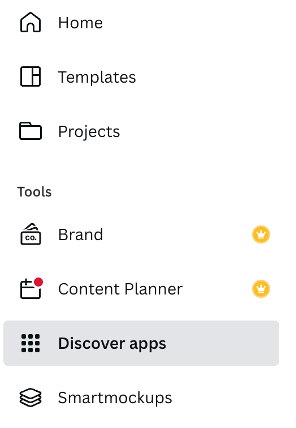
3-қадам: "сызу" сөзін іздеуге немесе <табу үшін айналдыруға болады. 1>Трафик (Бета) қолданбасы. Қолданбаны таңдасаңыз, оны бар немесе жаңа дизайнда пайдаланғыңыз келетінін сұрайтын қалқымалы терезе пайда болады.
Сіздің қажеттіліктеріңізге сәйкес келетін опцияны таңдаңыз, сонда ол ағымдағы және болашақ жобалар үшін пайдалану үшін құралдар жәшігіңізге жүктеледі.
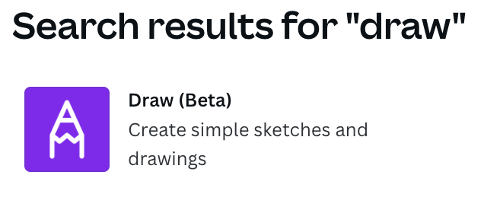
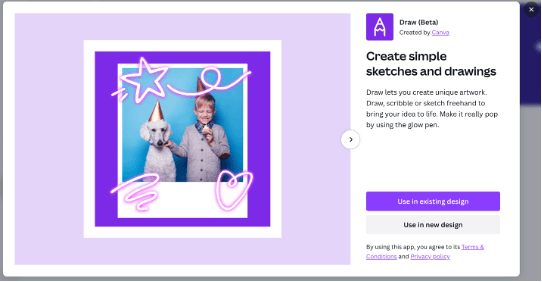
Жаңа немесе бұрыннан бар жобаны ашқанда, оның экранның сол жағындағы басқа дизайн құралдарының астында пайда болатынын көресіз. Өте оңай, солай ма?
Қылқаламдарды пайдаланып Canva бетіне қалай сурет салуға болады
Canva-да сурет салуға болатын төрт опция шынайы өмірде сол сурет салу құралдарын имитациялауға арналған. Қылқалам опцияларының кең ауқымды құралдар жинағы болмаса да, бұл графикалық дизайн негізіндегі кенепте қолмен сурет салуға мүмкіндік беретін қатты бастаушы құралдар.
Қалам құралы кенепте негізгі сызықтарды салуға мүмкіндік беретін тегіс опция болып табылады. Ол шын мәнінде негізгі негіз ретінде қызмет етеді, оны қолдануға сәйкес келмейтін әсерлері жоқ.
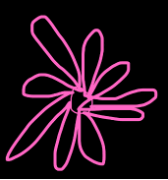
Маркер құралы қалам құралының інісі болып табылады. Ол қалам құралына қарағанда сәл қалыңырақ, бірақ оған ұқсас ағыны бар және көрінетін штрихқа мүмкіндік береді.
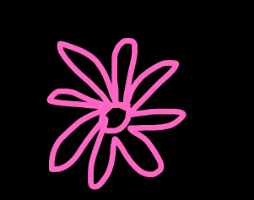
Glow Pen құралы - бұл өте керемет құрал. бояуларыңызға неондық жарық әсері. Сіз мұны әртүрлі бөліктерге баса назар аудару үшін пайдалана аласызсызбаңыз немесе жеке неон мүмкіндігі ретінде.
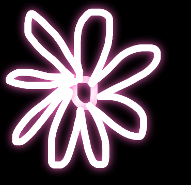
Бөлектеу құралы құралы басқа құралдарды пайдаланып бар штрихтарға қосымша реңк ретінде пайдалануға болатын төменгі контраст штрихтарын қосу арқылы нақты бөлектеуішті пайдалану сияқты әсер береді.
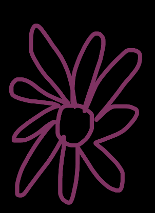
Тіркелгіңізге Draw Beta қолданбасын жүктеп алғаннан кейін, оған барлық жобаларыңыз үшін кіру мүмкіндігіне ие боласыз!
Кенпте сурет салу үшін мына қадамдарды орындаңыз. :
1-қадам: Жаңа немесе бұрыннан бар кенепті ашыңыз.
2-қадам: Экранның сол жағында төмен қарай жылжыңыз. Сіз орнатқан Draw (Бета) қолданбасы. (Бұл қолданбаны платформаға жүктеп алу жолын білу үшін жоғарыдағы қадамдарды орындаңыз, егер сіз әлі жасамаған болсаңыз.)
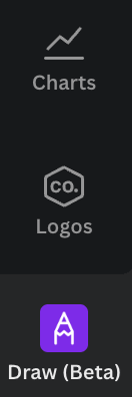
3-қадам: Сурет салу түймесін басыңыз. (Бета) қолданбасы және сурет салу құралдарының жинағы төрт сурет салу құралынан (қалам, маркер, жарқырағыш және бөлектеуіш) тұрады.
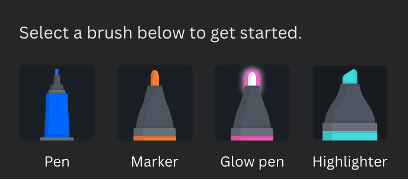
Құралдар жинағы сонымен қатар суретті өзгертуге арналған екі сырғымалы құралды көрсетеді. щетканың өлшемі мен мөлдірлігі және жұмыс істеп жатқан түсті таңдауға болатын түстер палитрасы.
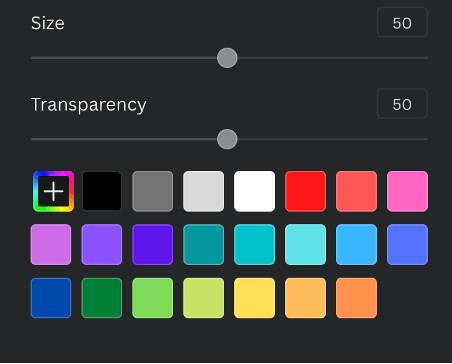
4-қадам: Пайдаланғыңыз келетін сурет салу құралын түртіңіз. . Курсорды кенепке әкеліп, сурет салу үшін басып, сүйреңіз. Сурет салып жатқанда, кез келген жұмысты өшіру қажет болса, сурет салу құралдарының жинағында өшіргіш құралы да пайда болады. (Сызуды аяқтап, «Дайын» түймесін басқаннан кейін бұл түйме жоғалады.)
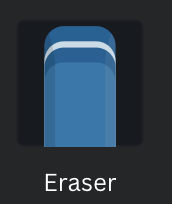
5-қадам: дайын болса, кенептің жоғарғы жағындағы Дайын түймесін басыңыз.
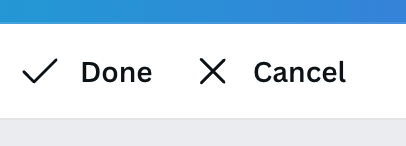
Ескертпе: Сіз пайдаланып жатқан сурет салу құралын өзгертуге және жасауға болады. қолданбаны пайдалану кезінде қалағаныңызша штрихтар. Дегенмен, «Дайын» түймесін басқан кезде, бұл штрихтардың барлығы жобаның өлшемін өзгертуге, айналдыруға және жылжытуға болатын ерекше элементке айналады.
Бұл элементті өзгерткіңіз келсе, сол штрихтардың барлығы бірдей болады дегенді білдіреді. зардап шеккен. Сызбаңыздың жеке штрихтарын немесе бөліктерін өзгерткіңіз келсе, әр бөлікті басып, оны бөлек өңдеуге болатындай жеке бөлімдерден кейін «Дайын» түймесін басыңыз.
Қорытынды ойлар
Канвада сурет сала білу – көркемдік талпыныстарыңызды графикалық дизайн талпыныстарыңызбен біріктіруге мүмкіндік беретін керемет мүмкіндік. Ол сатуға, бизнеске пайдалануға немесе кейбір шығармашылық шырындарды шығаруға болатын кәсіби графикаларды жасауға мүмкіндіктер әлемін ашады!
Сізде Canva-да сурет салу әдістері бар ма? бөлісу? Төмендегі түсініктеме бөлімінде өз ойларыңызбен және кеңестеріңізбен бөлісіңіз.

