Мазмұны
Illustrator қолданбасында қолмен салынған сызбалар мен растрлық кескіндерді векторлық кескіндерге айналдыруға мүмкіндік беретін Image Trace опциясы бар.
Сіз қалам мен қағазды пайдаланып қолжазбаны немесе сызбаларды қадағалап көрдіңіз бе? Adobe Illustrator бағдарламасында қадағалағанда идея бірдей. Кескінді бақылаудың тағы бір тәсілі - растрлық кескіннің контурын сызу үшін сызу құралдары мен фигура құралдарын пайдалану.
Көптеген дизайнерлер, соның ішінде мен де осы әдіс арқылы логотиптер жасайды. Жұмысты бірегей ету үшін контурды қадағалаңыз, векторды өңдеңіз және жеке жанасу қосыңыз.
Бұл оқулықта Adobe Illustrator бағдарламасында кескінді бақылаудың екі әдісін үйренесіз.
Суретіңізді дайындаңыз және бастайық.
Ескертпе: осы оқулықтағы скриншоттар Adobe Illustrator CC 2022 Mac нұсқасынан алынған. Windows немесе басқа нұсқалары басқаша көрінуі мүмкін.
1-әдіс: Кескін ізі
Мен бұл суретті Image Trace көмегімен кескінді қалай қадағалау керектігін көрсету үшін пайдаланғалы жатырмын. Алдын ала орнатылған бақылау әсеріне риза болсаңыз, ол тек екі қадамды қажет етеді!

1-қадам: Кескінді Adobe Illustrator бағдарламасында ашыңыз. Оны таңдау үшін суретті басқан кезде, Сипаттар астындағы Жылдам әрекеттер тақтасында Сурет ізі опциясын көресіз.

2-қадам: Сурет ізі түймесін басыңыз, сонда сіз бақылау опцияларын көресіз.
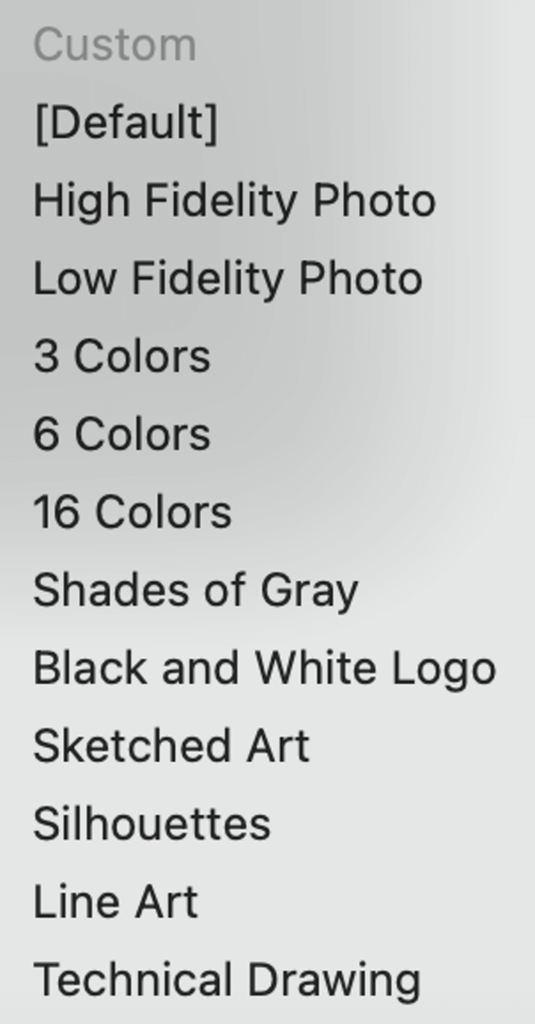
Мұнда Image Trace алдын ала орнату опцияларына шолу берілген және сіз әрбір опцияның қандай әсер ететінін көре аласыз. таңдаңызСізге ұнайтын әсер.

Көріп отырғаныңыздай, Жоғары дәлдіктегі фотосурет кескінді векторлайды және ол бастапқы фотосуретке ұқсайды. Төмен дәлдіктегі фото әлі де өте шынайы және фотосуретті кескіндеме сияқты етеді. 3 Түс бастап 16 Түс аралығында, сіз неғұрлым көп түстер таңдасаңыз, соғұрлым ол көбірек мәліметтерді көрсетеді.
Сұр реңктер кескінді сұр реңкке айналдырады. Қалған опциялар кескінді әртүрлі тәсілдермен ақ-қараға айналдырады. Жеке өзім Сызықтық сурет немесе Техникалық сызба опцияларын әрең пайдаландым, себебі дұрыс нүктеге жету қиын.

Осы алдын ала орнатылған опциялардан басқа, кескінді бақылау тақтасындағы параметрлерді өзгерту арқылы бақылау әсерін реттеуге болады. Панельді үстіңгі мәзірден Терезе > Сурет ізі ашуға болады.
Мысалы, 6 Түс пен 16 Түс арасында бақылау эффектісін алғыңыз келсе, түс көлемін 30-ға дейін арттыру үшін түс жүгірткіні оңға жылжытуға болады.

10 түспен ол осылай көрінеді.

Ақ-қара логотип нәтижесін реттеудің тағы бір мысалын көрейік. Көбірек қараңғы аймақтарды көрсеткіңіз келсе, Табалдырықты арттырыңыз.

Ақ-қара логотипті бақылау нәтижесінің алдын ала орнатылған шегі 128. Кескінде тым көп мәліметтер жоқ екенін көруге болады. Мен сырғытпаны оңға жылжыттым және ол кездегідей боладышек – 180.
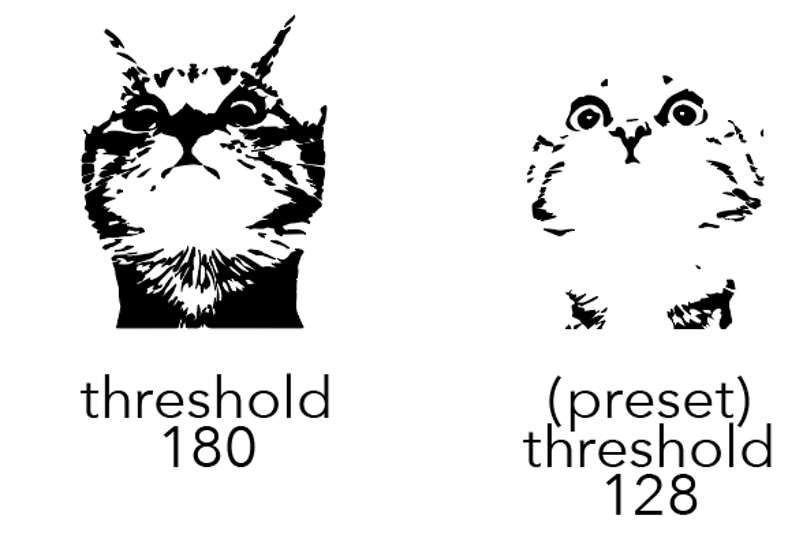
Енді кескінді өңдегіңіз келсе, өзгертулер енгізу үшін оны Жая және Топтан ажырату болады.

Жаю түймесін басқанда, сіз бақылау нәтижесінің сұлбасын көресіз.

Суретті топтан шығарғаннан кейін жеке жолдарды таңдап, өзгертулер енгізуге болады.

Тым көп мәліметтер ме? Тек кескіннің контурын қадағалағыңыз келеді, бірақ Line Art опциясы жұмыс істемейді ме? 2-әдісті тексеріңіз.
2-әдіс: Кескіннің контурын бақылау
Сіз қалам құралын, қарындашты, қылқаламдарды немесе кескіннің контурын сызу үшін кез келген пішін құралдарын пайдалануға болады. Мысалы, бұл фламинго кескіні қазірдің өзінде қарапайым графика, біз оны одан да жеңілдету үшін қадағалай аламыз.

1-қадам: Кескінді Adobe Illustrator бағдарламасында орналастырып, ендіріңіз.
2-қадам: Мөлдірлікті шамамен 60%-ға дейін төмендетіп, кескінді құлыптаңыз. Бұл қадам бақылау процесін жеңілдетеді. Мөлдірлікті төмендету трассаны анық көруге көмектеседі, ал кескінді құлыптау трасса кезінде кескінді кездейсоқ жылжытудан сақтайды.

3-қадам (міндетті емес): Бақылау үшін жаңа қабат жасаңыз. Мен жаңа қабатта бақылауды ұсынамын, себебі бақылау контурларын толығымен өңдеу қажет болса, өзгертулер кескін қабатына әсер етпейді.
4-қадам: Контурды сызу үшін Қалам құралын (P) пайдаланыңыз. Жолға түстер қосқыңыз келсе, жолдың бірінші және соңғы бекіту нүктелерін қосу арқылы жолды жабуыңыз керек.жол.

5-қадам: Контурдың кейбір бөлшектерімен жұмыс істеу үшін пішін құралын, қарындаш құралын немесе бояу щеткасын пайдаланыңыз. Мысалы, шеңберлер салу үшін Эллипс құралының көмегімен көздерді бақылауға болады, ал дене бөлігінде бөлшектерді қосу үшін бояу щеткасын пайдалануға болады.

Қажет болса, фондық қабатты жойыңыз және мәліметтерді түзетіңіз. Бақыланатын кескінді өңдеуге және оны өз стиліңізге айналдыруға болады.

Қорытынды
Кескінді қадағалаудың ең оңай жолы кескінді қадағалау мүмкіндігін пайдалану болып табылады, себебі бақылау нәтижесі алдын ала орнатылған және нәтижені әрқашан Кескінді бақылау тақтасынан реттеуге болады.
Түпнұсқа кескінге үлкен өзгерістер енгізгіңіз келсе, 2-әдісті пайдалануға болады. Бұл жеке векторларыңызды және тіпті логотиптерді жобалауды бастаудың жақсы жолы.

