Мазмұны
Төрт қарапайым қадаммен тікелей Final Cut Pro бағдарламасына дауыстық дыбыстарды немесе өзіңізге ұнайтын кез келген нәрсені жаза аласыз.
Шын мәнінде, мен оны қарапайым деп таптым, бұл мен жаңадан бастаған редактор ретінде пайдаланған алғашқы «кеңейтілген» мүмкіндіктердің бірі болды. Бүгінгі күні кәсіби редактор ретіндегі жұмысымда мен бұл мүмкіндікті әлі күнге дейін өзіме жазбалар жасау, түсініктемелер қосу немесе жазушылар балама жолдарды қарастыруы керек деп ойлаған кезде диалогты қайталау үшін қолданамын!
Бірақ Final Cut Pro бағдарламасында қаншалықты тәжірибелі болсаңыз да және коммерциялық немесе жеке пайдалану үшін фильмдерді өңдеп жатқаныңызға қарамастан, дыбысты тікелей фильмге қалай жазу керектігін білу шығармашылық жолдар үшін мүмкіндіктер әлемін аша алады. өз оқиғаңызды айтыңыз.
Негізгі ұсыныстар
- Дыбысты жазуды Windows мәзірінен Дауысты жазу опциясын таңдау арқылы бастауға болады.
- Жаңа аудиоклип ойнату басын соңғы рет орналастырған жеріңізге жазылады.
- Дауысты жазу қалқымалы терезесіндегі "қосымша" опциялар сізге жазуды көбірек бақылауға мүмкіндік береді.
Дауысты төрт қарапайым қадаммен жазу
1-қадам: Ойнату басын келесіге жылжытыңыз. уақыт шкаласында жазу басталатын жерді белгілеңіз. Мысалы, төмендегі скриншотта көк көрсеткі қай жерде орналасқан.
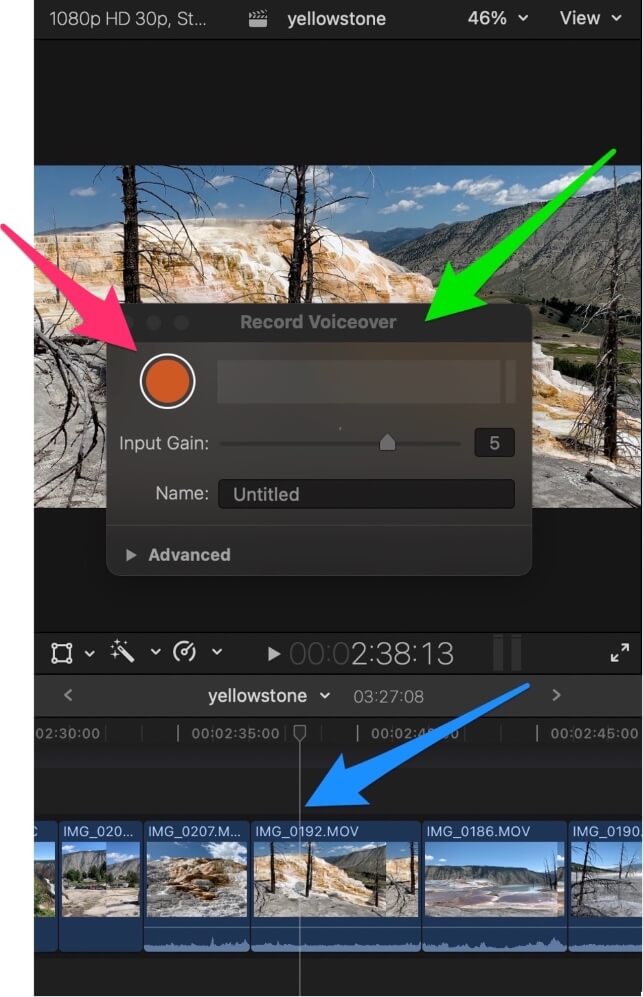
2-қадам: Терезе мәзірінен Дауысты жазу опциясын таңдаңыз.
Диалогтық терезе пайда боладыЖоғарыдағы скриншоттағы жасыл көрсеткі арқылы бөлектелген «Дауысты жазу» тақырыбы.
3-қадам: Жазуды бастау үшін жоғарыдағы скриншоттағы қызыл көрсеткімен белгіленген дөңгелек қызғылт сары түймені басыңыз.
Басылған кезде қызғылт сары түйме шаршы пішінге өзгереді (оны қайта басу жазуды тоқтататынын білдіреді) және Final Cut Pro дыбыстық кері санақты бастайды. Үшінші дыбыстық сигналдан кейін Final Cut Pro жазуды бастайды.
Жазып жатқанда, жаңа аудиоклип Ойнату басы болған жерде пайда болады және жазбаңыз орындалған сайын ұзарады.
4-қадам: Сөйлесіп болған соң, қызғылт сары түймені (қазір төртбұрыш) қайтадан басыңыз.
Құттықтаймыз! Енді сіз тікелей фильмнің хронологиясына біраз тірі дыбыс жаздыңыз!
Кеңес: дыбыс жазуды бастау үшін пернелер тіркесімі бар, бірақ оны пайдалану кері санақты бірден бастайды (қызғылт сары түймені басу қажет емес), сондықтан Option-Shift-A түймесін басқанда жазуға дайын болыңыз!
Жазу параметрлерімен ойнау
Дауысты жазу терезесі «пайданы» өзгертуге мүмкіндік береді (жазбаны қаншалықты қатты жасау керек) және жаңа аудиоклипке атау беру мүмкіндігін береді.
Бірақ түймесін басу Қосымша ашылмалы мәзірінде (төмендегі скриншоттағы қызыл көрсеткі арқылы бөлектелген) нені және қалай жазатыныңызды реттеуге көбірек мүмкіндіктер береді.

Сіз қашан Қосымша мәзірін басқан кезде, Дауысты жазу терезесі кеңейіп, төмендегі скриншотқа ұқсайды:

Параметрлер 1-бөлім: Енгізуді өзгерту
Әдепкі бойынша Final Cut Pro дыбысты жазуға арналған кірісті Mac компьютеріңізде әдепкіде қандай болса да қабылдайды. Жүйе параметрі жанындағы кішкентай көк ашылмалы көрсеткіні бассаңыз (жоғарыдағы скриншоттағы қызыл №1 қойындыны қараңыз), төмендегі скриншотқа ұқсас нәрсені көресіз:

Жоғарыдағы скриншоттағы жасыл көрсеткі ағымдағы параметрді көрсетеді, бұл шын мәнінде Жүйе параметрі және бұл менің MacBook Air-тің ағымдағы жүйелік параметрі ноутбуктің жеке микрофоны екенін түсіндіреді.
Шығу: Енді сіз Final Cut Pro туралы жазу үшін қандай компьютерді қолданып жатқанымды білесіз, бұл Final Cut Pro-ны MacBook Air жүйесінде бақытты түрде іске қоса алатыныңызға сендіреді деп үміттенемін. Кем дегенде M1 MacBook Air. Шындығында, M1 алдыңғы нұсқаларға қарағанда әлдеқайда жылдам, бірақ ол Final Cut Pro-да чемпион сияқты жұмыс істейді. Ләззат алыңыз!
Енді әдепкі “Жүйе параметрінен” төмен болатын әртүрлі опциялар компьютеріңіздің қалай орнатылғанына байланысты өзгереді.
Бірақ компьютерде пайда болатын тізімде сіз орнатқан кез келген сыртқы микрофондарды немесе жазбаға кіріс ретінде пайдаланғыңыз келуі мүмкін басқа бағдарламалық құралды/аппараттық құралды табуыңыз керек.
Тағы бір шегініс: менің тізімім «Loopback Audio 2» көрсетедіопция ретінде, себебі бұл басқа қолданбалардан тікелей дыбыс жазуға мүмкіндік беретін бағдарламалық құрал бөлігі, ол өте ыңғайлы және Rogue Amoeba деп аталатын тамаша компания жасаған.
Параметрлер 2-бөлім: Түрлі жазу опциялары
Төмендегі скриншотта қызыл №2 қойындымен бөлектелген, үш құсбелгі бар, олар түсінікті болуы мүмкін, бірақ біз оларды қысқаша түсіндіреміз:

Жазу үшін кері санақ: Бұл Final Cut Pro-ның 3 секундтық кері санағын қосады/өшіреді. Кейбіреулер оны жақсы көреді, кейбіреулер оны тітіркендіреді.
Жазу кезінде жобаның дыбысын өшіру: Бұл фильм ойнап жатқан кезде оның дыбысы арқылы сөйлескен кезде өзіңізді жазып алғыңыз келгенде ыңғайлы болуы мүмкін. Рас, клипті түсірген жерде пайдаланғыңыз келмеуі екіталай, әйтпесе фильмнің дыбысы екі рет ойнатылады, бірақ клипті басқа жобаға жылжытқыңыз келсе, бұл өте пайдалы болуы мүмкін.
Қабылданғандардан тыңдауды жасау: Бұл біршама жетілдірілген Final Cut Pro мүмкіндігі, мен сізге бұл туралы көбірек білуге шақырамын. Бірақ қысқаша түсініктеме: Егер бұл құсбелгі қойылса, Final Cut Pro сіз жасаған әрбір жазбаны бір аудиоклипке салады. Содан кейін оларды ойнатуға барған кезде, қайсысы сізге ұнайтынын таңдай аласыз.
Параметрлер 3-бөлім: Жазбаларды сақтау және ұйымдастыру
Төмендегі скриншотта қызыл №3 түспен бөлектелген. қойындысында орнатудың екі нұсқасы бар Оқиға және Рөл .

Аудио клипіңіз уақыт шкаласында Playhead жанында пайда болатынын білсек те, Final Cut Pro файлды Кітапхананың бір жерінде сақтағысы келеді.
Біздің мысалда Оқиға «7-20-20» болып табылады, сондықтан клип Оқиға ішінде сол атаумен Бүйірлік тақтада сақталады. (төмендегі скриншотта қызыл көрсеткі арқылы бөлектелген)

Осы параметрмен Оқиға өзгерту арқылы аудиоклиптің кітапханада қай жерде сақталатынын таңдауға болады. егер сіз оған кейінірек қол жеткізгіңіз келсе.
Соңында, аудиоклип үшін Рөл таңдау мүмкіндігі көптеген қарапайым Final Cut Pro пайдаланушылары үшін біршама жетілдірілген болуы мүмкін, сондықтан Рөлдермен<2 таныс болмасаңыз>, мұны әдепкі параметрінде қалдырған дұрыс.
Бірақ қызығушылық танытқандар үшін Рөл бейнелер, музыка, атаулар немесе әсерлер сияқты клиптің түрі ретінде қарастырылуы мүмкін. Аудио жазбаларыңыз үшін Рөл таңдау арқылы олардың барлығы уақыт шкаласы -де бір жолда болатынына көз жеткізе аласыз және Индекс функцияларын олардың дыбысын өшіру, үлкейту және т.б.
Қорытынды ойлар
Дыбыс жазудың үш-ақ қадамы бар: Ойнату басын сол жерге жылжытып, Жазу опциясын таңдау арқылы оның қай жерде көрсетілетінін таңдаңыз. Windows мәзірінен дауыс беру және үлкен қызғылт сары түймені басу.
Төртінші қадам, басутоқтату, бұл (мен үміттенемін) анық.
Бірақ бұл мақала аудиоңыздың балама көздеріне мүмкіндік беретін, дыбыстың жазылу жолын реттеуге және жаңа файлыңыздың қайда жазылатынын реттеуге мүмкіндік беретін, анық емес "кеңейтілген" параметрлер туралы жақсы түсінік берді деп үміттенемін. аудиоклиптер сақталады.
Енді, жазуды көңілді өткізіңіз және осы мақала сізге көмектескен болса, аудио жазу туралы қосымша сұрақтарыңыз болса немесе қалай жазу туралы ұсыныстарыңыз болса, төмендегі түсініктемелерде маған хабарлаңыз. Мен мақаланы жақсарта аламын. Рахмет.

