Мазмұны
Суреттер көптеген жақсы InDesign макеттерінің негізі болып табылады, бірақ қызықсыз ескі тіктөртбұрыштармен жабысып қалудың қажеті жоқ. Adobe InDesign бағдарламасында визуалды және типографиялық элементтерді неғұрлым динамикалық орналасуға біріктіруге көмектесетін күрделі мәтінді орамдарды жасауға арналған құралдардың тамаша жиынтығы бар.
Бұл құралдарды үйрену оңай, бірақ меңгеру үшін біраз уақыт пен тәжірибе қажет, сондықтан олардың қалай жұмыс істейтінін жылдам қарастырайық.
InDesign қолданбасында кескіннің айналасында мәтінді қалай орау керек
Мәтінді кескіндер мен кескіндердің айналасына орау InDesign бағдарламасында өте оңай, әсіресе тікбұрышты фотосурет немесе қарапайым пішінмен жұмыс істеп жатсаңыз. графика.
Осы оқу құралының мақсаттары үшін сіз мәтінді айналдырғыңыз келетін нысанды енгізіп қойғансыз деп есептеймін, бірақ қалай жасау керектігін білмесеңіз, менің оқулығымды қарап шығуға болады. InDesign қолданбасында кескіндерді кірістіру жолы туралы.
1-қадам: Орнатқыңыз келетін нысанды таңдаңыз және оның мәтін жақтауымен қабаттасып тұрғанына көз жеткізіңіз (бұл қажет емес, бірақ ол мүмкін мәтінді орау параметрлерінің нәтижелерін өлшеуге көмектеседі).
2-қадам: Негізгі құжат терезесінің жоғарғы жағында орналасқан Басқару тақтасында төменде бөлектелгендей мәтінді орау бөлімін табыңыз.
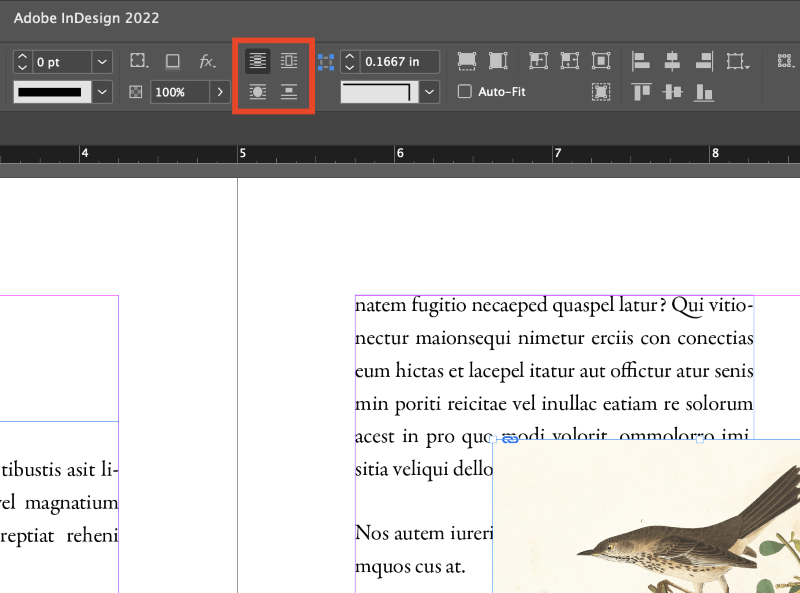
Бұл төрт түйме InDesign бағдарламасындағы негізгі мәтінді орау опцияларын басқарады. Жоғарғы сол жақтан сағат тілімен, олар: Мәтінді орау жоқ, Шектеу жолағын орау, Нысан пішінін айналдыру және Секіруобъект.
3-қадам: Орау нысаны таңдалған кезде, негізгі мәтін орауын жасау үшін сәйкес мәтінді орау түймесін басыңыз.
Сонымен қатар мәтінді орау тақтасын пайдаланып қосымша опцияларды реттеуге болады. Терезе мәзірін ашып, Мәтінді орау түймесін басыңыз немесе Пәрмен + Параметр + W <пернелер тіркесімін пайдалана аласыз. 5>(компьютерде InDesign қолданбасын пайдалансаңыз, Ctrl + Alt + W пайдаланыңыз).

Мәтінді орау тақтасы бірдей төрт орау опциясын реттеуге мүмкіндік береді, сонымен қатар мәтіннің оралған нысанның айналасына қаншалықты жақын болатыны туралы кейбір теңшеу опцияларын береді.
Сонымен қатар орауды белгілі бір аймақтарға шектеуге және орау контурларын әртүрлі опциялар ауқымымен теңшеуге болады.
Соңында, мәтініңіз тек суретіңіздің үстінде ғана көрінетіндей етіп бүкіл орамды төңкеруге болады.
InDesign бағдарламасындағы мазмұнды ескеретін мәтінді орау
Бір InDesign мәтінді орау құралдары жинағының ең тартымды жаңа мүмкіндіктерінің бірі - мәтінді орау жиегі үшін өте дәл теңшелетін жолды жасау үшін Photoshop бағдарламасының Тақырыпты таңдау алгоритмін тікелей InDesign ішінде пайдалану мүмкіндігі.
Егер сіз Photoshop қолданбасының бұл құралымен таныс болмасаңыз, бұл аты айтып тұрғандай орындайтын машинаны үйренуге арналған трюк: ол сіздің суретіңізді талдайды және ол деп санайтын нәрсенің айналасында таңдау жасайды. негізгі пән.
Тақырыптың айналасында реттелетін орам жасау үшінсуретте фон мен негізгі нысан арасында айтарлықтай айқын айырмашылық бар кескінмен жұмыс істеу керек болады. Тақырыпты таңдау алгоритмі өте жақсы, бірақ ол кейде күрделі суреттерде жоғалып кетеді.

Нысаныңыз таңдалған кезде, Мәтінді орау панелінде Нысан пішінін орау опциясын қосыңыз. Контур опциялары бөлімінде ашылмалы мәзірден Тақырыпты таңдау пәрменін таңдаңыз.
InDesign кескіннің және процессордың күрделілігіне байланысты бір немесе он секунд ойлайды, содан кейін сурет тақырыбының айналасында ашық көк түспен пайда болатын жаңа жолды көресіз.
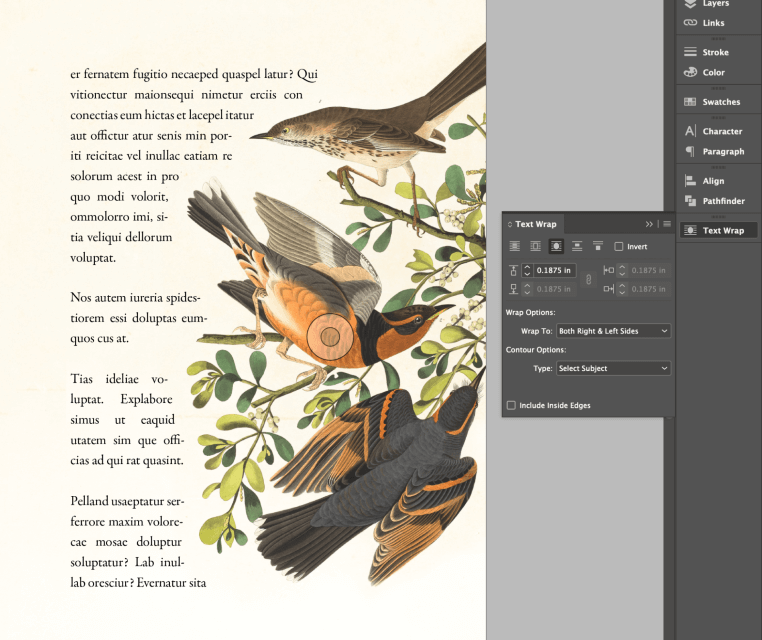
Менің ойымша, бұл процесті іске асыру пайдаланушы тәжірибесі тұрғысынан әлі де біршама өрескел, бірақ жоғарыдағы мысалда көріп отырғаныңыздай, нәтижелер жақсы.
Жетілдірілген мәтін Ораулар
Егер сізге теңшелетін мәтін орамдарының дыбысы ұнаса, бірақ одан да көп икемділікті қаласаңыз, InDesign сонымен қатар оларды қолдайтын кез келген файл пішімінен қию маскалары мен альфа арналарын оқи алады және одан кейін оларды мәтінді орау нұсқаулығы ретінде пайдаланыңыз.
Кескінді орналастырыңыз және Мәтінді орау панелінде Нысан пішінін орау опциясын қосыңыз. Контур опциялары бөлімінде кескініңізге сәйкес опцияны таңдаңыз. Егер InDesign кесу жолын, Photoshop жолын немесе альфа-арнаны анықтамаса, сәйкес опция қолжетімсіз болады.
туралы ескертпеInDesign қиып алу жолдары
InDesign сонымен қатар жаңа «Тақырыпты таңдау» опциясына қарағанда сәл күрделірек процесті пайдаланып, өзінің қию маскаларын жасай алады. Оның мүмкіндігі аз және ол кескіннің фонын жоюға мәжбүр етеді, бірақ заманауи заманауи нұсқасы сізге жарамсыз болса, ол әлі де пайдалы болуы мүмкін.
Кескін нысанын таңдап, пернелер тіркесімін басыңыз. Пәрмен + Параметр + Shift + K ( Ctrl + Alt + <пайдаланыңыз 4>Компьютерде + K shift) Клип кесу жолы диалогын ашу үшін.

Түрді Шеттерді анықтау етіп өзгертіңіз, сонда төмендегі опцияларды реттей аласыз. Кескіннің мазмұнына байланысты, сізге Табалдырық және Төзімділік параметрлерімен біраз тәжірибе жасау қажет болуы мүмкін, сондықтан нәтижелерді көру үшін Алдын ала қарау белгісін қойыңыз. OK түймесін баспас бұрын.
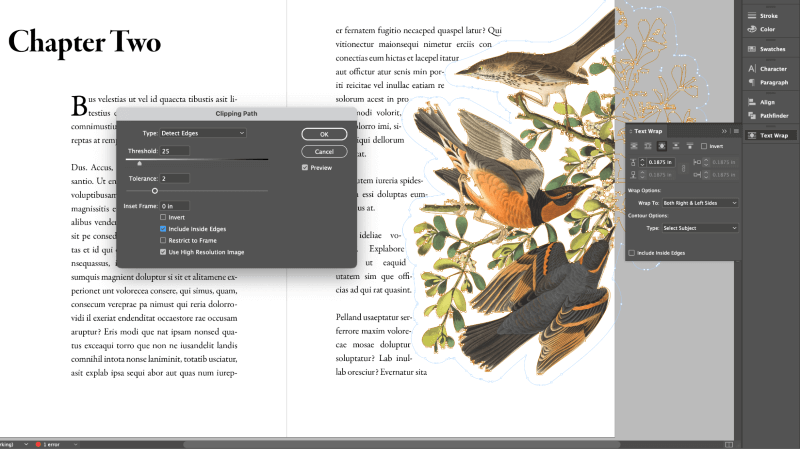
Осы әдіспен жасалған қию жолын одан кейін Мәтінді орау мәзірінің Контур опциялары бөлімінде пайдалануға болады. Бұл «Тақырыпты таңдау» сияқты қарапайым болмаса да, ол белгілі бір кескіндерге жақсырақ ораманы ұсына алады және сыртқы кескін өңдегішіне сенбей-ақ нысанды фонынан оқшаулауға мүмкіндік береді.
Жиі қойылатын сұрақтар
InDesign жобаларының орналасу мүмкіндіктері шексіз дерлік, сондықтан жоғарыдағы бөлімдерде қарастырылмаған кейбір қосымша сұрақтар сөзсіз болады. InDesign мәтінді орау туралы сұрағыңыз болсаМен жіберіп алған болсам, төмендегі түсініктемелерде маған хабарлаңыз!
InDesign бағдарламасында мәтінді кестенің айналасына қалай орау керек?
InDesign мәтінді кестенің айналасына өте оңай орау мүмкіндігін береді, жай ғана Басқару тақтасы кесте таңдалған кезде мәтінді орау опцияларын автоматты түрде көрсету үшін жаңартылмайды. Оның орнына, Мәтінді орау тақтасымен тікелей жұмыс істеу керек.

Мәтінді орау тақтасын Терезе мәзірін ашып, Мәтінді орау таңдау арқылы көрсетіңіз. Сондай-ақ, Пәрмен + Параметрлер + W ( Ctrl + Alt + <4) пернелер тіркесімін пайдалануға болады>W компьютерде). Кесте нысанын таңдап, мәтінді орау тақтасындағы қажетті мәтінді орау мәнері үшін түймені басыңыз.
InDesign бағдарламасында мәтінді орауды қалай жоюға болады?
InDesign қолданбасында мәтінді орауды тоқтатудың бірнеше түрлі себептері бар, сондықтан қолданудың бірнеше түрлі әдістері бар.
Егер сіз жай ғана мәтінді орау мүмкіндігін толығымен өшіргіңіз келсе. таңдалған нысан үшін негізгі құжат терезесінің жоғарғы жағындағы Басқару панеліндегі Мәтінді орау жоқ опциясын басыңыз.

Сондай-ақ белгілі бір мәтінді орнатуға болады. мәтінді орау параметрлерін елемеу үшін жақтау. Мәтіндік жақтауды таңдап, Пәрмен + B (компьютерде InDesign қолданбасын пайдалансаңыз, Ctrl + B пайдаланыңыз) түймесін басыңыз. Мәтіндік жақтау опциялары диалогтық терезесін ашыңыз. Төменгі жағындағы Мәтінді орамды елемеу деп белгіленген құсбелгіні қойыңыз.
Қорытынды сөз
Ол қамтидыInDesign қолданбасында мәтінді орау туралы барлық негізгі мәліметтер, бірақ сізге неғұрлым жетілдірілген мәтінді орау опцияларымен ыңғайлы жұмыс істеу үшін дағдыларыңызды жаттықтыру қажет. Қиып алу жолдары мен бетперделер орамдарды басқарудың соңғы дәрежесін береді, бірақ «Тақырыпты таңдау» опциясы кейбір жағдайларда тамаша таңбаша болып табылады.
Мәтінді орау құтты болсын!

