Мазмұны
Бір клиптен келесіге өтудің көптеген тамаша жолдары бар. Бұл ауысу деп аталады. Өтпелі кезеңді пайдалану - жобаларыңызға кәсібилікті қосудың тамаша тәсілі. DaVinci Resolve көмегімен таңдауға болатын алдын ала орнатылған ауысулардың кең таңдауы бар.
Менің атым Натан Менсер. Мен жазушы, кинорежиссер және сахна актерімін. Мен бұл әрекеттерді орындамаған кезде мен бейнелерді өңдеп жатырмын, сондықтан бейне өңдеу мансабымның соңғы 6 жылында мен жұмысыма кәсібилік пен сапа қосу үшін ауысуларды қолдандым!
Бұл мақалада мен DaVinci Resolves алдын ала орнатылған көшулер тізімінен ауысуларды қалай қосу керектігін көрсетемін.
1-әдіс
“ Өңдеу ” бетінен тінтуірдің сол жақ түймешігімен басып, уақыт шкаласы бойынша жылжыту қажет клиптерді таңдау үшін сүйреңіз. Содан кейін Windows пайдаланушылары үшін Ctrl+T және Mac пайдаланушылары үшін Command+T басыңыз. Бұл барлық таңдалған аудио және бейне клиптер арасында ауысуларды қосады .
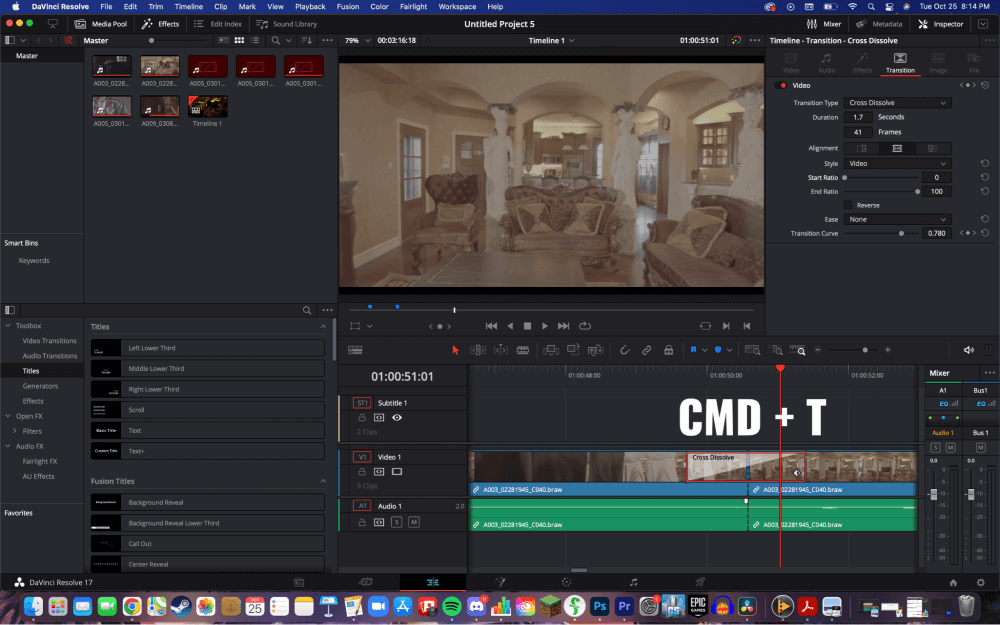
Тек бейнеклиптерге ауысуларды қосу үшін байланысты жою<2 түймесін басыңыз> түймешігін уақыт шкаласының жоғарғы жағындағы көлденең мәзірден басыңыз. Содан кейін тек бейнеклиптерді таңдап, Ctrl+T немесе Command+T пернелерін қайта басыңыз. Бұл аудиоклиптер емес, барлық бейнеклиптер арасында ауысуларды қосады.
2-әдіс
“ Өңдеу ” бетіне өтіңіз. Осы жерден ” Өңдеу режимін кесу ” деп аталатын түймені таңдаңыз. Уақыт шкаласында соңын басыңыз.бірінші клип және келесі клиптің басы .
Содан кейін экранның жоғарғы сол жақ бұрышындағы көлденең мәзірден “ Уақыт шкаласы ” түймесін басыңыз. Бұл төменде тік мәзірді ашады. “ Өтпелілерді қосу ” опциясын таңдаңыз.

Әдетте, ауысуларға сәйкес келу үшін кейбір клиптеріңізді аздап кесу қажет болуы мүмкін екенін түсіндіретін шағын қалқымалы терезе пайда болады. DaVinci Resolve мұны «Клиптерді кесу» түймесін басқан кезде автоматты түрде жасайды.
Өтпенің жиегін солға және оңға сүйреу арқылы ауысуды ұзағырақ немесе қысқартуға болады.
Кәсіби кеңестер
Осы екі әдіс үшін де Клипті тінтуірдің оң жақ түймешігімен басу арқылы өту ұзақтығын өзгертуге болады. Бұл қалқымалы мәзірді ашады және « Ұзақтық » жанындағы жолақтағы нөмірді өзгерту арқылы клиптің ұзақтығын таңдауға болады.
Өту түрін өзгерту үшін “ Инспектор ” құралына өтіңіз. Ол экранның жоғарғы оң жақ бұрышында орналасқан. «Инспектор» құралының ішіндегі «Өтулер» бетінде екеніңізді тексеріңіз. Бейнеңізді кәсібирек ету үшін ауысулардың, түстердің және бұрыштардың бірнеше түрін таңдауға болады.
Сонымен қатар DaVinci Resolve 18 арқылы сізге қолжетімді ондаған көшу алдын ала орнатулары бар. Жоғарғы сол жақ бұрышқа өтіңіз. экранды ашып, «Эффектілер» түймесін басыңыз. Бұл экранның төменгі сол жақ бұрышында құралдар тақтасын ашады. «БейнеӨтпелер». Осы жерден бейнеңізге тамаша әсерді тапқанша әртүрлі әсерлермен ойнай аласыз.
Қорытынды
Осылай қарапайым, енді сіз клиптер арасындағы кәсіби ауысуды, бейнеңізді қалай жасайтынын білесіз. аз абразивті және кәсіби.
Егер бұл мақала сізге DaVinci Resolve бағдарламасында бейнеңізге ауысуларды қосуды үйренуге көмектессе, түсініктеме бөліміне жол қалдырыңыз. Маған осы мақаланың сізге не ұнағанын және нені ұнатпағанын, сондай-ақ келесіде не туралы естігіңіз келетінін айтыңыз.

