Мазмұны
Жаңа ғана үлгілер сериясын жасадыңыз және оларды болашақта пайдалану үшін үлгі еткіңіз келе ме? Оларды Swatches-ке қосумен қатар, оларды сақтау керек.
Үлгі үлгісін жасау негізінен түстер палитрасын жасаумен бірдей. Үлгілерді жасап, оларды Үлгілер тақтасына қосқаннан кейін, басқа құжаттарда пайдалану үшін үлгілерді сақтау керек.
Осы оқулықта Adobe Illustrator бағдарламасында үлгі үлгісін жасауды және сақтауды үйренесіз. Бірінші қадам - үлгі үлгісі үшін үлгілерді дайындау.
Егер сіз әлі үлгілеріңізді жасамаған болсаңыз, Adobe Illustrator бағдарламасында үлгілерді жасау бойынша қысқаша нұсқаулық бар.
Ескертпе: Осы оқулықтағы барлық скриншоттар Adobe Illustrator CC 2022 Mac нұсқасынан алынған. Windows немесе басқа нұсқалары басқаша көрінуі мүмкін.
Adobe Illustrator бағдарламасында үлгіні қалай жасауға болады
Сіз кескіннен немесе жай пішіннен үлгі жасауға болады. Негізінде пішінді жасап, оны Swatches панеліне қосу керек.
Сондықтан мен процесті екі қадамға бөлемін – пішіндер жасау және пішіндерден үлгі жасау, басқаша айтқанда, үлгілерге үлгі қосу.
1-қадам: Пішіндерді жасау
Мысалы, осы сияқты әртүрлі нүктелі өрнектермен ең оңай нүктелі үлгі үлгісін жасайық.

Үлгіге фигураларды жасау. Мысалы, мен жоғарыдағы үлгілер үшін осы пішіндерді жасадым.

Келесі қадамосы кескіндерді Swatches тақтасына қосу үшін.
2-қадам: Үлгілер тақтасына үлгі қосу
Пішіндерді жасағаннан кейін үлгіні Swatches ішіне тікелей апаруға болады немесе оны үстіңгі мәзірден Нысан<11 жасауға болады> > Үлгі > Жасау .
Мысалы, қарапайым нүктелі үлгіден бастайық.
Шеңберді таңдап, Нысан > Үлгі > Жасау тармағына өтіңіз. Үлгі параметрлерін реттеуге болатын Үлгі опциялары тілқатысу терезесін көресіз.

Көріп отырғаныңыздай, нүктелер бір-біріне тым жақын, сондықтан көк жолақтағы шеңберді масштабтау арқылы үлгі өлшемі мен қашықтықты реттеуге болады.

Жақсы ма? Түсті өзгертуге де болады.

Үлгіні өңдеуді аяқтағаннан кейін Дайын түймесін басыңыз, сонда ол Үлгілер тақтасында көрсетіледі.

Ескертпе: үлгі сіз таңдаған нысанды көрсетеді, сондықтан үлгіде пайда болғыңыз келетін барлық нысандарды таңдағаныңызға көз жеткізіңіз. Мысалы, қазір біз жолда үшінші үлгіні жасап жатырмыз, сондықтан шеңберді де, толқынды сызықты да таңдаңыз.

Қалған үлгілерді Үлгілерге қосу үшін бірдей қадамдарды қайталаңыз. Тақта түрін зерттеп көріңіз.

Барлық үлгілерді үлгілерге қосқаннан кейін үлгі үлгісін жасауға болады.
Adobe Illustrator бағдарламасында үлгі үлгісін қалай жасауға болады
Үлгілер тақтасына қосқан үлгілер әдетте түстер палитраларынан кейін көрсетіледі.

Түстерден айырмашылығы, сіз осындай қалтадағы үлгілерді топтай алмайсыз.

Дегенмен, алдыңғы түс палитралары жоқ үлгі үлгісін жасауға болады. Тек түстерді жойып, Swatches панеліндегі үлгілерді ғана қалдырсаңыз болғаны.
Міне, қадамдар.
1-қадам: Үлгілер тақтасында үлгілердің алдында ақ түстен соңғы түске дейін түстерді таңдап, Үлгі үлгісін жою түймесін басыңыз. Алғашқы екеуін жоя алмайсыз (Жоқ және Тіркеу).

Егер сізде осы жерде мен сияқты үлгілердің астында басқа түс топтары болса, оларды да таңдап, жойыңыз.
Сіздің үлгілеріңіз осындай болуы керек.

Үлгілер тақтасына оларды сақтамай қосқанда, үлгі үлгісін басқа құжатта көре немесе пайдалана алмайсыз. Сондықтан жаңа жасаған үлгі үлгісін пайдаланғыңыз келсе, үлгілерді сақтауыңыз керек.
2-қадам: Үлгі кітапханалары мәзірін басып, Үлгілерді сақтау бірінші опциясын таңдаңыз.

3-қадам: Үлгі үлгісін атаңыз және Сақтау түймесін басыңыз.

Болды! Сіз Adobe Illustrator бағдарламасында реттелетін үлгі үлгісін жасадыңыз.
Жасаған үлгі үлгісін Үлгілер кітапханалары мәзірінен > Пайдаланушы анықтаған ішінен таба аласыз.

Кеңес: Пайдаланушы анықтайтын барлық реттелетін үлгілерді (түс немесе үлгі) табасыз.
Жаңа үлгіні қолданып көріңіз.үлгі!
Бонус кеңесі
Үлгілерді өңдегіңіз келсе, үлгіні екі рет нұқуыңызға болады және ол Үлгі опциялары тілқатысу терезесін ашады. Дегенмен, опциялар параметрлерінен қол жеткізе алмайтын бірнеше нәрсе бар.
Мысалы, кейде үлгіні нысандарға қолданғанда тым үлкен немесе тым кішкентай болуы мүмкін. Мұнда үлгілерді масштабтауға арналған жылдам кеңес берілген.
Көріп отырғаныңыздай, мұнда өрнек өте үлкен.

Егер үлгіні аздап кішірейтетін болсаңыз, нысанды тінтуірдің оң жақ түймешігімен басып, Transform > Масштаб таңдауға болады.
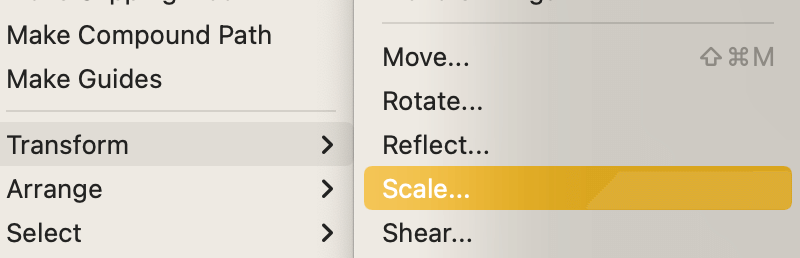
Масштаб опциясында Біркелкі опциясының пайызын азайту арқылы үлгіні кішірейтуге болады. Тек Үлгілерді түрлендіру опциясын тексеріп, Жарайды түймесін басыңыз.

Өрнегіңіз енді кішірек көрінуі керек.

Қорытынды
Adobe Illustrator бағдарламасында үлгі үлгісін жасау негізінен түс үлгісін жою және жасаған үлгілерді сақтау болып табылады. Үлгілерді сақтамасаңыз, оларды басқа құжаттарда пайдалана алмайсыз. Сондықтан үлгілерді сақтағаныңызға көз жеткізіңіз.

