Мазмұны
Маскалар кез келген графикалық дизайн жұмыс үрдісіндегі ең пайдалы құралдардың бірі болып табылады және InDesign да ерекшелік емес. Олар әрбір жеке элементтің пішінін және олардың әрқайсысының орналасуыңыздың қалған бөлігімен қалай әрекеттесетінін толық бақылауға мүмкіндік береді.
InDesign басқа Adobe қолданбаларына қарағанда бетперделерге сәл басқаша тәсілді пайдаланады, бірақ осы оқулықтың соңында сіз кәсіби маман сияқты қию маскаларын жасайсыз.
InDesign қолданбасындағы кескіндер
InDesign қолданбасында кескіндермен жұмыс істеу туралы білу қажет ең маңызды нәрсе - кескіндерді құжатқа орналастырған бойда қию маскасы автоматты түрде жасалады.
Әдепкі бойынша бұл қию маскасы кескін нысанының сыртқы өлшемдеріне сәйкес келеді, сондықтан ол тек негізгі тікбұрышты пішін ретінде көрсетіледі – дәлірек айтсақ, ол мүлде жоқ сияқты – және ең көп шатастыратын нәрсе осы. жаңа InDesign пайдаланушылары.
InDesign қолданбасында негізгі қию маскаларын жасау
Қиып алу маскасын жасаудың ең қарапайым жолы - InDesign бағдарламасында векторлық кескін жасау, содан кейін кескінді кескінге орналастыру .
Векторлық пішін әдепкі тіктөртбұрыштың орнына жаңа кескіннің қию маскасына айналады. Бұл InDesign бағдарламасындағы кез келген векторлық пішін үшін бірдей жұмыс істейтін өте қарапайым процесс.
Сызуға болатын кез келген нәрсе болуы мүмкін векторлық пішінді жасаудан бастаңыз. InDesign-да тіктөртбұрыштарды, эллипстерді және басқа көпбұрыштарды жасауға арналған құралдар бар, бірақ қалам құралы да бар.бекіту нүктелері мен Безье қисық сызықтарын пайдаланып еркін пішіндерді жасау үшін пайдалануға болады.
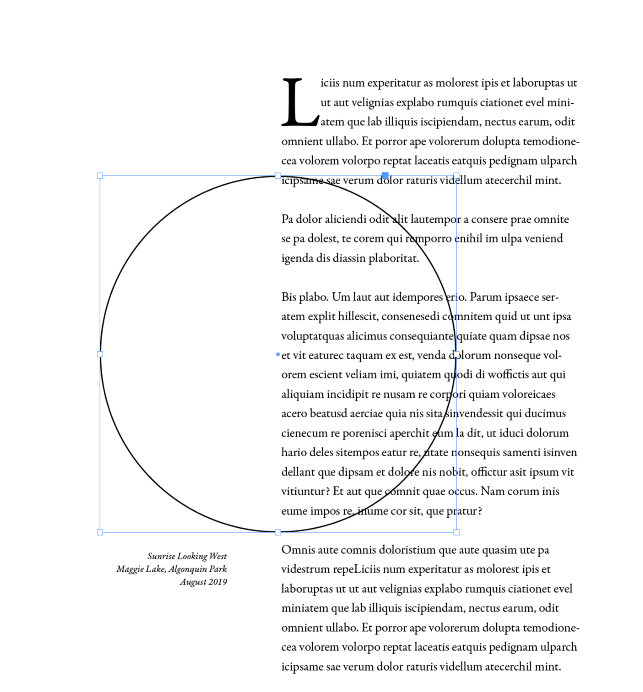
Пішінді жасағаннан кейін оның таңдалғанына көз жеткізіңіз, содан кейін Пәрмен + D ( Ctrl + пайдаланыңыз) пернесін басыңыз. D суретті орналастыру үшін компьютерде InDesign қолданбасын пайдалансаңыз). Орналастыру диалогтық терезесінде Таңдалған элементті ауыстыру параметрі қосулы екеніне көз жеткізіңіз.
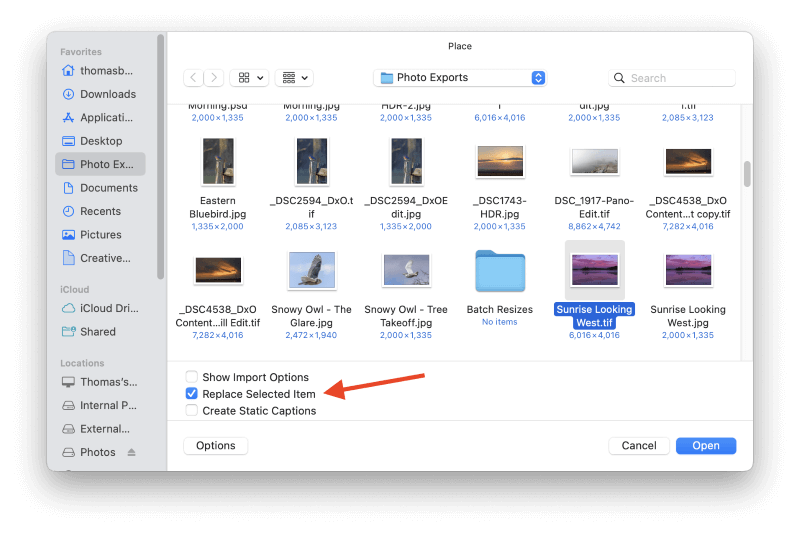
Орналастырылған суретіңіз векторлық пішіннің ішінде пайда болады.
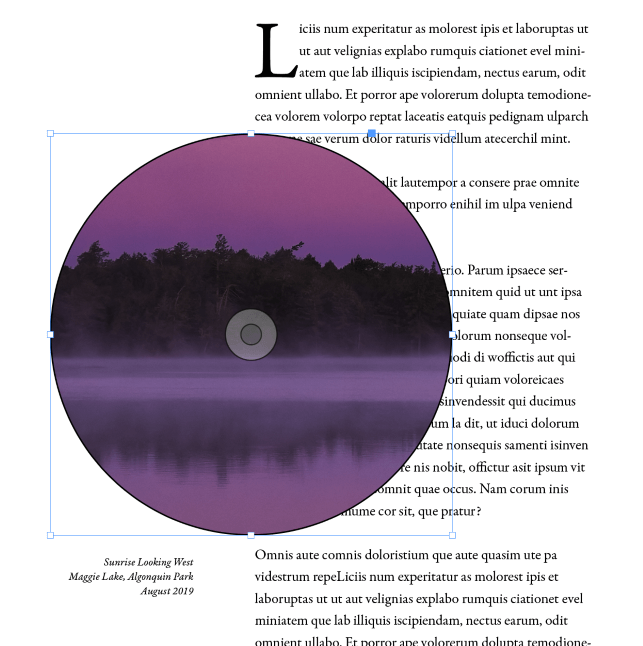
Егер сіз үлкен, жоғары ажыратымдылығы бар кескінмен жұмыс істеп жатсаңыз, ол көбінесе жоғарыдағы мысалдағыдай кесу маскасы үшін тым үлкен масштабта орналастырылады. Оны қолмен кішірейтуге тырысудың орнына, InDesign-да нысандарды кадрларға автоматты түрде орналастыруға көмектесетін бірқатар пәрмендер бар.
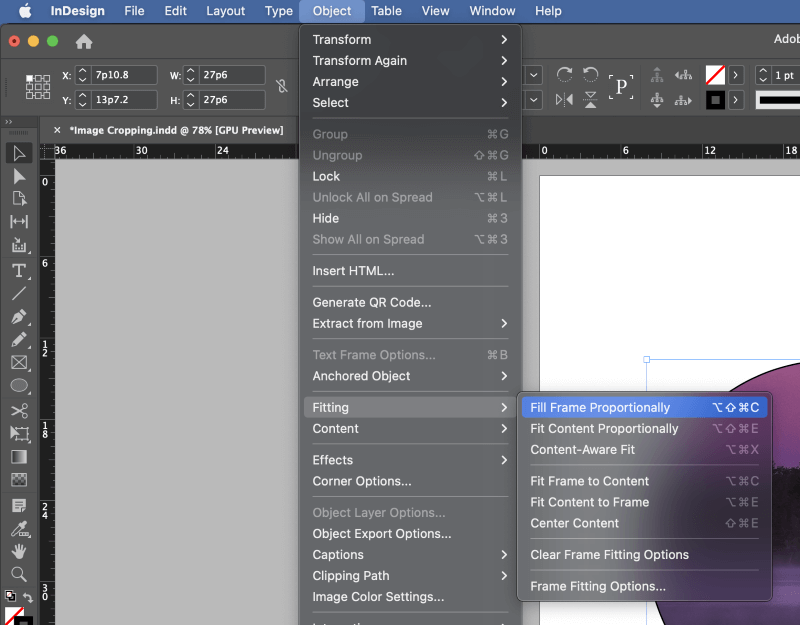
Нысан мәзірін ашыңыз, Fitting ішкі мәзірін таңдаңыз, содан кейін жағдайыңызға байланысты сәйкес фитинг опциясын басыңыз.
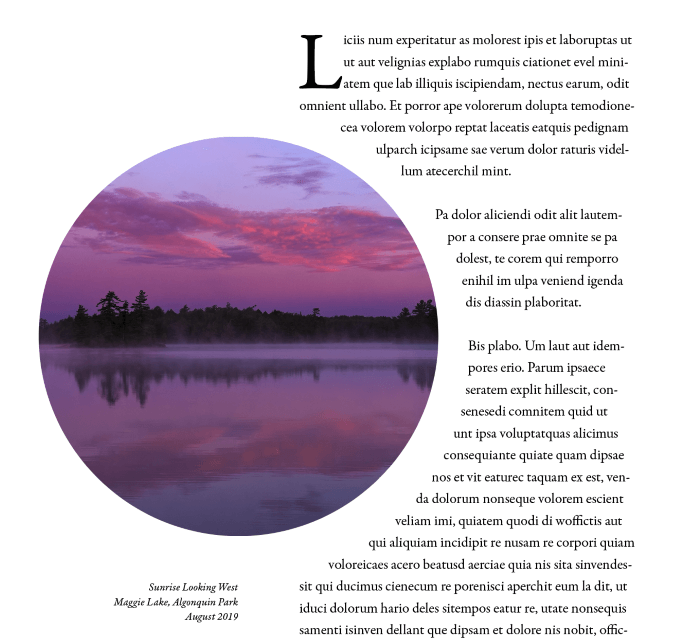
Осы қадамдарды InDesign бағдарламасындағы кез келген векторлық пішінге қолдануға болады, бұл маска пішінін қиюға және орналастыруға қатысты толық еркіндік береді.
InDesign бағдарламасында мәтінмен қиып алу маскасын жасау
Мәтін әрқашан InDesign бағдарламасында вектор ретінде көрсетіледі және оны қарапайым өзгертумен қию маскасы ретінде пайдалануға болады. Мәтінді қию маскасын жасау үшін төмендегі қадамдарды орындаңыз.
1-қадам: Түру құралы арқылы жаңа мәтін жақтауын жасаңыз және маска ретінде пайдаланғыңыз келетін мәтінді енгізіңіз. Бұл әдетте жақсы идеяЕң жақсы көрнекі әсер үшін мәтінді минималды етіп ұстаңыз, көбінесе бір сөз.
Бұл трюк үшін кейбір қаріптер (және кейбір кескіндер) басқаларға қарағанда жақсы жұмыс істейтінін есте сақтаңыз.
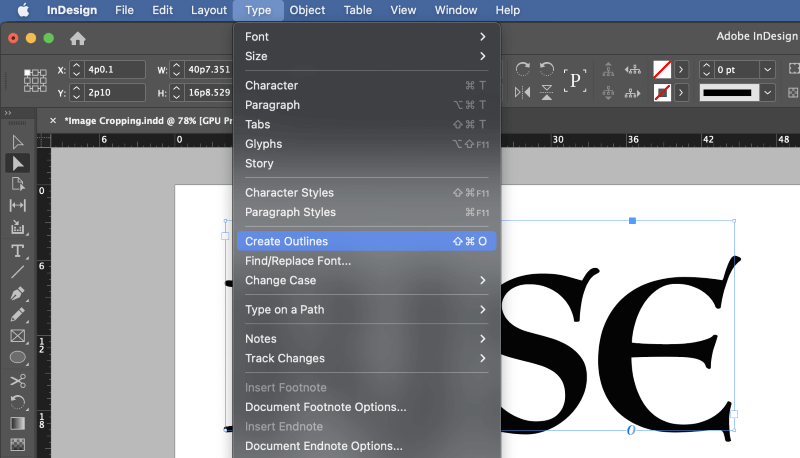
2-қадам: Таңдау құралы арқылы бүкіл мәтін жақтауын таңдаңыз, Түр мәзірін ашыңыз және түймесін басыңыз. Контурларды жасау . Сондай-ақ, Пәрмен + Shift + O ( Ctrl + Shift + <4) пернелер тіркесімін пайдалануға болады>O егер сіз компьютерде болсаңыз).
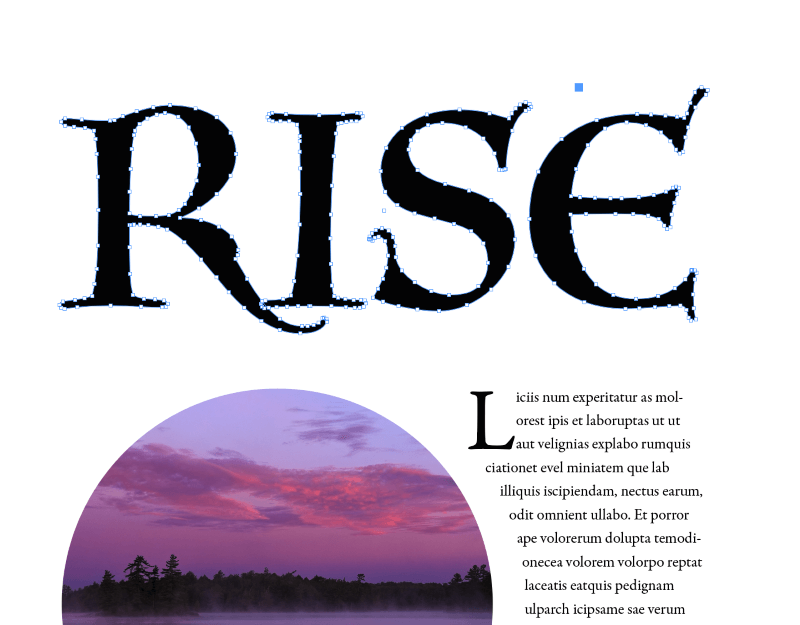
Мәтініңіз векторлық кескіндерге түрлендіріледі, яғни олар енді пернетақта арқылы мәтін ретінде өңделмейді. Масштаб және айналдыру сияқты негізгі түрлендірулерден басқа кез келген қосымша пішін өзгерістерін жасау үшін Қалам құралы мен Тікелей таңдау құралын пайдалануыңыз керек.
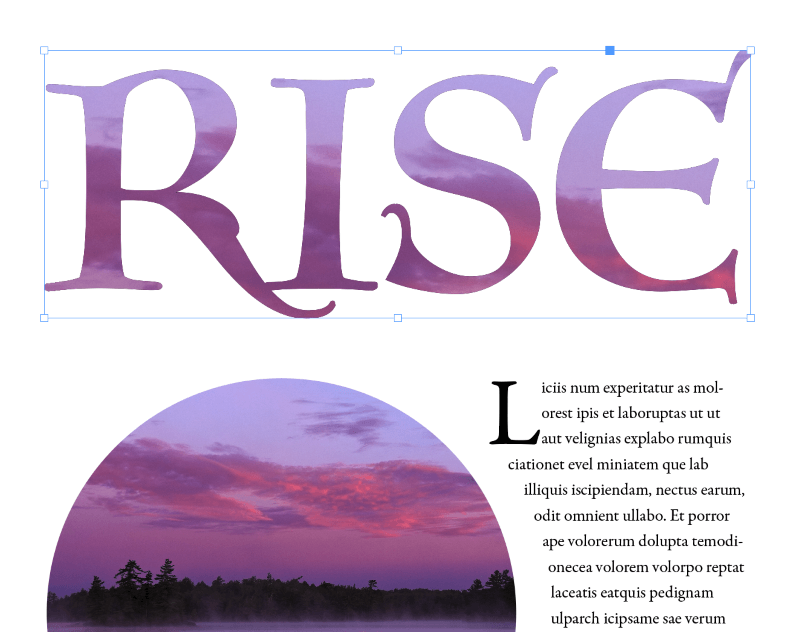
3-қадам: Мәтінді қамтитын жақтаудың таңдалғанына көз жеткізіп, Пәрмен + D ( пайдаланыңыз) түймесін басыңыз. Ctrl + D егер компьютерде болсаңыз) кескінді мәтін пішіндерінің ішіне орналастыру үшін.
Орналастыру диалогтық терезесінде сурет файлын таңдау үшін шолыңыз және Таңдалған элементті ауыстыру параметрі қосылғанына көз жеткізіңіз.
InDesign қолданбасындағы қиып алу жолы
InDesign сонымен қатар кескін мазмұнына негізделген кесу маскаларын автоматты түрде жасай алады, бірақ бұл процесс өте өрескел және ол қарапайым кескін фонын жоюдан гөрі күрделірек нәрсеге сай келмейді. пәндерден.
Кез келген себеппен бұлар белгілі маскаларды қиюдың орнына InDesign жүйесінде жолдарды қиып алу, бірақ олар бірдей тапсырманы орындайды.
Орналастыру пәрменін пайдаланып суретті InDesign құжатына орналастырыңыз және кескін нысанын таңдалған күйде сақтаңыз. Нысан мәзірін ашыңыз, Қиып алу жолы ішкі мәзірін таңдап, Параметрлер түймесін басыңыз.
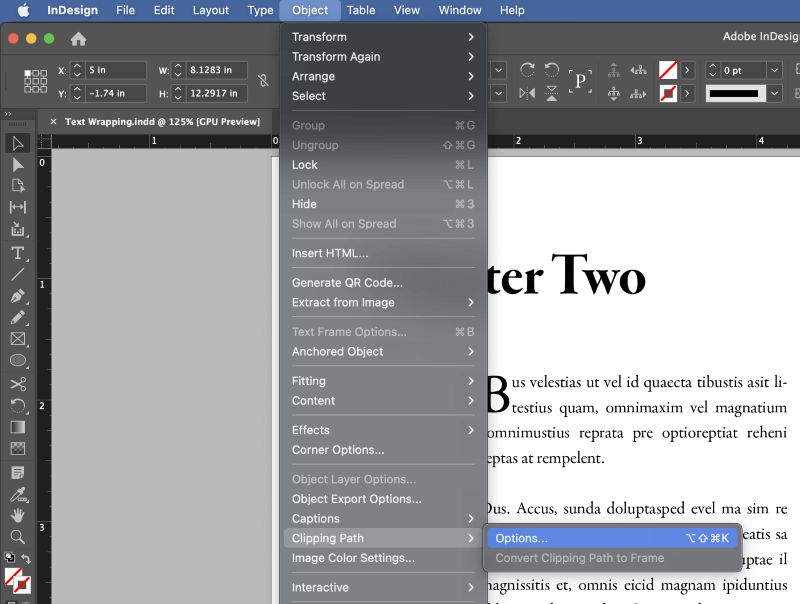
Сонымен қатар пернелер тіркесімін пайдалана аласыз Пәрмен + Опция + Shift + K ( Ctrl + Alt + Shift + K егер компьютерде болсаңыз).
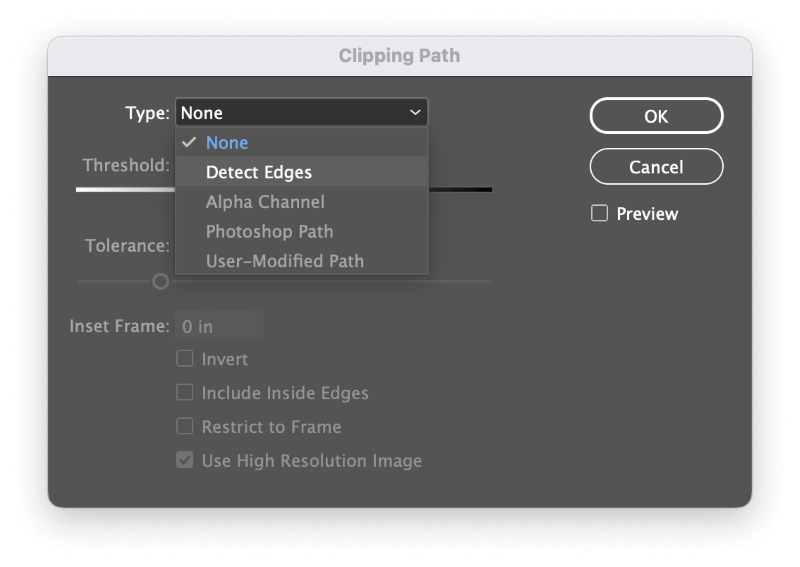
InDesign Қиып алу жолы диалогтық терезесін ашады. Түр ашылмалы мәзірде Шеттерді анықтау таңдаңыз.
Сіз кескін тақырыбының айналасындағы қию жолының орналасуын анықтау үшін Табалдырық және Төзімділік жүгірткіштерін орната аласыз, сонымен қатар сурет тақырыбымен тәжірибе жасағыңыз келуі мүмкін. Inside Edges күрделі нысандарға арналған опция.
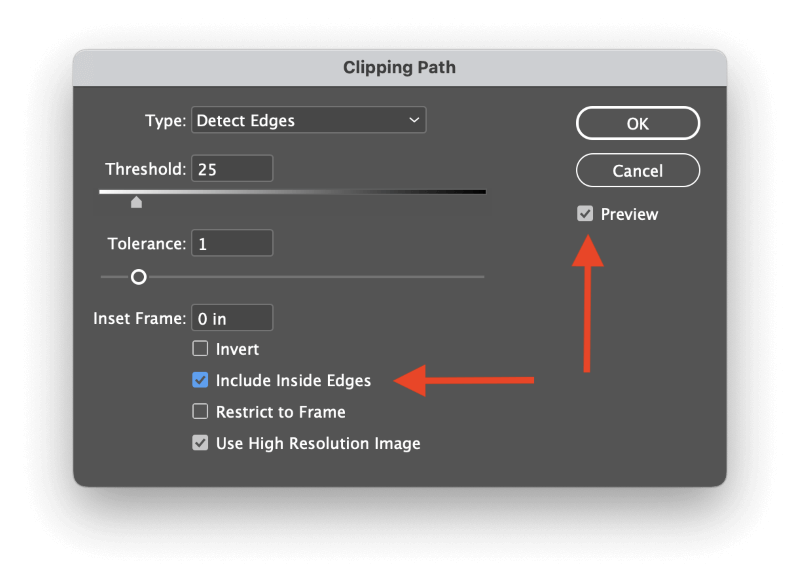
Параметрлер нәтижелерін нақты уақытта көру үшін Алдын ала қарау құбырын белгілегіңіз келуі мүмкін. OK түймесін баспас бұрын.
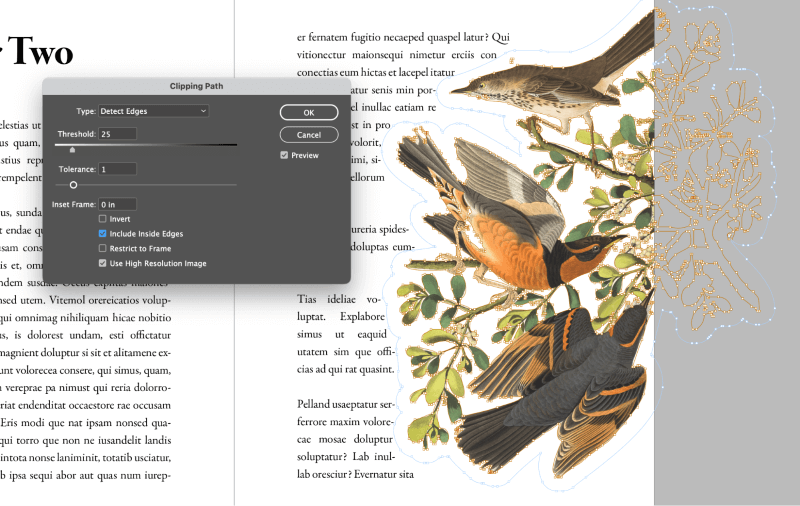
Қызығылы оқырмандар жоғарыдағы мысалдың өте жақсы, бірақ мінсіз емес екенін байқайды. InDesign автоматты түрде қиып алу жолын жасау өңді жоюда жақсы жұмыс істегенімен, құс қауырсынының кейбір ұқсас түстері де жойылады.
Сыртқы қию маскалары
Векторлық пішін әдістеріне қосымша Жоғарыда айтылғандай, альфа арналары мен Photoshop жолдарын пайдалануға боладыпайдаланатын кескін пішімі деректер түрін сақтай алатын болса, InDesign бағдарламасында қию маскаларын жасаңыз. TIFF, PNG және PSD - барлығы жақсы опциялар.
Жолды немесе альфа-арнаны InDesign қиып алу жолы ретінде «белсендендіру» үшін, алдыңғы бөлімдегідей Қиып алу жолы опцияларын реттеу керек.
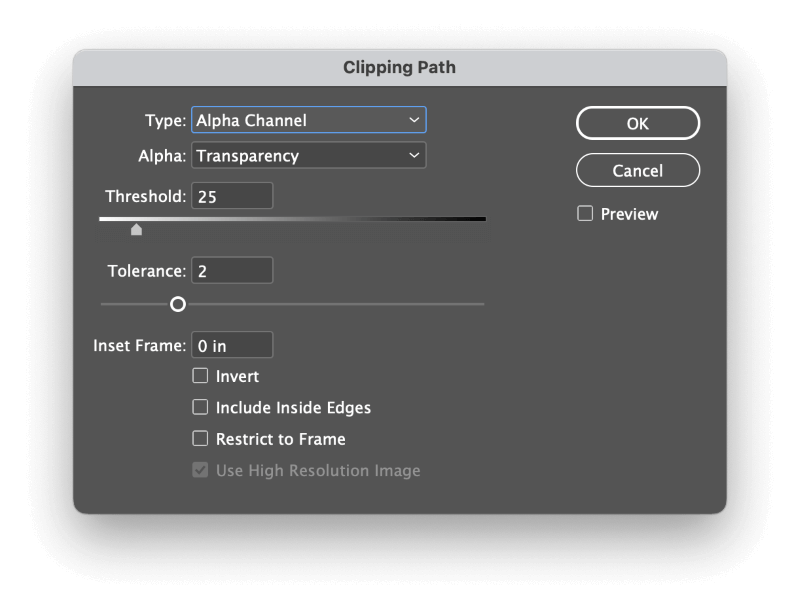
Кескін нысанының таңдалғанына көз жеткізіңіз, содан кейін Нысан мәзірін ашыңыз, Қиып алу жолы қосалқы мәзірін таңдап, Параметрлер түймесін басыңыз. . Түр ашылмалы мәзірінде енді сәйкес кесу жолының опциясын таңдай аласыз.
Бұл мысалда PNG файлы мөлдірлік деректерін сақтау үшін альфа арнасын пайдаланады және InDesign оны кесу жолын жасау үшін нұсқаулық ретінде пайдалана алады.
Қорытынды сөз
Бұл InDesign бағдарламасында қию маскасын жасау туралы білуге болатын барлық нәрсе! Маскаларды InDesign бағдарламасында үйрену қиын болуы мүмкін, бірақ олар динамикалық және тартымды макеттер жасауға арналған ең маңызды құралдардың бірі болып табылады. Оларды меңгергеннен кейін дизайныңызды жаңа шығармашылық биіктерге көтере аласыз.
Бақытты маска!

