Мазмұны
Дизайн жасағанда бәріміз ақ-қара нұсқадан бастаймыз. Түстер уақыты келгенде, кейбіреулер негізгі құрал білімі немесе түс комбинациялары туралы түсініктің болмауына байланысты күйзелуі мүмкін.
Бұрынғы жағдай мен студент кезімде болдым. Мен әрқашан түстерді ойладым, бірақ орындауға келгенде, мен қандай құралды қолдану керектігін және оны қалай жасау керектігін білмедім.
Бірнеше қиындықтардан кейін мен әртүрлі құралдар мен опцияларды анықтауға күш салдым, сондықтан мен кейбір пайдалы кеңестерді атап өттім және Adobe Illustrator бағдарламасында бояумен жұмыс істеуге көмектесу үшін сіздермен бөліскім келеді. .
Осы оқулықта мен сізге Adobe Illustrator бағдарламасында түстерді бояудың бес әдісін бірнеше мысалдар арқылы көрсетемін. Пішіндерді, мәтіндерді немесе сызбаларды боясаңыз да, шешім табасыз.
Келіңіздер!
Adobe Illustrator бағдарламасында түсті бояудың 5 әдісі
Егер сізде белгілі бір түс бар болса, Adobe Illustrator бағдарламасында түсті бояудың әртүрлі жолдарын пайдалануға болады. , ең жылдам жол - түсті он алтылық кодын енгізу. Түстерге сенімді емессіз бе? Содан кейін үлгі түстерді табу үшін Түс нұсқаулығын немесе тамшуырды қолданып көріңіз. Бояу қылқалам құралы иллюстрациялар үшін жақсы.
Қалай болса да, сіз өзіңіз жасаған кез келген дизайн үшін түсті бояудың жолын табасыз. Әдісті таңдап, қадамдарды орындаңыз.
Кеңес: Құралдарды қайдан табуға болатынын білмесеңіз, осы мақаланы мен бұрын жазған мақаланы оқыңыз.
Ескертпе: осыдан алынған скриншоттароқулық Adobe Illustrator CC 2021 Mac нұсқасынан алынған. Windows және басқа нұсқалары әртүрлі болуы мүмкін.
1-әдіс: толтыру & Stroke
Құралдар тақтасының төменгі жағында Толтыру және Строй опцияларын көруге болады. Қазір көріп отырғаныңыздай, Толтыру ақ, ал Стюция қара.

Түстер пайдаланатын құралдарға байланысты өзгереді. Пішінді жасаған кезде толтыру және штрих түстері өзгеріссіз қалады. Мысалы, мәтін қосу үшін Теру құралын пайдалансаңыз, Сызық түсі автоматты түрде Ешқандай, ал Толтыру қара түске өзгереді.

Оны басқа түспен толтырғыңыз келе ме? Сіз мұны екі қадаммен жасай аласыз.
1-қадам: Мәтінді таңдап, Толтыру жолағын екі рет басыңыз.
2-қадам: Түс таңдау құралынан түсті таңдаңыз. Негізгі түсті табу үшін түс жолағындағы жүгірткіні жылжытыңыз және түсті таңдау үшін Түсті таңдау аймағын басуға болады.

Егер сізде нақты түс бар болса және түсті он алтылық коды болса, оны алдында # белгісі бар қорапты көретін жерге тікелей енгізіңіз.

Сонымен қатар Түс үлгілері түймесін басып, сол жерден түсті таңдауға болады.

OK түймесін басыңыз, сонда мәтін сіз таңдаған түспен толтырылады.

Енді сурет салу үшін қарындашты немесе щетканы пайдалансаңыз, ол сіз салған жолға штрих түсін автоматты түрде қосады.

Егер сіз тек штрихты қаласаңыз және толтыруды қаламасаңыз, Толтыру түймесін басыңыз.өрісін таңдап, Ешбір түймесін басыңыз (бұл «Түсті толтыру: жоқ» дегенді білдіреді). Енді сіз тек штрих түсін көруіңіз керек.

2-әдіс: тамшуыр құралы
Егер суреттегі кейбір түстерді пайдаланғыңыз келсе, тамшуыр құралын пайдаланып түстерді таңдауға болады.
1-қадам: Үлгі кескінді Adobe Illustrator бағдарламасында орналастырыңыз. Мысалы, осы кекс суретінің түстерін таңдап алайық және пішіндерді оның кейбір түстерімен толтырайық.

2-қадам: Толтырғыңыз келетін нысанды таңдаңыз. Шеңберден бастайық.
3-қадам: Құралдар тақтасынан Тасылу құралын (I) таңдап, суреттегі өзіңізге ұнайтын түсті басыңыз.

Басқа түстерді толтыру үшін бірдей қадамдарды қайталаңыз.

3-әдіс: Түстер тақтасы/үлгілер
Түс тақтасы Толтыру & Соққы опциясы. Сіз түстер палитрасынан түс таңдайсыз немесе CMYK немесе RGB мәндерін енгізесіз. Терезе > Түс үстіңгі мәзірінен Түс тақтасын ашыңыз.
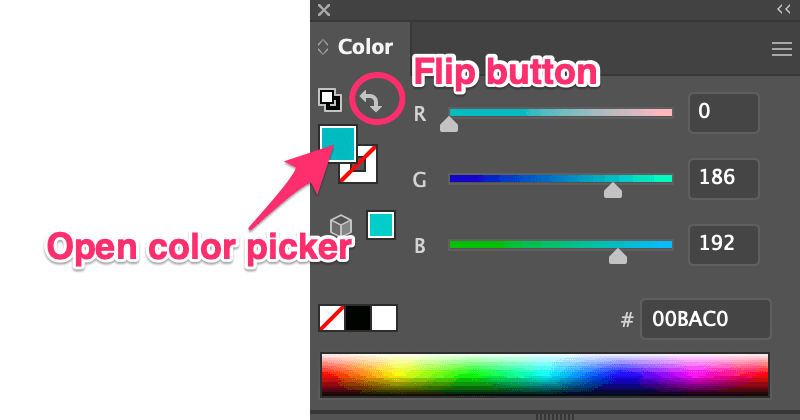
Жай ғана нысанды таңдап, сырғытпаларды жылжытыңыз немесе бояу түсін таңдау үшін түсті он алтылық кодын енгізіңіз. Түс жолағын екі рет басу арқылы Түс таңдау құралын ашуға болады. Егер штрих түсін қосқыңыз келсе, аудару түймесін басыңыз.
Алдын ала орнатылған түсті толтырғыңыз келе ме? Үлгілер тақтасын Терезе > Үлгілер ішінен ашып, нысанды таңдап, сол жерден түсті таңдауға болады.

Кеңес: Ең жақсы түс комбинациясы қандай екенін білмейсіз, қолданып көруге боладыТүс нұсқаулығы. Түс нұсқаулығы тақтасын Терезеден > Түс нұсқаулығы ашыңыз және ол көрсетіледі түс реңктері және мүмкін комбинациялар.


4-әдіс: Live Paint Bucket
Бұл құрал негізгі құралдар тақтасында көрсетілмеуі мүмкін, бірақ оны жылдам ашуға болады. Құралдар тақтасын өңдеу мәзірін немесе оны белсендіру үшін K пернесін басыңыз.

1-қадам: Түспен толтырғыңыз келетін нысанды таңдаңыз.
2-қадам: Live Paint бумасын белсендіру үшін K пернесін басыңыз. Меңзерді таңдалған нысанға апарған кезде «Live Paint тобын жасау үшін басыңыз» дегенді көресіз.

3-қадам: Түс таңдағыштан бояу түсін таңдап, таңдаған нысанды басыңыз. Мысалы, мен күлгін түсті таңдадым, сондықтан пішінді күлгін түспен толтырамын.

5-әдіс: Бояу щеткасы құралы
Сызудың алғашқы сабақтарының бірінде контурлардағы түсті бояу үшін түсті қарындаштарды пайдалануды үйренгеніңіз әлі есіңізде ме? Бірдей идея. Adobe Illustrator бағдарламасында сіз бояу щеткасы құралымен түстерді толтырасыз. Бұл әдіс ашық жолдарды бояғанда жақсы жұмыс істейді.
Еркін суреттің мысалын қарастырайық.

Көріп отырғаныңыздай, көптеген ашық жолдар бар, сондықтан түсті толтырған кезде ол бүкіл кескінді толтырмайды. Оның орнына жолды (штрихты) толтырады.

Мен бұл жаман көрінеді деп айтпаймын, маған бұл кездейсоқ стиль де ұнайды, бірақ оны бояғыңыз келсесызбаға сәйкес бояу щеткасы құралы жақсы жұмыс істей алады. Өйткені сіз бояғыңыз келетін аймаққа дәл сурет сала аласыз.
Тек құралдар тақтасынан Бояу қылқалам құралын (B) таңдап, штрих түсін және қылқалам стилін таңдап, бояуды бастаңыз. Қараңыз, тағы бір артықшылығы - қылқалам стилін таңдауға болады. Мысалы, мен қылқалам кітапханасынан көркем сурет қылқаламын таңдадым.

Сіз де сол пішінде шығармашылық аралас түстерді ала аласыз. Маған иллюстрацияларды бояу үшін бұл әдісті қолданған ұнайды.
Бұл сізде!
Біз әдетте толтыру & Түстерді толтыру үшін құралдар тақтасынан штрихты басыңыз, бірақ түс комбинацияларына сенімді емессіз, үлгі түстерді және түс нұсқаулығын пайдалану бастау үшін пайдалы болуы мүмкін. Бояу щеткасы құралы сызбаның түстерін толтыру үшін жақсы.
Бірақ белгіленген ережелер жоқ, сонымен қатар керемет нәрсе жасау үшін барлық әдістерді біріктіруге болады!

