Мазмұны
Инфографика, графиктер және диаграммалар жасау - бірінші курста Adobe Illustrator бағдарламасы бойынша бірінші курстарымның бірі екені есімде. Бұл Adobe Illustrator бағдарламасы графиктер жасау үшін жақсы ма, жоқ па деген сұраққа жауап бере ме? Әрине, солай!
Неге? Өйткені ол толығымен теңшеуге болады және сіз дизайндағы басқа элементтермен түстер мен стильді оңай үйлестіре аласыз. Сонымен қатар, графикалық құралдар Adobe Illustrator бағдарламасында әртүрлі график түрлерін жасауды жеңілдетеді.
Осы оқулықта сіз Adobe Illustrator бағдарламасында әртүрлі графикалық құралдарды және кейбір өңдеу бойынша кеңестерді пайдалана отырып, графиктерді қалай жасау және стильдеу керектігін үйренесіз.
Ескертпе: осы оқулықтағы скриншоттар Adobe Illustrator CC 2022 Mac нұсқасынан алынған. Windows немесе басқа нұсқалары басқаша көрінуі мүмкін.
Adobe Illustrator бағдарламасында График құралы қай жерде
Сіз графикалық құралдарды Adobe Illustrator құжат терезесінің сол жағындағы құралдар тақтасынан таба аласыз. Әдепкі график құралы - баған графигі құралы, бірақ мәзірді кеңейту үшін белгішені нұқуға болады және басқа графикалық құралдарды көресіз.
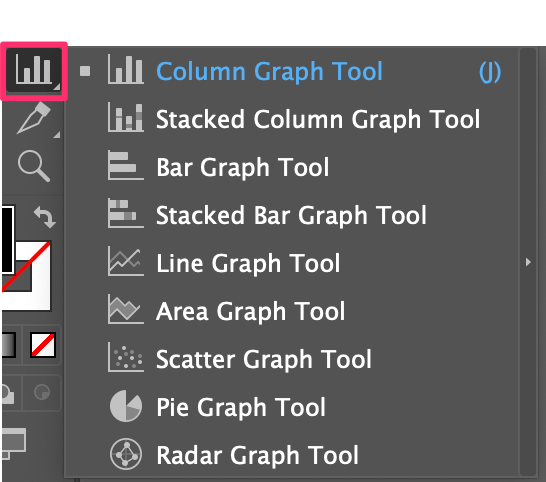
Егер құралдар тақтасында құралдарды таба алмасаңыз, бұл негізгі құралдар тақтасын пайдаланып жатқаныңызға байланысты. Бұл жағдайда құралдар тақтасын үстіңгі мәзірден Терезе > Құралдар тақтасы > Қосымша қосымша құралдар тақтасына ауыстыру қажет болады.
Таптың ба? Әрі қарай графиктер жасайық!
Adobe Illustrator бағдарламасында графикалық құралды пайдалану жолы
Adobe Illustrator бағдарламасында пайдалануға дайын тоғыз графикалық құрал бар және әдіс ұқсас жұмыс істейді. Қай құралды таңдасаңыз да, сізден парақта деректерді толтыру сұралады және ол сіз таңдаған график түрін жасайды.
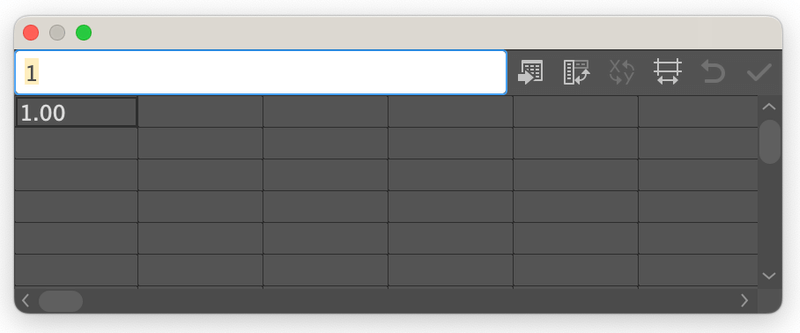
Мен сізге жолақ/баған графигін, сызықтық графикті және дөңгелек графикті қалай жасау керектігін көрсетемін, өйткені олар жиі қолданылады.
1-мысал: Illustrator бағдарламасында жолақ/баған графигін қалай жасауға болады
Деректердің әртүрлі бағытта көрсетілгенін қоспағанда, бағаналық диаграмма мен баған графигі негізінен бірдей нәрселер. Жарайды, бұл менің пікірім. Қалай болғанда да, әдепкі баған диаграммасы құралымен бастайық.
1-қадам: Құралдар тақтасынан Баған графигі құралы таңдаңыз немесе оны белсендіру үшін J пернелер тіркесімін пайдаланыңыз.
2-қадам: Жұмыс тақтасын басып, графиктің өлшемін енгізіңіз немесе жұмыс тақтасында тікелей басып, сүйреуге болады. Егер сізде нақты мән болмаса, өлшем туралы алаңдамаңыз, өйткені графиктің өлшемін кез келген уақытта өзгертуге болады.
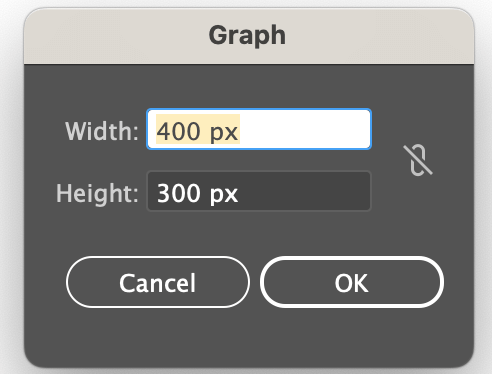
OK түймесін басқаннан кейін графиктің деректерін енгізуге болатын парақты көресіз.
3-қадам: Деректерді енгізіңіз. Кестедегі бірінші жолақты басып, жоғарыдағы ақ жолақта атрибутты теріңіз. Return немесе Enter пернесін басыңыз, сонда төлсипат кестеде көрсетіледі.
Мысалы, A деректерін, В деректерін, C деректерін және D деректерін қоюға болады.
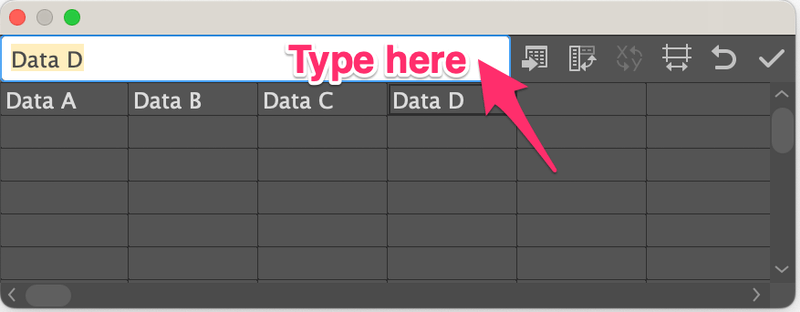
Содан кейін әрбір төлсипаттың мәнін файлға енгізіңіз.үстелдің екінші қатары.
Мысалы, A күні - 20%, В деректері - 50%, С деректері - 25% және D деректері - 5%, сондықтан 20, 50, 25 және 5 сандарын астына қосуға болады. сәйкес деректер.
Ескертпе: сандар 100-ге дейін қосылуы керек.
Сонымен қатар Adobe Illustrator бағдарламасында Excel бағдарламасынан графикті импорттауға және өңдеуге болады. Сондықтан Excel бағдарламасында деректер әлдеқашан болса және оны қайта жасағыңыз келмесе, деректерді импорттау түймесін басып, Excel бағдарламасынан Adobe Illustrator бағдарламасына деректерді импорттау үшін Excel файлын таңдауға болады.
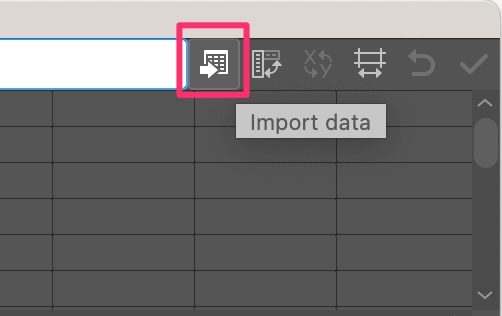
Деректерді енгізгеннен кейін тексеру түймесін басып, парақты жабыңыз.
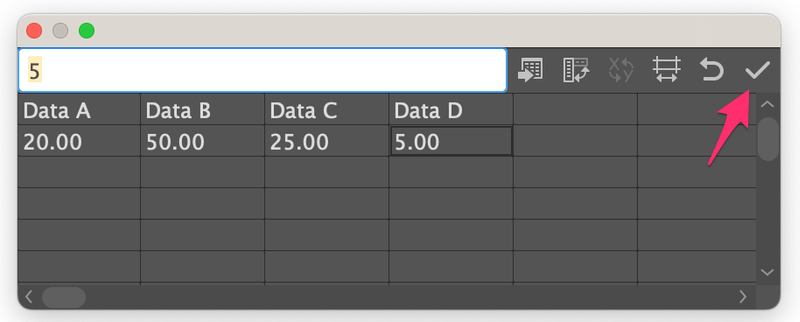
Сіз графикті сұр реңкте көресіз, сондықтан келесі қадам графикті стильдеу болып табылады.
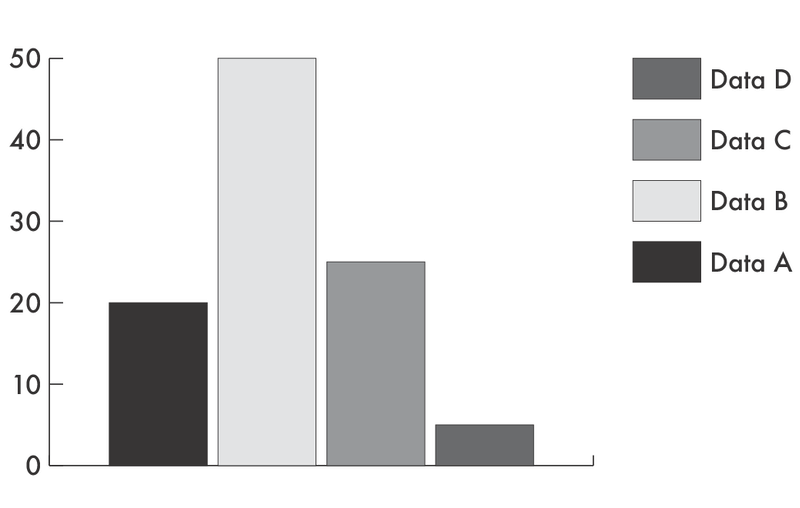
4-қадам: Графикті таңдап, өңдеуге болатындай графиктің тобын ашу үшін Нысан > Топтан шығару бөліміне өтіңіз. ол. Топты ашқанда, сіз осындай хабар аласыз. Иә түймесін басыңыз.
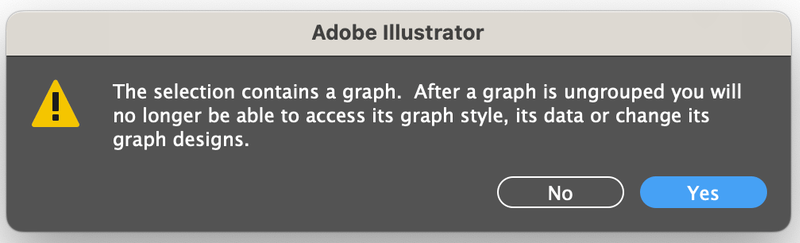
Бір-екі рет топтан шығару керек, себебі әдетте мәтін бірге топтастырылады, ал кескіндер ішкі топтарда біріктіріледі.
Ескертпе: топты ашқаннан кейін, график құралын пайдаланып деректерді өзгерте алмайсыз. Сондықтан деректерге 100% сенімді болмасаңыз, қандай да бір өзгертулер енгізгіңіз келсе, графикті көшіру керек.
Объектілердің тобын ашқаннан кейін графикті мәнерлеуге болады. Қаласаңыз, түстерді өзгертуге, текстураны қосуға, мәтін қосуға немесе тіпті 3D баған графигін жасауға болады. үшін түстерден бастапмысал.
5-қадам: Бағандарды таңдап, түстерді өзгертіңіз. Adobe Illustrator бағдарламасында түстерді толтырудың көптеген жолдары бар. Егер үлгілерден сүйікті түсіңізді таба алмасаңыз, үлгілерді өзіңіз жасай аласыз.
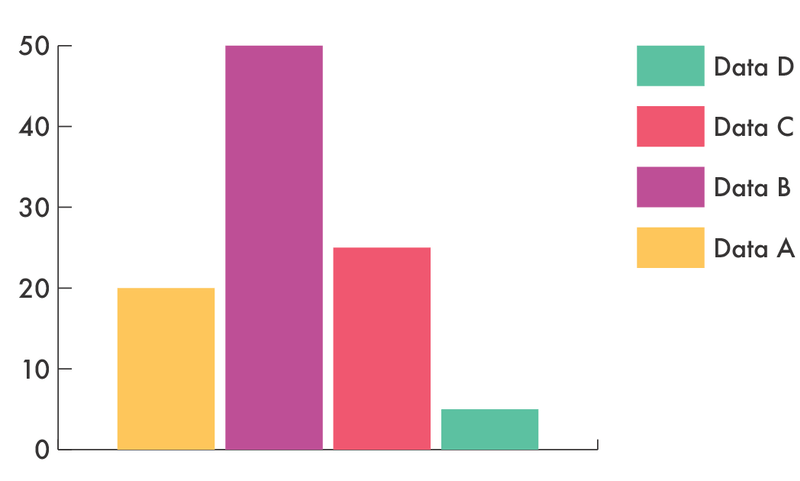
Мінекей. Баған графигіне көбірек мәнер қосуға болады.
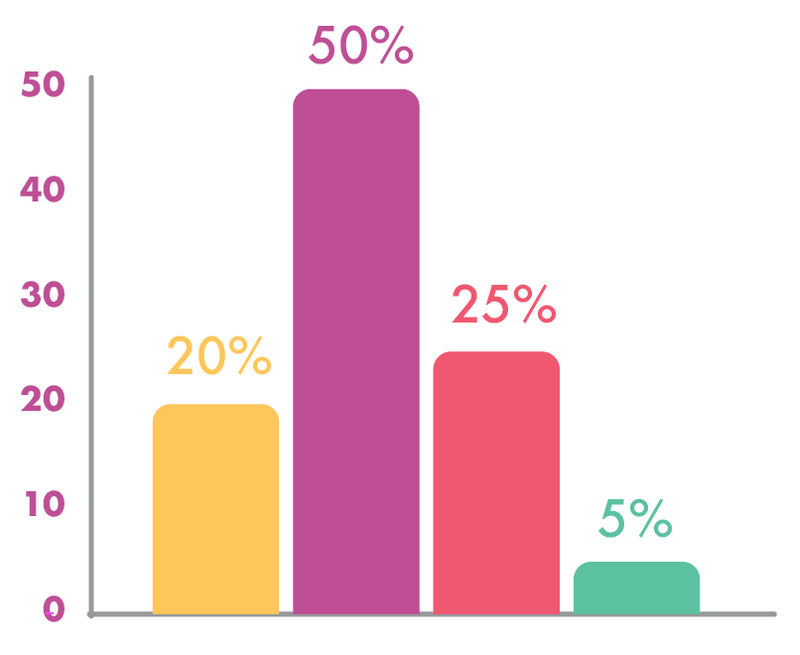
Енді Бағаналы графика құралы -ді қарастырайық. Баған графигі құралымен бірдей деректерді енгізіңіз, сонда сіз осындай негізгі бағаналы графикті аласыз.
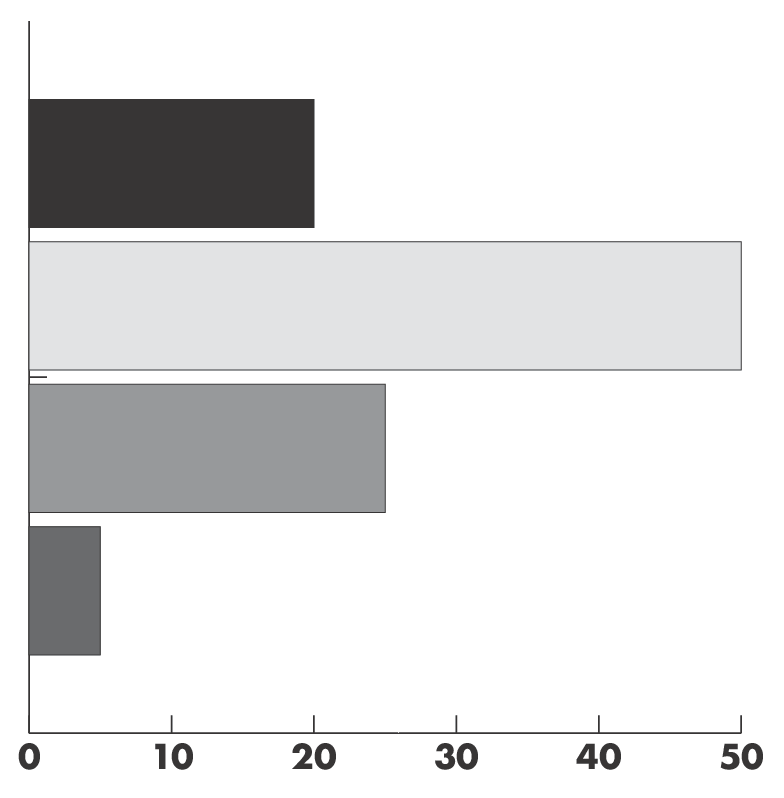
Бағаналық графикті стильдеу үшін жоғарыда енгізген әдісті қолдануға болады. Мысалы, түстерді өзгертумен қатар, мұнда мен жолақтардың өлшемін де өзгерттім.
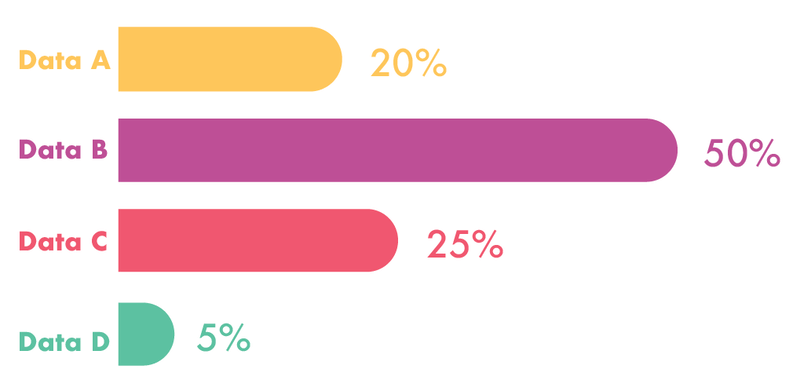
2-мысал: Illustrator бағдарламасында дөңгелек графикті қалай жасауға болады
Бұрын айтып өткенімдей, әдіс ұқсас жұмыс істейді, сондықтан пирог жасау үшін 1-мысалдағы бірдей қадамдарды орындауға болады. график. Бірақ 1-қадамда баған графигі құралын таңдаудың орнына Дөңгелек графика құралы таңдаңыз.
Деректерді енгізгеннен кейін баған диаграммасының орнына дөңгелек диаграмманы көресіз.
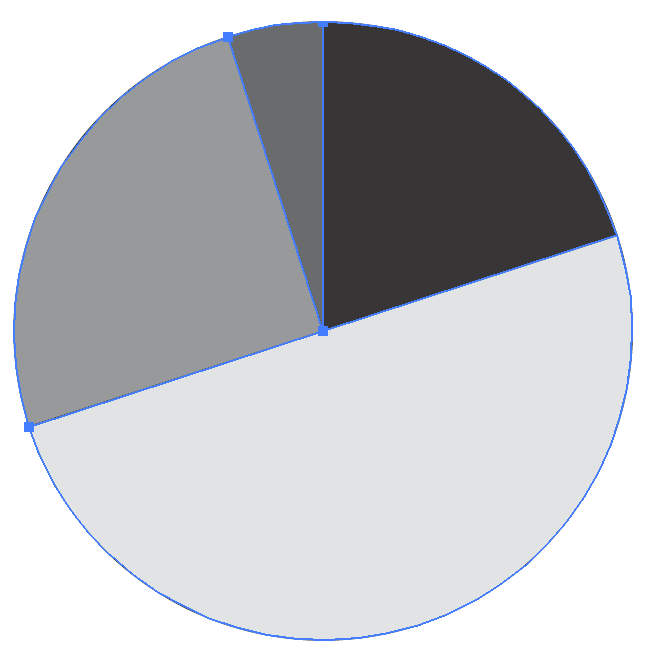
Дөңгелек диаграммамен жасауға болатын қызықты әрекеттер бар, мысалы, оны 3D, жарты дөңгелек немесе дөңгелек диаграмма жасау.
Бөлісетін кейбір идеялар ғана 🙂
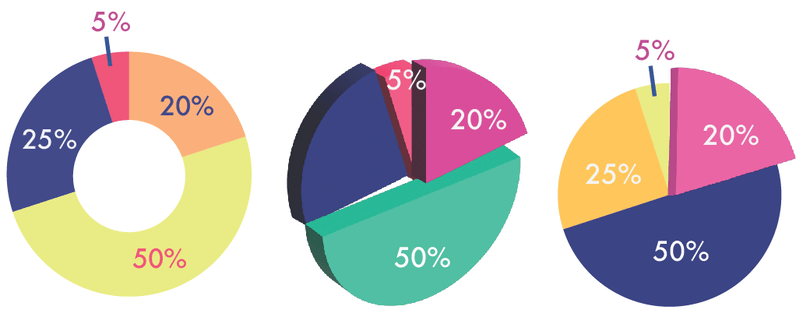
3-мысал: Illustrator бағдарламасында сызықтық графикті қалай жасауға болады
Сызық құралы әдетте деректерді салыстыру қажет болғанда қолданылады. әртүрлі уақыт кестелері. Бұл параққа деректерді енгізген кезде баған немесе дөңгелек диаграмма жасаудан біршама күрделірек. Шын мәнінде, бұлдәл осылай Excel электрондық кестесіне деректерді енгізетін едіңіз.
Қысқа мысал, балмұздақ дүкені 1000 адамнан өздерінің сүйікті балмұздақ дәміне дауыс беруін сұрайды және міне, өткен жылдың деректері.
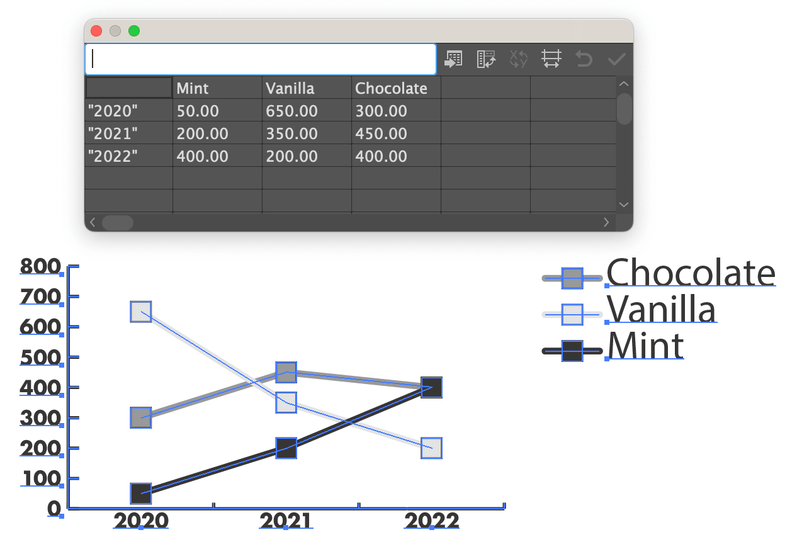
Бұл өте стильді көрінбеді, солай ма?
Нысандардың тобын ашуға және оларды стильдеу үшін 1-мысалдағы бірдей әдісті қолдануға болады. Индикатордың пішінін өзгертуге болады, мысалы, мен дәмді көрсету үшін әртүрлі пішіндерді таңдадым.
Қысқаша кеңес: егер сіз барлығын топтан шығарсаңыз, бірақ бірдей фигуралар мен түстерді таңдағыңыз келсе , үстіңгі мәзірге өтіп, <таңдауға болады. 3> Таңдау > Бірдей > Сыртқы түрі .
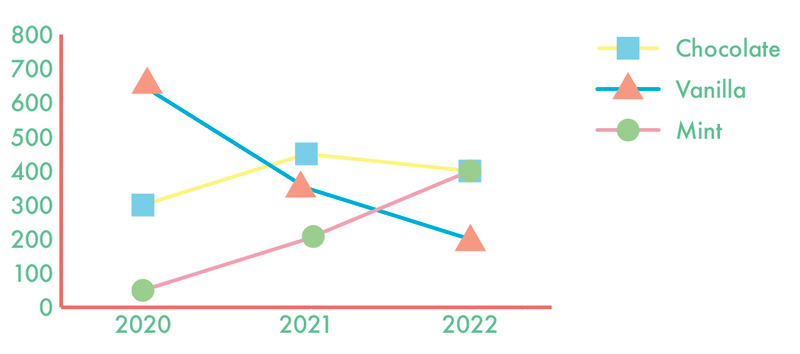
Қазір жақсырақ көрінеді ме?
Қорытындылау
Графиктер мен диаграммаларды жасаудың ең жақсысы Adobe Illustrator - бұл оларды оңай стильдеуге және деректер визуализациясын керемет етіп жасауға болады. Осы оқулықтағы үш мысал графикалық құралдардың қалған бөлігін анықтауға көмектеседі.
Тағы да айта кетейін, графикті топтамастан және сәндеуден бұрын деректеріңіздің дұрыстығына көз жеткізу маңызды.

