Мазмұны
Adobe Illustrator бағдарламасында кесте құралы қай жерде? Өкінішке орай, сіз оны таба алмайсыз. Дегенмен, Adobe illustrator бағдарламасында кесте диаграммасын жасау үшін пайдалануға болатын әртүрлі құралдар бар.
Мысалы, тіктөртбұрышты тор құралы, сызық сегменті құралы арқылы немесе тіктөртбұрышты торларға бөлу арқылы кесте жақтауын жылдам жасауға болады.
Шын мәнінде, кесте жақтауын салу төмендегі әдістердің кез келгенін қолдану арқылы оңай. Кестені мәтінмен толтыру көбірек уақытты қажет етеді. Неге екенін кейінірек көресіз.
Осы оқулықта сіз Adobe Illustrator бағдарламасында кестені құрудың және оған мәтін қосудың үш оңай әдісін және кестені өңдеу бойынша кейбір кеңестерді үйренесіз.
Мазмұны [көрсету]
- Adobe Illustrator бағдарламасында кесте жасаудың 3 жолы
- 1-әдіс: сызық сегменттері құралы
- 2-әдіс : Торға бөлу
- 3-әдіс: Төртбұрышты тор құралы
- Adobe Illustrator бағдарламасында мәтінді кестеге қосу
- ЖҚС
- Microsoft Word бағдарламасынан Adobe Illustrator бағдарламасына кестені қалай көшіруге болады?
- Excel кестесін Illustrator бағдарламасына қалай көшіруге болады?
- Adobe бағдарламасында Кесте опциясы қай жерде?
- Қорытынды ойлар
Adobe Illustrator бағдарламасында кестені құрудың 3 тәсілі
Сызық сызу (1-әдіс) кестені салудың ең дәстүрлі әдісі болса керек. Бұл ұзағырақ уақыт алады, бірақ кесте ұяшықтары арасындағы қашықтықты көбірек басқаруға мүмкіндік береді.
2 және 3-әдістер әлдеқайда жылдам, бірақ шектеулері бар, өйткені 2 және 3-әдістерді пайдаланған кезде, сіз негізіненторларды құру және олар біркелкі бөлінеді. Жақсы, мен мұны жаман деп айтпаймын. Сонымен қатар, аралықты реттеу үшін әрқашан тікелей таңдау құралын пайдалануға болады.
Бәрібір, мен сізге үш әдісті егжей-тегжейлі қадамдармен көрсетемін және қайсысы сізге қолайлы екенін өзіңіз шеше аласыз.
Ескертпе: осы оқулықтағы скриншоттар Adobe Illustrator CC 2022 Mac нұсқасынан алынған. Windows немесе басқа нұсқалары басқаша көрінуі мүмкін.
1-әдіс: Сызық сегменті құралы
1-қадам: Сызық сегменті құралын (пернелер тіркесімі \<13) пайдаланыңыз>) көлденең сызық сызу үшін. Жолдың ұзындығы - кесте жолының жалпы ұзындығы.
Келесі қадамға өтпес бұрын, кестеде қанша жол жасағыңыз келетінін шешуіңіз керек.
2-қадам: Жаңа жасаған жолды таңдаңыз, Параметр ( Alt Windows пайдаланушылары үшін) және Shift<13 пернесін басып тұрыңыз> пернелерін басып, бірнеше рет көшіру үшін оны төмен сүйреңіз. Мысалы, төрт жолды алғыңыз келсе, барлығы бес жол болу үшін оларды төрт рет қайталаңыз.
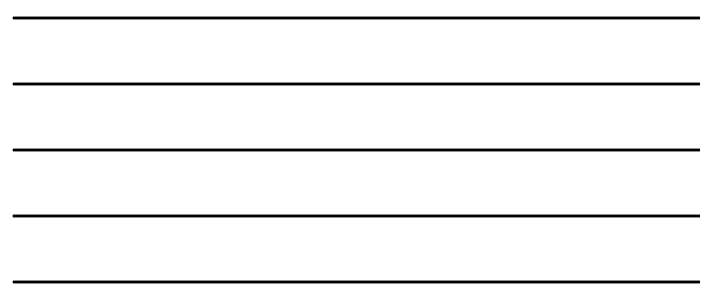
Кеңес: Егер сіз көп жолдар немесе бағандар жасап жатсаңыз, көшірмені жылдамырақ жасау үшін қадам және қайталау әрекетін қолдануға болады.
3-қадам: Көлденең сызықтардың бастапқы нүктелерінің шетіне тік сызық сызыңыз.
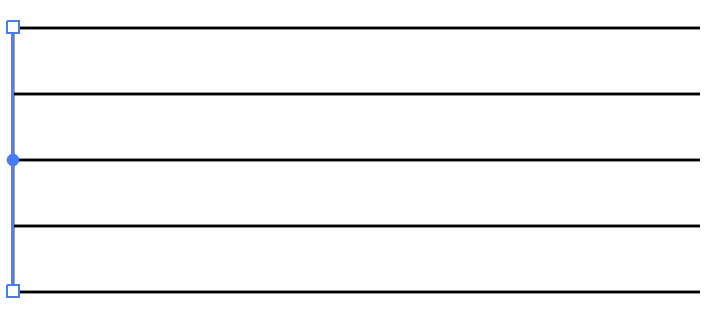
4-қадам: Бірінші бағанды жасау үшін тік сызықты көшіріп, оны кез келген қашықтықта оңға жылжытыңыз.
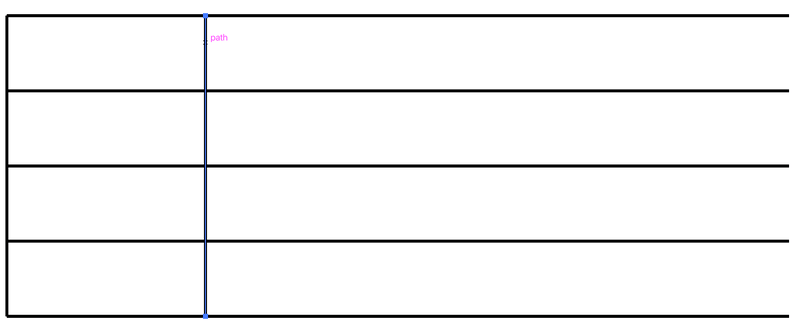
Қажетті бағандар саны болғанша және бағандар арасындағы қашықтықты таңдағанша жолды көшіруді жалғастырыңыз (бұл интервалды көбірек бақылау арқылы айтқым келді).
Соңғы тік сызық көлденең сызықтардың аяқталу нүктелерінде болуы керек.
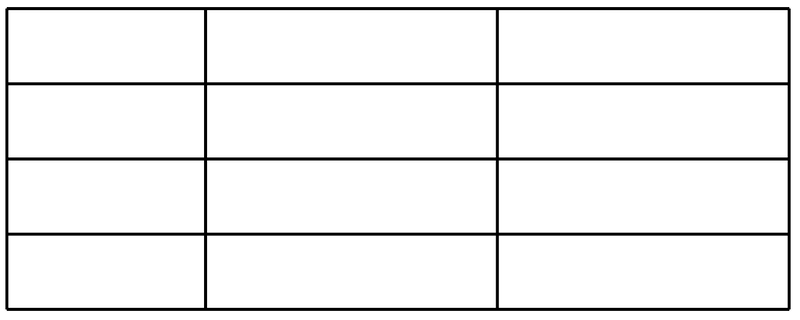
5-қадам (Қосымша): Кесте жақтауының сызықтарын біріктіріңіз. Жоғарғы және төменгі көлденең сызықтарды, ал шетіндегі сол және оң тік сызықтарды таңдаңыз. Жолдарды біріктіру және оны бөлек жолдардың орнына жақтау ету үшін Пәрмен (немесе Windows пайдаланушылары үшін Ctrl ) + J пернелерін басыңыз.
Егер сіз жұп жолдар мен бағандардан тұратын кесте жасағыңыз келсе, төмендегі әдістерді қолданып көруге болады.
2-әдіс: Торға бөлу
1-қадам: Сурет салу үшін Тіктөртбұрыш құралы (пернелер тіркесімі M ) пайдаланыңыз. төртбұрыш. Бұл тіктөртбұрыш кесте жақтауы болады, сондықтан сізде кесте өлшеміне нақты талап болса, тіктөртбұрышты сол өлшемге орнатыңыз.
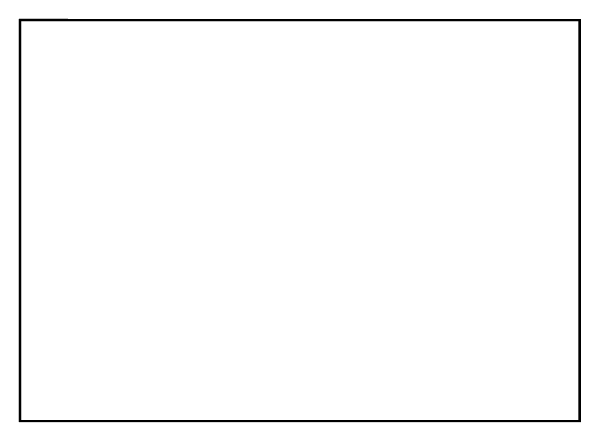
Келесі қадамдарда кестені анық көру үшін бояу түсінен құтылып, штрих түсін таңдауды ұсынамын.
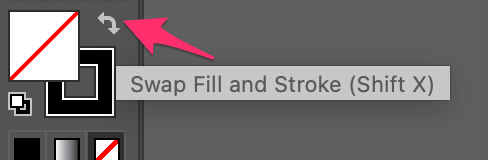
2-қадам: Тіктөртбұрышты таңдап, үстіңгі мәзірге өтіп, Нысан > Жол > таңдаңыз. Торға бөлу .
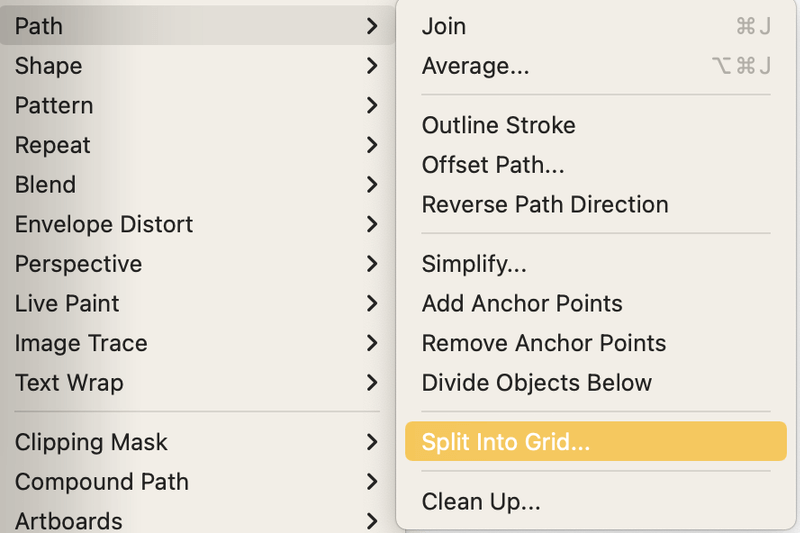
Ол орнату терезесін ашады.
3-қадам: Қалаған жолдар мен бағандардың сандарын енгізіңіз. Мысалы, мен мұнда 4 жол және 3 баған қоямын. Тексере аласызПараметрлерді өзгерткен кезде тордың (кесте) қалай көрінетінін көру үшін Алдын ала қарау жолағын басыңыз.
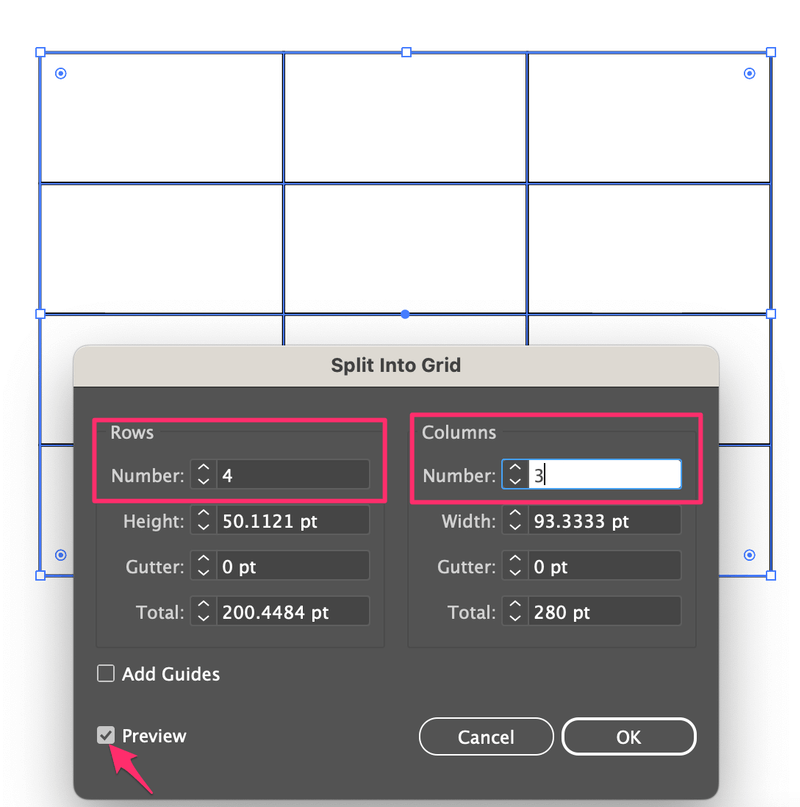
OK түймесін басыңыз, сонда кестені көре аласыз. Бірақ біз әлі біткен жоқпыз, өйткені торлар бөлінген.
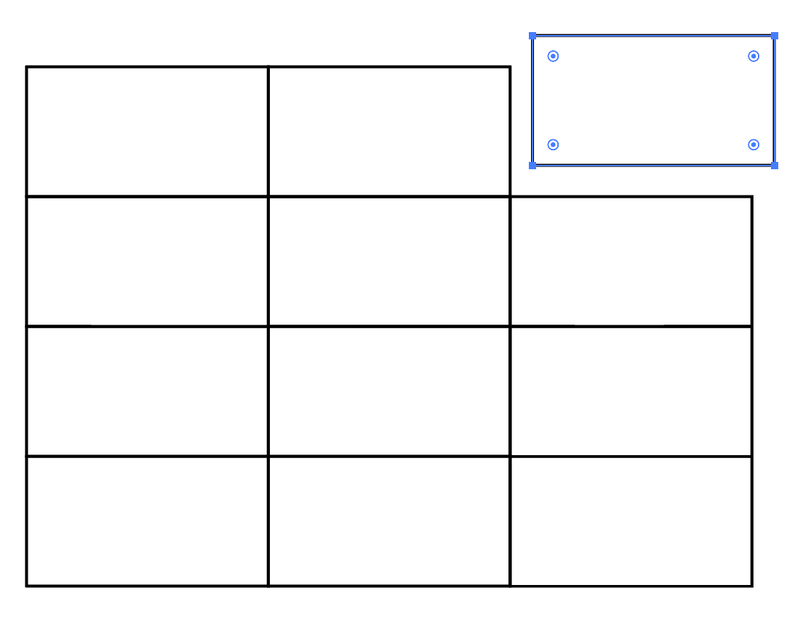
4-қадам: Барлық торларды таңдап, пернелер тіркесімін пайдаланыңыз Command (немесе Windows пайдаланушылары үшін Ctrl ) + G оларды топтау үшін.
Қысқа кеңес: Жоғарғы жолды тар еткіңіз келсе, Тікелей таңдау құралын (пернелер тіркесімі < A ) торлардың жоғарғы жиектерін таңдау үшін Shift пернесін басып тұрып, жолды тарылту үшін төмен сүйреңіз.
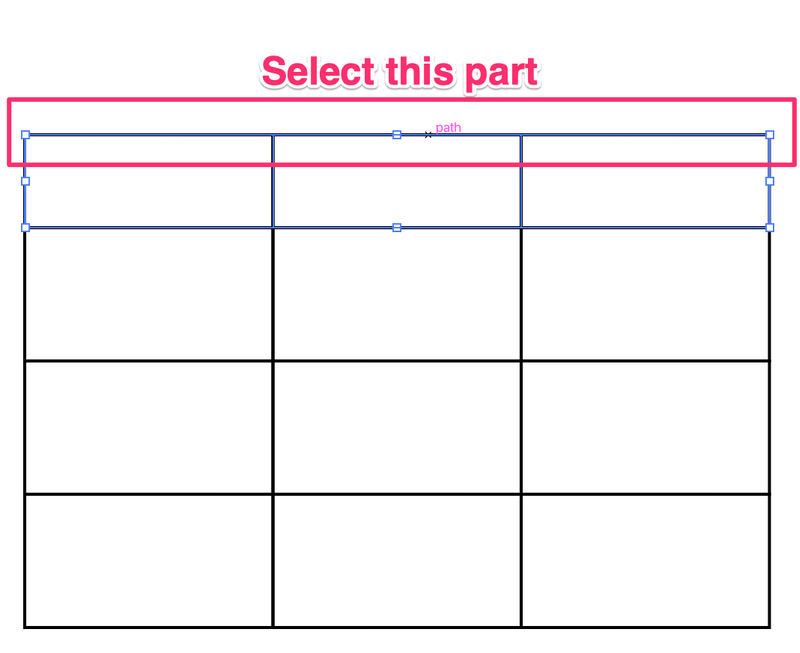
Егер басқа жолдар немесе бағандар арасындағы қашықтықты өзгерткіңіз келсе, жиек сызықтарын таңдап, Shift пернесін басып тұрып, аралықты реттеу үшін сүйреңіз.
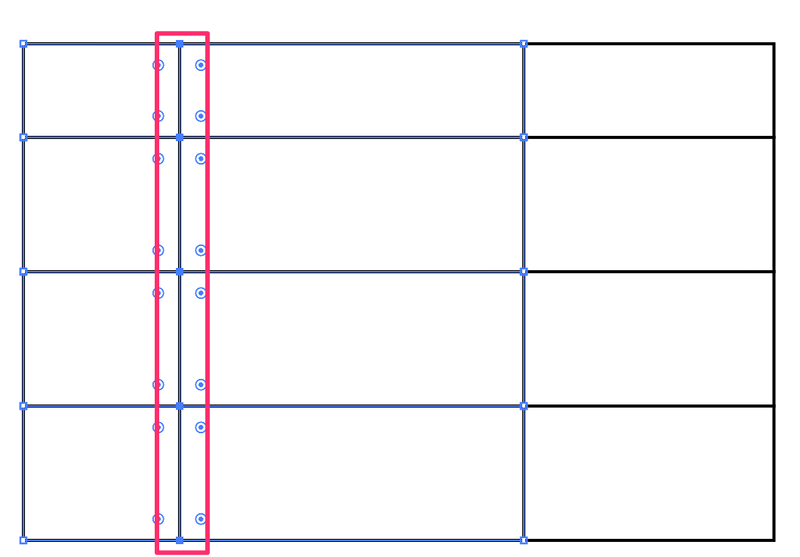
Енді кесте жасау үшін торларды жасаудың тағы бір жылдам жолы бар.
3-әдіс: Төртбұрышты тор құралы
1-қадам: Құралдар тақтасынан Тікбұрышты тор құралы таңдаңыз. Кеңейтілген құралдар тақтасын пайдалансаңыз, ол сызық сегменті құралымен бірдей мәзірде болуы керек.
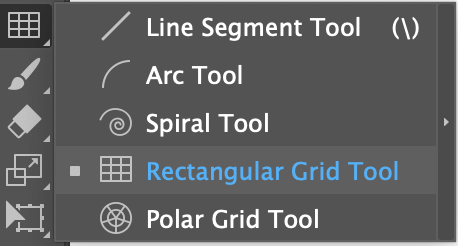
2-қадам: Жұмыс тақтасын басып, сүйреңіз, сонда сіз төртбұрышты торды көресіз. Сүйреп апарған кезде бағандар мен жолдардың санын басқару үшін көрсеткі пернелерді пайдалануға болады. Көрсеткі пернелерді басқан кезде тінтуірді жібермеңіз.
Сол және оң жақ көрсеткілер бағандар санын басқарады. Жоғары және төмен көрсеткілер санын басқарадыжолдар.
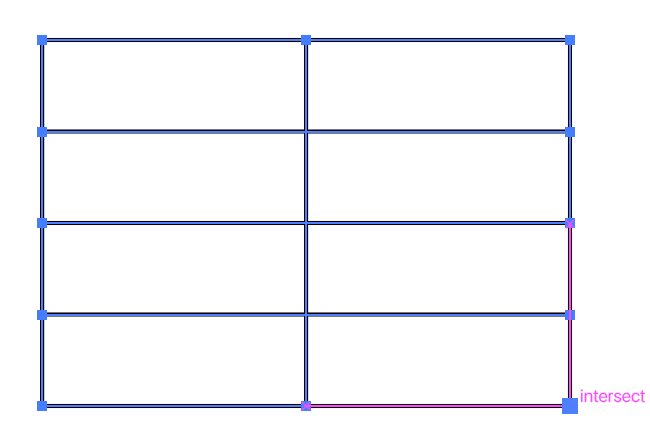
Қажетінше көп бағандар мен жолдарды қосуға болады.
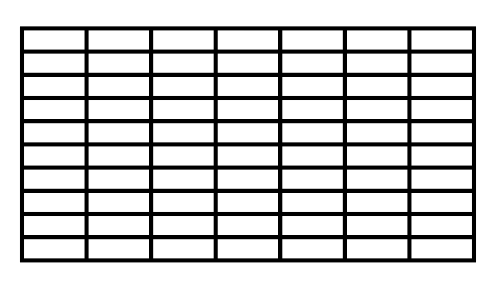
Жоғарыдағымен бірдей, қажет болса, бос орынды реттеу үшін Тікелей таңдау құралын пайдалануға болады. Сондай-ақ кесте жақтауының штрих салмағын Сипаттар тақтасынан өзгертуге болады.
Кестені құрғаннан кейін, деректерді қосу уақыты келді.
Adobe Illustrator бағдарламасында кестеге мәтінді қалай қосуға болады
Сіз теру үшін кесте ұяшығын басып көрдіңіз бе? Мен, әрине, жасадым. Adobe Illustrator бағдарламасында мәтіндік кесте жасау бұлай жұмыс істемейді.
Өкінішке орай, сізге барлық деректерді қолмен теру қажет болады. Иә, мен Adobe Illustrator бағдарламасында кесте жасау неге график құру сияқты ыңғайлы емес екеніне таңғаламын.
Міне, ол қалай жұмыс істейді.
1-қадам: Қосу үшін Түру құралы (пернелер тіркесімі T ) пайдаланыңыз. мәтінді енгізіп, оны ұяшыққа жылжытыңыз. Дәл қазір мәтін мазмұны туралы алаңдамаңыз, өйткені біз алдымен мәтін үлгісін жасаймыз.
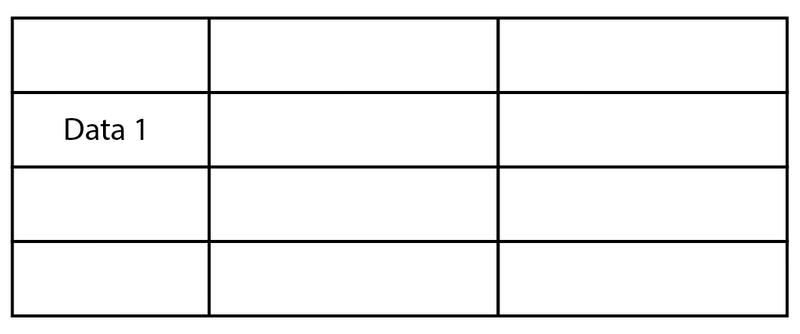
2-қадам: Мәтінді таңдап, тінтуірдің оң жақ түймешігімен басып, Реттеу > Алдыңғыға әкелу опциясын таңдаңыз.
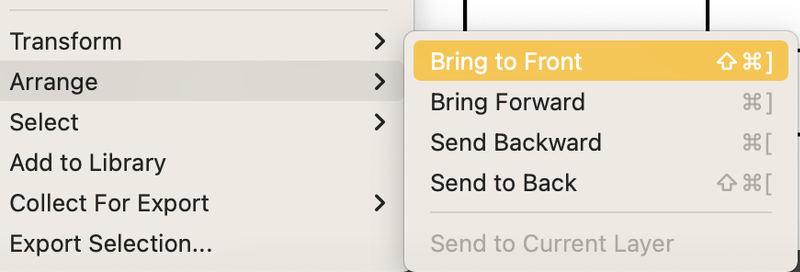
3-қадам: Мәтінді таңдап, оны бірдей мәтін мәнері қолданылатын ұяшықтарға көшіріңіз. Бүкіл кестеде бірдей мәтін мәнерін пайдалансаңыз, мәтінді кестедегі барлық ұяшықтарға көшіріңіз.
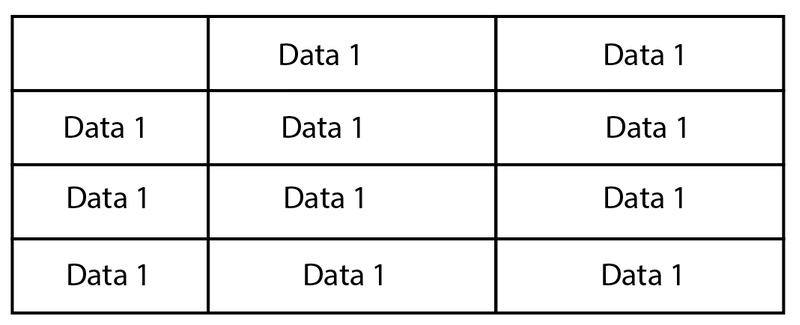
Көріп отырғаныңыздай, мәтін орны реттелмеген, сондықтан келесі қадаммәтін.
3-қадам: Бірінші бағандағы мәтінді таңдап, Сипаттар > Тегістеу ішінен мәтінді туралау жолын таңдаңыз. панель. Мысалы, мен әдетте мәтінді ортаға туралаймын.
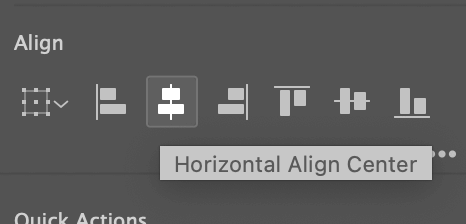
Сонымен қатар мәтін арасындағы қашықтықты біркелкі бөлуге болады.
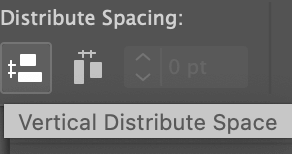
Бағандардың қалған бөлігі үшін бірдей процесті қайталаңыз және аяқтағаннан кейін мәтінді әр жолдағы тігінен туралау үшін бірдей әдісті пайдаланыңыз.
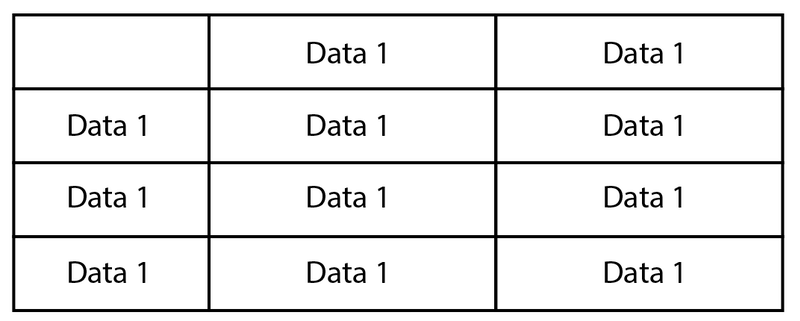
4-қадам: Әрбір ұяшықтағы мәтін мазмұнын өзгертіңіз.
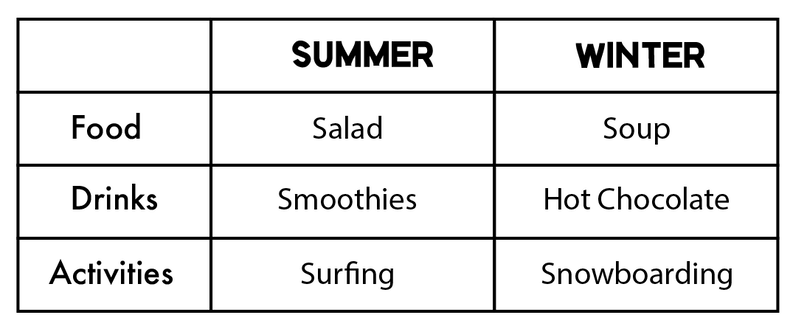
Болды.
Білемін, мәтінмен жұмыс істеу өте ыңғайлы емес.
Жиі қойылатын сұрақтар
Осында Adobe Illustrator бағдарламасында кесте құруға қатысты қосымша сұрақтар берілген.
Кестені Microsoft Word бағдарламасынан Adobe Illustrator бағдарламасына қалай көшіруге болады?
Егер Word құжатындағы кестені пайдаланғыңыз келсе, кестені Word бағдарламасында PDF түрінде экспорттауыңыз және PDF файлын Adobe Illustrator бағдарламасында орналастыруыңыз керек . Кестені Word бағдарламасынан тікелей көшіріп, Adobe Illustrator бағдарламасына қойсаңыз, тек мәтін көрсетіледі.
Excel кестесін Illustrator бағдарламасына қалай көшіруге болады?
Кестені Excel бағдарламасында сурет ретінде көшіріп, Adobe Illustrator бағдарламасына қоюға болады. Немесе Word бағдарламасынан кестені көшіру сияқты әдісті пайдаланыңыз – оны PDF ретінде экспорттаңыз, себебі Adobe Illustrator PDF файлдарымен үйлесімді.
Adobe бағдарламасында Кесте опциясы қайда орналасқан?
Сіз Adobe Illustrator бағдарламасында кесте опциясын таба алмайсыз, бірақ оңай жасауға және жасауға боладыкестені InDesign бағдарламасында өңдеу. Жай үстеме мәзірге өтіңіз Кесте > Кестені жасау және деректерді тікелей қосу үшін әрбір ұяшықты басуға болады.
Егер сізге кестені Illustrator бағдарламасында пайдалану қажет болса, кестені InDesign бағдарламасынан көшіріп, Illustrator бағдарламасына қоюға болады. Сіз Adobe Illustrator бағдарламасында мәтінді өңдей аласыз.
Қорытынды ойлар
Adobe Illustrator бағдарламасында кестелер жасау оңай болғанымен, онымен жұмыс істеу 100% ыңғайлы емес. мәтін бөлігі. Айталық, бұл жеткілікті «ақылды» емес. Егер сіз InDesign қолданбасын да пайдалансаңыз, InDesign бағдарламасында кестені (деректермен) жасап, содан кейін Adobe Illustrator бағдарламасында кесте көрінісін өңдеуді ұсынамын.

