Мазмұны
Bevel және Emboss, таныс естіледі. Дұрыс, ол бұрын ең танымал Photoshop эффектілерінің бірі болған. Photoshop өзінің 3D мүмкіндіктерін тоқтатқанымен, Adobe Illustrator 3D құралын жеңілдеткен және мен оны жақсы көремін, өйткені мен кез келген пішінге немесе мәтінге қиғаш және бедер сияқты 3D әсерлерін оңай қоса аламын.
Көрініс тақтасы да көп сиқыр жасай алады, менің ойымша, бұл әдісті пайдалану 3D құралын тікелей пайдаланғаннан гөрі біршама күрделірек, бірақ "Көрініс" панелі әдісі арқылы қиғаштық әсерін әлдеқайда көбірек басқара аласыз.
Бұл оқулықта мен Adobe Illustrator бағдарламасында қиғаш мәтін әсерін жасау үшін Көрініс тақтасы мен 3D құралын қалай пайдалану керектігін көрсетемін.
Ескертпе: Нысандарды қиғаштау үшін бірдей әдістерді қолдануға болады.
Мазмұны [көрсету]
- Adobe Illustrator бағдарламасында қиғаш және бедерлеудің 2 жолы
- 1-әдіс: Көрініс тақтасы
- 2-әдіс: 3D және материалдар эффектісі
- Орау
Adobe Illustrator бағдарламасында қиғаш және бедерлеудің 2 жолы
Illustrator 3D қолданбасын пайдалануға болады қиғаш және рельефті 3D мәтінді жылдам жасауға арналған әсер. Немесе мәтінге қиғаш және бедер қосу үшін Көрініс тақтасын пайдаланып толтыру қабаттарымен ойнауға болады.
Әрине, 3D әсерін пайдалану оңайырақ, бірақ "Көрініс" панелінен қиғашты жасау параметрлерді өңдеуге көбірек мүмкіндіктер береді.
Ескертпе: Осы оқулықтағы барлық скриншоттар мына жерден алынғанAdobe Illustrator CC 2022 Mac нұсқасы. Терезе немесе басқа нұсқалар басқаша көрінуі мүмкін.
1-әдіс: Көрініс тақтасы
1-қадам: Түр құралын (пернелер тіркесімі T ) пайдаланыңыз. жұмыс тақтасына мәтін қосу және қаріпті таңдау үшін. Егер сіз айқынырақ қиғаш әсер алғыңыз келсе, қалың қаріпті таңдаңыз.
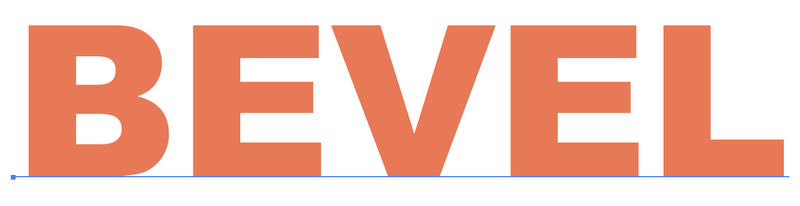
2-қадам: Үстіңгі мәзірден Терезе > Көрініс «Көрініс» тақтасын ашыңыз.
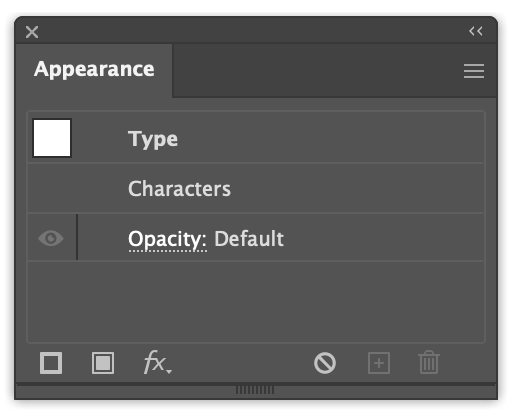
3-қадам: "Көрініс" тақтасының төменгі сол жағындағы Жаңа толтыру қосу түймесін басыңыз, сонда мәтініңіз бояу түсін әдепкіге өзгертетінін көресіз. түсі – қара.
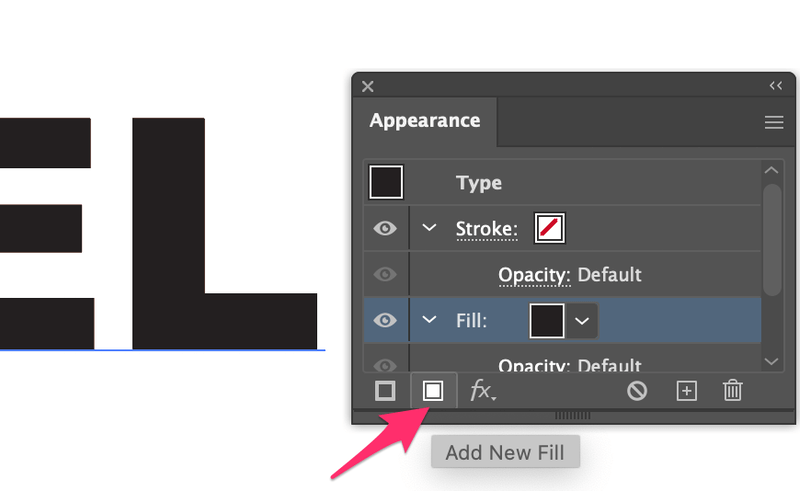
Бұл толтыру қабаты бөлектеу түсі болады, сондықтан ашық сұр сияқты ашық түсті таңдауға болады.
Мөлдірлік опциясын басыңыз және араластыру режимін Экран етіп өзгертіңіз.
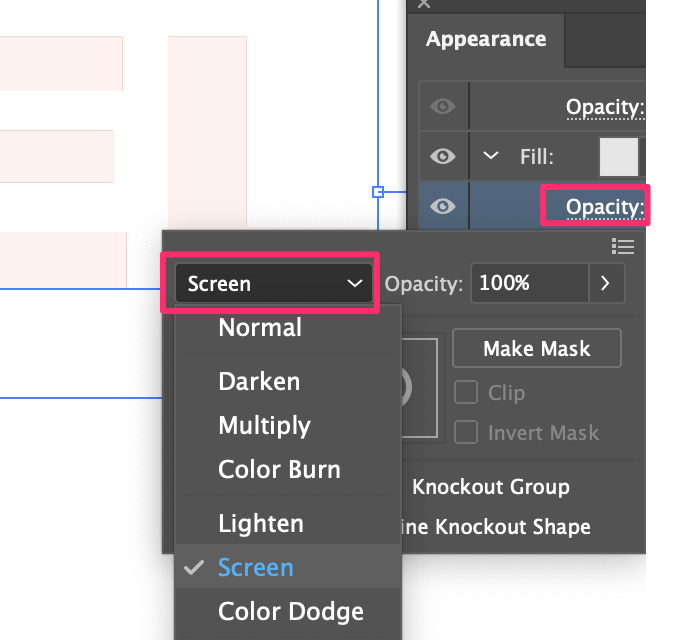
3-қадам: Толтыруды таңдаңыз, үстіңгі мәзірге өтіңіз Әсер > Бұлыңғыр > Гаусс бұлыңғырлығы және радиусты шамамен 2-3 пиксельге орнатыңыз.
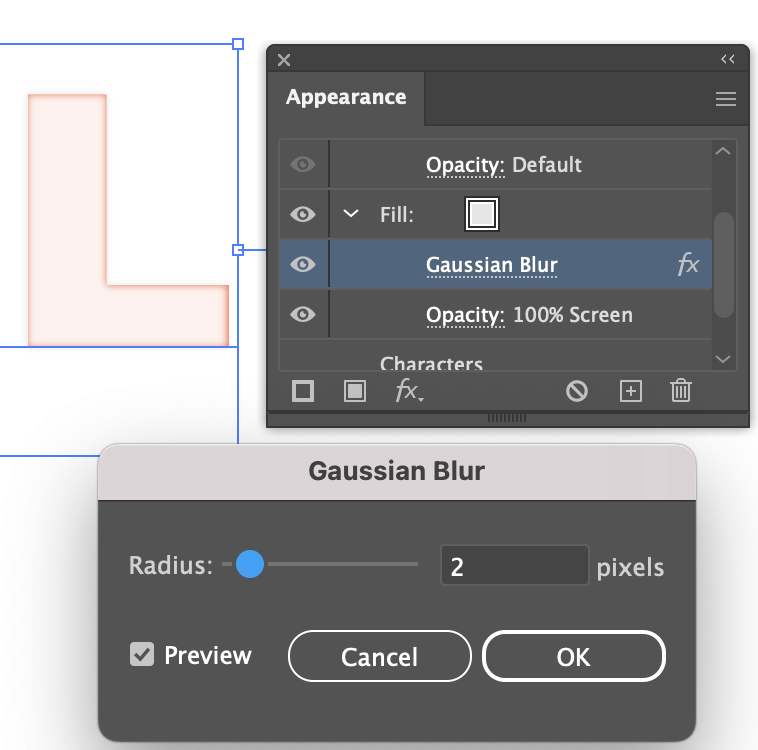
4-қадам: Толтыру қабатын таңдап, Таңдалған элементті қайталау түймесін басыңыз.
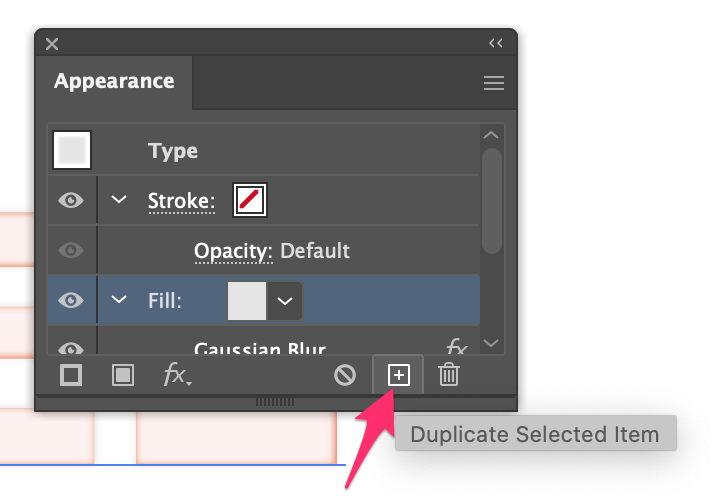
Мәтіннің жеңілдеуін көресіз. Бұл көлеңкелі қабат болады.
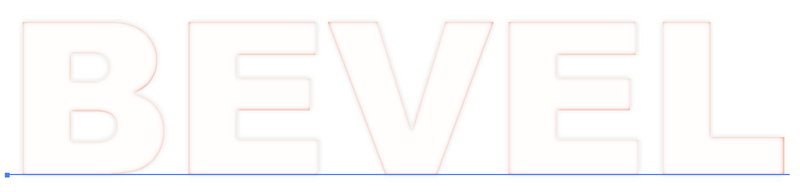
Енді қайталанатын қабаттың бояу түсін қою сұр түске өзгертіңіз және араластыру режимін Көбейту етіп өзгертіңіз.
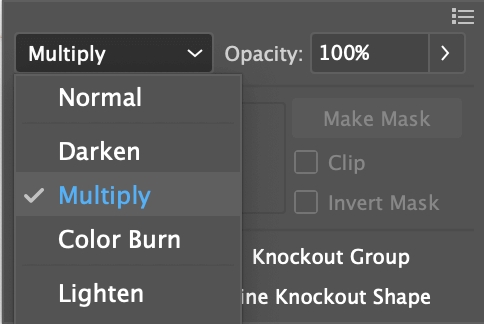
5-қадам: Осы толтыру қабатын таңдаңыз, үстіңгі мәзірге өтіңіз Әсер > Бұрмалау &Transform > Transform көлденең және тік жылжыту мәнін өзгерту үшін. Реттеу кезіндегі өзгерістерді көру үшін «Алдын ала қарау» құсбелгісін қойыңыз. Мен 2-ден 5 пикселге дейін жақсы диапазон деп айтар едім.
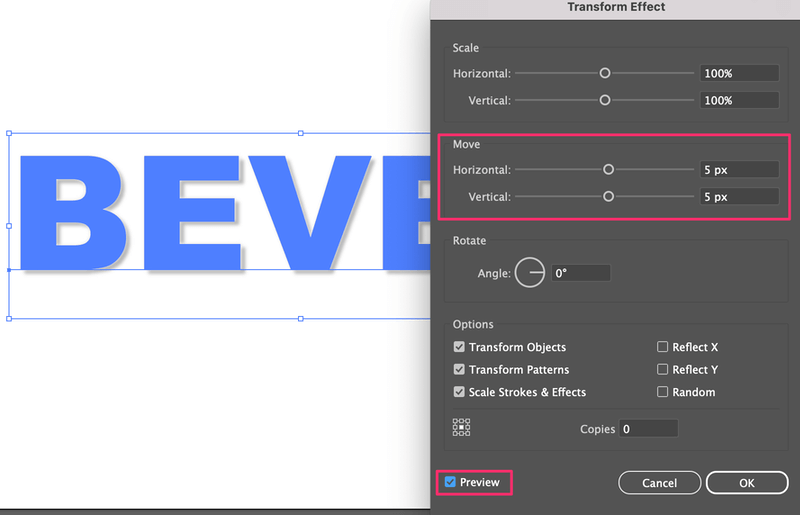
Енді сіз көлеңкені көре аласыз.
6-қадам: Бірінші Толтыру қабатын (ерекшелеуді толтыру) таңдаңыз, Әсер > Бұрмалау & Transform > Transform және екі жылжыту мәндерін теріс мәнге өзгертіңіз.
Мысалы, көлеңке үшін 5 пиксель қойсаңыз, мұнда бөлектеу үшін -5 пиксель қоюға болады.
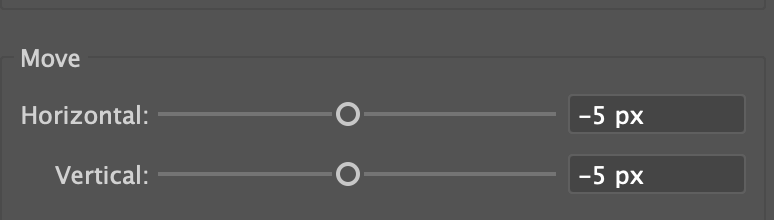
7-қадам: Жоғарғы толтыру қабатын (Көлеңке қабаты) таңдаңыз, Жаңа толтыру қосу түймесін басып, бояу түсін фон түсіне өзгертіңіз. Бұл жағдайда ол ақ болады.
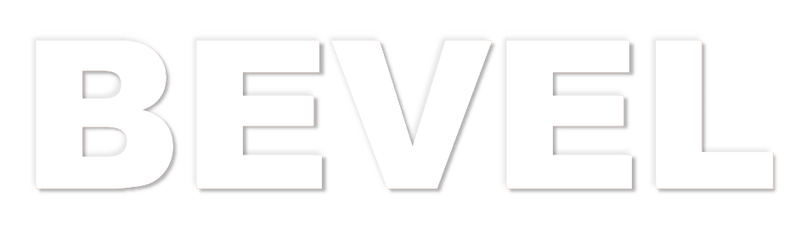
Оның қалай көрінетінін көру үшін фон түсін де қосуға болады.
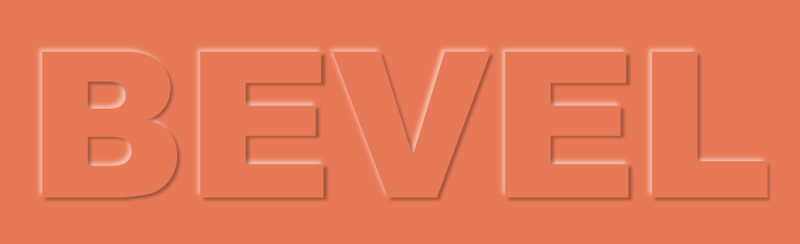
Толтыру қабаттарын сұрыптау өте шатасуы мүмкін, қайсысы көлеңке, қайсысы бөлектеу және т.б.. Бірақ сыртқы түрін қалаған уақытта реттей аласыз, жай ғана әсерді басыңыз. параметрді өзгерту үшін.
Егер бұл әдіс сіз үшін тым күрделі болса, Illustrator бағдарламасындағы 3D және Материал эффектісі арқылы кескіндерді немесе мәтінді қиғаштап, бедерлеуге де болады.
2-әдіс: 3D және материалдар эффектісі
1-қадам: Еңкейтетін мәтінді немесе нысанды таңдаңыз, үстіңгі мәзірге өтіп, Әсер<тармағын таңдаңыз. 13> > 3D және материалдар > Экструд & Беткей .
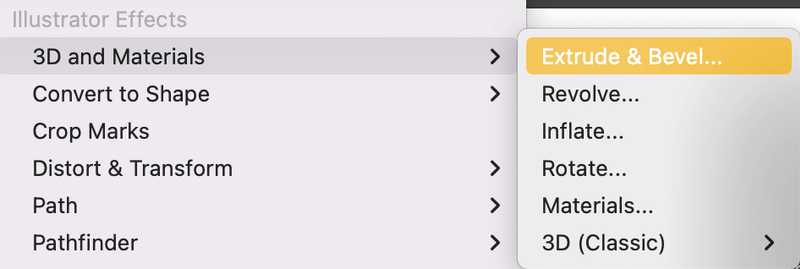
Ол 3D және Материалдар тақтасын ашады.
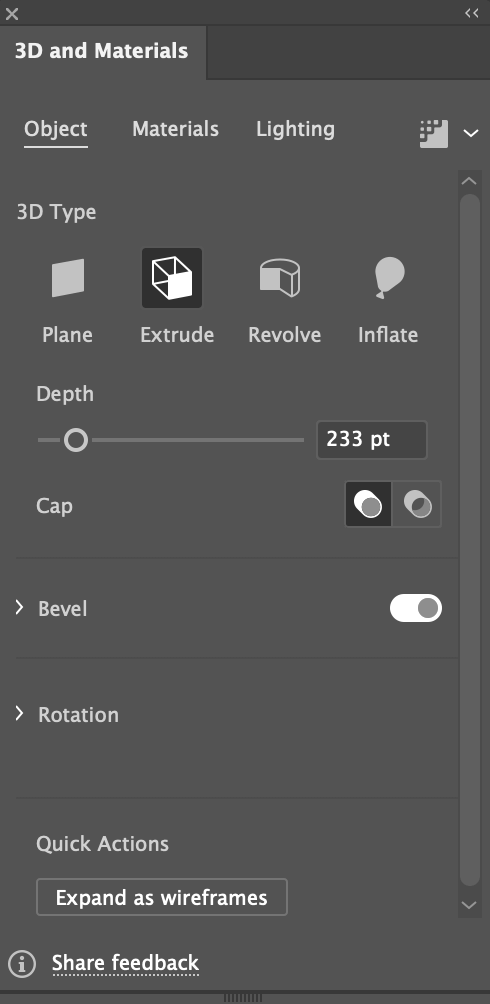
Ескертпе: Егер сіздің нысаныңыз немесемәтін қара түсте болса, мен түсін өзгертуді ұсынамын, себебі ол қара түсте болғанда 3D әсерін анық көре алмайсыз.
2-қадам: Айналдыру мәзірін кеңейтіңіз және нысан/мәтін ешбір жерден көрсетілмеуі үшін Алдын ала орнатуларды Алдыңғы етіп өзгертіңіз. бұрыш.
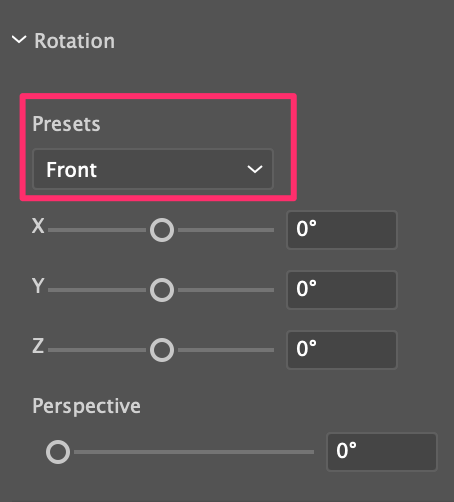
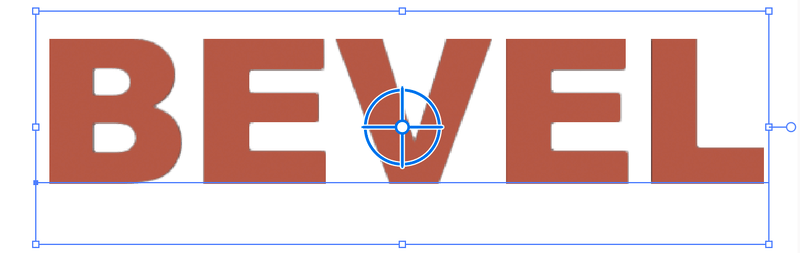
3-қадам: Бөлу опциясын қосыңыз және сіз қиғаш пішінді таңдауға, өлшемді өзгертуге және т.б.
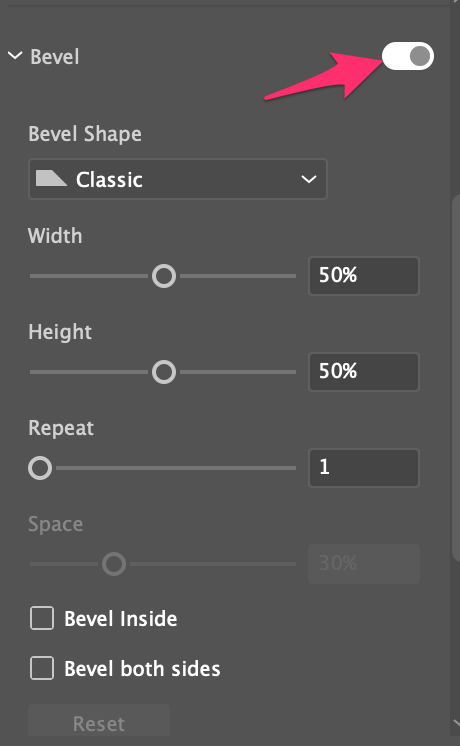
Эффект параметрлерімен ойнаңыз және бәрі аяқталды!
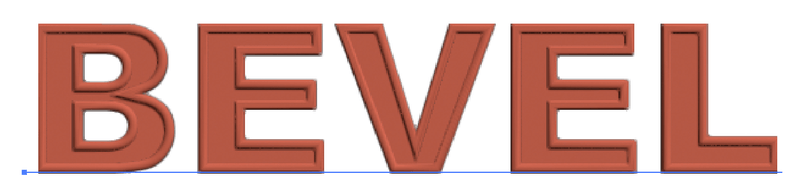
Орау
2-әдіс - Adobe Illustrator бағдарламасында қиғаш және рельеф әсерін қосудың әлдеқайда оңай жолы, бірақ мен бұрын айтқанымдай, "Көрініс" тақтасы кескінді өңдеуге көбірек мүмкіндіктер береді. 3D құралының әдепкі параметрлері болған кезде әсер етеді.
Әртүрлі пайдалану үшін ең жақсы жолды таңдау үшін екі әдісті де үйренгеніңіз дұрыс.

