Мазмұны
Пішіндер әр дизайнда маңызды және олармен ойнау өте қызықты. Шын мәнінде, сіз шеңберлер мен шаршылар сияқты қарапайым пішіндермен әсерлі дизайн жасай аласыз. Пішіндерді постер фоны ретінде де пайдалануға болады.
Мен дизайнды қызықтырақ ету үшін әрқашан пішіндерді қосамын, тіпті постер фоны үшін қарапайым шеңбер нүктелері жай түске қарағанда әдемі көрінуі мүмкін.
Графикалық дизайнер ретінде тоғыз жылдан астам жұмыс істей отырып, мен күн сайын негізгі пішіндерден бастап белгішелер мен логотиптерге дейін пішіндермен жұмыс істеймін. Маған желідегі белгішелерді пайдаланбай, өзімнің белгішелерімді жасаған ұнайды, өйткені ол ерекше және авторлық құқық мәселелері туралы алаңдамаймын.
Желіде көптеген тегін векторлар бар, әрине, бірақ сапалыларының көпшілігі коммерциялық пайдалану үшін тегін емес екенін көресіз. Сонымен, өзіңіздің векторыңызды жасау әрқашан жақсы, сонымен қатар оларды жасау өте оңай.
Осы оқулықта Adobe Illustrator бағдарламасында кескіндерді жасаудың төрт оңай әдісін және кейбір пайдалы кеңестерді үйренесіз.
Жасауға дайынсыз ба?
Оны орындаудың көптеген жолдары бар, бірақ төмендегі төрт әдіс ең қарапайым пішіндерден тұрақты емес қызықты пішіндерге дейін қажет нәрсені алуға көмектеседі.
Ескертпе: Скриншоттар Illustrator CC Mac нұсқасынан алынған, Windows немесе басқа нұсқалар сәл басқаша болуы мүмкін.
1-әдіс: Негізгі пішін құралдары
Ең оңай жолы - эллипс, тіктөртбұрыш, көпбұрыш және жұлдызша құралдары сияқты пішін құралдарын пайдалану.
1-қадам : Құралдар тақтасына өтіңіз. Пішін құралдарын табыңыз, әдетте, Тіктөртбұрыш ( M таңбашасы) сіз көретін әдепкі пішін құралы болып табылады. Басып тұрыңыз, қосымша пішін опциялары пайда болады. Жасағыңыз келетін пішінді таңдаңыз.

2-қадам : кескін жасау үшін жұмыс тақтасын басып, сүйреңіз. Керемет шеңбер немесе шаршы жасағыңыз келсе, сүйреу кезінде shift пернесін басып тұрыңыз.
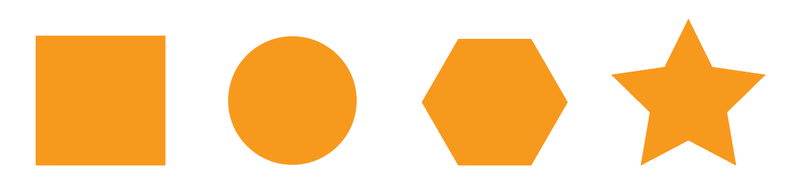
Егер сіз алдын ала орнатылғаннан (ол 6 жақ) әр түрлі жақтары бар көпбұрыш пішінін жасағыңыз келсе, көпбұрыш құралын таңдап, жұмыс тақтасын нұқыңыз, қажетті жақтардың санын теріңіз. .
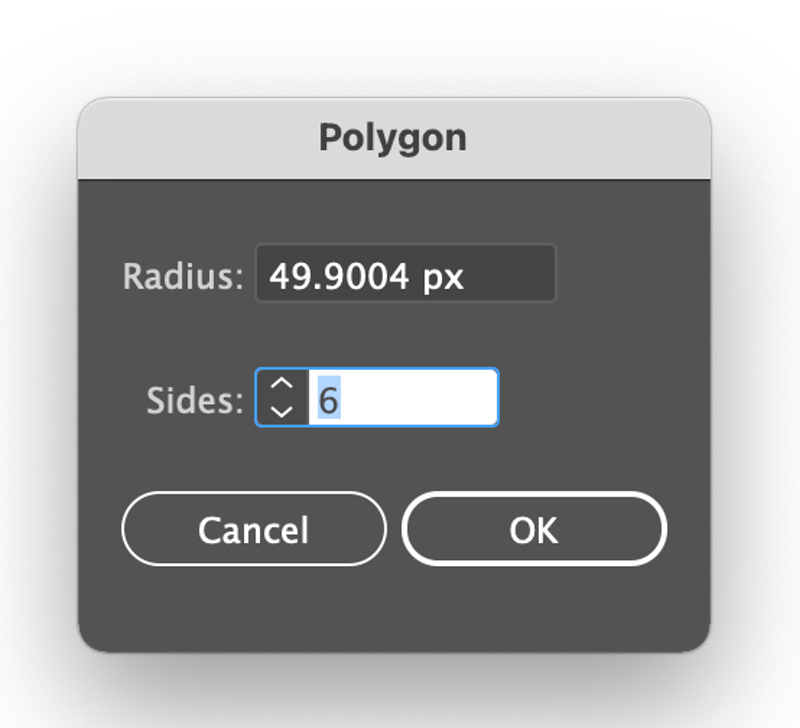
Бүйір жақтарды азайту немесе қосу үшін шектеу жолағындағы кішкене жүгірткіні жылжытуға болады. Кішірейту үшін жоғары, ал қосу үшін төмен сырғытыңыз. мысалы, жақтарын кішірейту үшін оны жоғары сырғыту арқылы үшбұрыш жасауға болады.
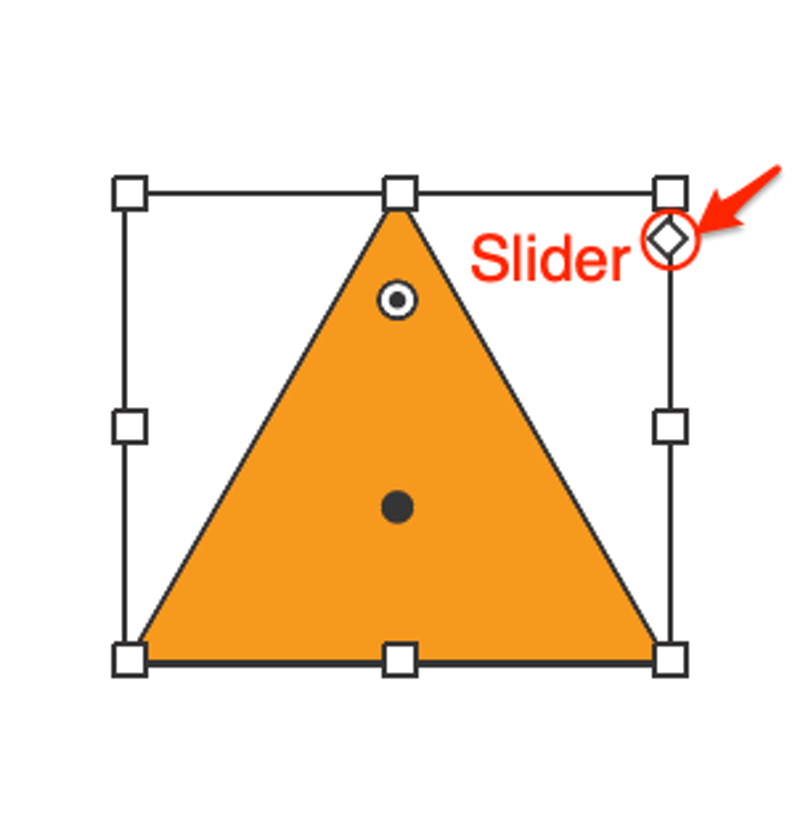
2-әдіс: Пішін құрастырушы құралы
Пішін құрастырушы құралының көмегімен күрделі пішінді жасау үшін бірнеше фигураны біріктіруге болады. Бұлт пішінін жасаудың қарапайым мысалын көрейік.
1-қадам : Эллипс құралын төрт-бес шеңбер жасау үшін пайдаланыңыз (бірақ сізге ұқсас болуы мүмкін). Төменгі екі шеңбер туралануы керек.
2-қадам : Сызық сызу үшін сызық құралын пайдаланыңыз. Сызықтың төменгі екі шеңбермен тамаша қиылысатынына көз жеткізіңіз. Екі рет тексеру үшін Құрылым режимін пайдалануға болады.

3-қадам : Құралдар тақтасында Shape Builder құралын таңдаңыз.
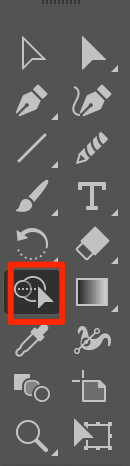
4-қадам : басыңыз және біріктіргіңіз келетін кескіндерді сызыңыз. Көлеңке аймағы сіз біріктірген аумақты көрсетеді.

Керемет! Сіз бұлт пішінін жасадыңыз.

Алдын ала қарау режиміне оралыңыз (Command+ Y ) және қаласаңыз түс қосыңыз.

3-әдіс: Қалам құралы
Қалам құралы сізге теңшелген пішіндерді жасауға мүмкіндік береді, бірақ бұл біраз уақыт пен шыдамдылықты қажет етеді. Бұл сіз пайдаланғыңыз келетін пішінді қадағалауға тамаша. Мысалы, маған суреттегі көбелек пішіні ұнайды, сондықтан мен оны сызып, пішінге айналдырамын.
1-қадам : кескіннен пішінді сызу үшін қалам құралын пайдаланыңыз.

2-қадам : кескінді жойыңыз немесе жасырыңыз, сонда сіз көбелек пішінінің контурын көресіз.
3-қадам : Егер сізге тек контур қажет болса, оны сол күйінде сақтаңыз немесе түс қосу үшін түстер тақтасына өтіңіз.

4-әдіс: Бұрмалау & Трансформация
Тұрақсыз көңілді пішінді жылдам жасағыңыз келе ме? Негізгі пішін құралының көмегімен фигураны жасауға және оған әсерлерді қосуға болады. Үстеме мәзірге өтіңіз Әсер > Бұрмалау & Transform және қолданғыңыз келетін мәнерді таңдаңыз.
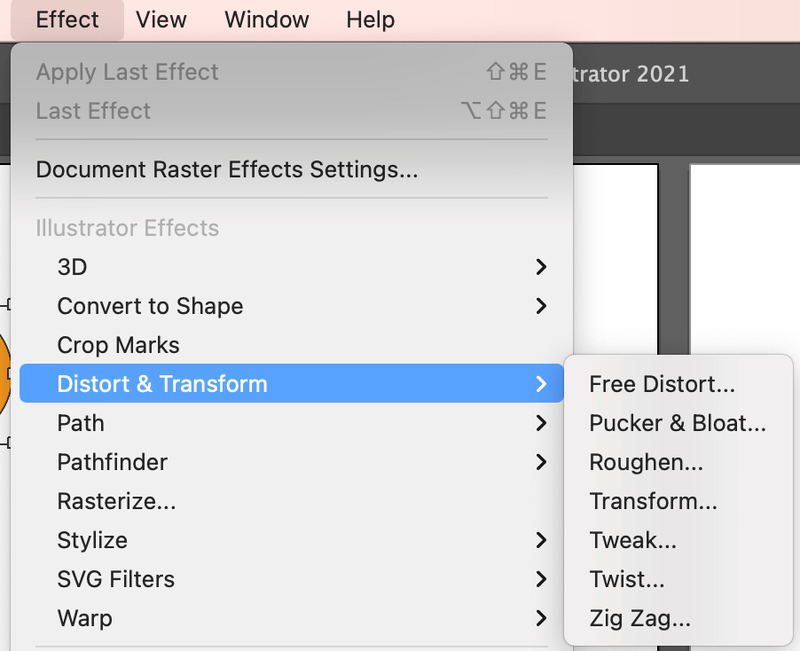
Мысалы, мен шеңбер құру үшін эллипс құралын пайдаланамын. Қазір мен әртүрлі түрлендірулермен ойнап, көңілді пішіндер жасаймын.

Жиі қойылатын сұрақтар
Сізді Adobe Illustrator бағдарламасында кескіндерді жасау туралы басқа дизайнерлер қойған сұрақтар қызықтыруы мүмкін.
Неліктен пішін құрастырушыны пайдалана алмаймын?Illustrator бағдарламасындағы құрал?
Пішін құрастырушы құралын пайдаланған кезде объектіні таңдау керек. Тағы бір себеп, пішіндеріңіз қиылыспауы мүмкін, қайта тексеру үшін контур режиміне ауысыңыз.
Illustrator бағдарламасында фигураны векторға қалай түрлендіруге болады?
Illustrator бағдарламасында жасалған пішін әлдеқашан вектор болып табылады. Бірақ сізде онлайн жүктеп алатын фигура растрлық кескіні болса, Image Trace тармағына өтіп, оны векторлық кескінге түрлендіруге болады.
Illustrator бағдарламасында кескіндерді қалай біріктіруге болады?
Adobe Illustrator бағдарламасында жаңа фигуралар жасау үшін нысандарды біріктірудің бірнеше жолы бар. Мысалы, мен бұрын айтқан пішін құрастырушы құралын немесе жол іздеу құралын пайдалануға болады. Топтастыру да сіз жасаған нәрсеге байланысты опция болып табылады.
Қорытынды ойлар
Пішіндермен көп нәрсені жасауға болады. Графикалық фонды, үлгілерді, белгішелерді және тіпті логотиптерді жасауға болады. Жоғарыдағы төрт әдісті орындай отырып, өнер туындыңызға қалаған кез келген пішінді жасауға болады.
Шығармашылық болыңыз, түпнұсқа болыңыз және жасаңыз!

