Мазмұны
Неліктен Adobe Illustrator инфографика жасау үшін өте қолайлы? Көптеген себептер.
Оның инфографикаға векторлық графика жасауға арналған таңғажайып құралдары бар екеніне қоса, мен Adobe Illustrator қолданбасын диаграммалар жасау үшін пайдаланғанды ұнатамын, себебі диаграммаларды стильді түрде жасау өте оңай және мен диаграммаларды оңай өңдей аламын.
Бірнеше қадамда диаграмма жасау үшін пайдалануға болатын дайын графикалық құралдар бар. Сонымен қатар, диаграммаларды сәндеудің әртүрлі нұсқалары бар.
Осы оқулықта сіз стандартты дөңгелек диаграмманы, дөңгелек диаграмманы және 3D дөңгелек диаграмманы қоса, дөңгелек диаграммалардың әртүрлі стильдерін жасауды үйренесіз.
Ескертпе: осы оқулықтағы барлық скриншоттар Adobe Illustrator CC 2022 Mac нұсқасынан алынған. Windows немесе басқа нұсқалары басқаша көрінуі мүмкін.
Adobe Illustrator бағдарламасында дөңгелек диаграмма құралы қай жерде
Егер пайдалансаңыз, басқа графикалық құралдармен бірдей мәзірден Дөңгелек диаграмма құралы таба аласыз. Кеңейтілген құралдар тақтасы.

Егер негізгі құралдар тақтасын пайдалансаңыз, үстіңгі мәзірден Терезе > Құралдар тақтасы ><6 Кеңейтілген құралдар тақтасына жылдам ауыса аласыз>Қосымша .

Енді дұрыс құралды таптыңыз, Adobe Illustrator бағдарламасында дөңгелек диаграмма жасау қадамдарына көшейік.
Adobe Illustrator бағдарламасында дөңгелек диаграмманы қалай жасауға болады
Дөңгелек диаграмма құралын пайдаланып диаграмма құру үшін тек бірнеше қадам қажет.
1-қадам: Дөңгелек диаграмма құру. Құралдар тақтасынан Дөңгелек графика құралы және жұмыс тақтасын басыңыз.
Графикті орнату терезесі ашылады және сізге диаграмма өлшемін енгізу қажет.

Width және Height мәндерін теріп, OK түймесін басыңыз.
Сіз шеңберді (диаграмманы) және кестені көресіз, сондықтан келесі қадам кестеге деректерді енгізу болып табылады.

2-қадам: Атрибуттарды енгізіңіз. Кестедегі бірінші жолақты басыңыз және жоғарыдағы ақ жолаққа атрибутты теріңіз. Return немесе Enter пернесін басыңыз, сонда төлсипат кестеде көрсетіледі.
Мысалы, Деректерді A, Деректер B, және Деректерді С қоюға болады.

Одан кейін кестенің екінші жолына әрбір төлсипаттың мәнін енгізіңіз.
Мысалы, A күні 20%, В деректері 50% және С деректері 30%, сондықтан сәйкес деректердің астына 20, 50 және 30 сандарын қосуға болады.
Ескертпе: сандар 100-ге дейін қосылуы керек.
Тексеру белгісін басыңыз, сонда сіз осындай дөңгелек диаграмманы көресіз.

3-қадам: График кестесін жабыңыз .
4-қадам: Стиль және өңдеу дөңгелек диаграмма. Мысалы, түсті өзгертуге немесе дөңгелек диаграммаға мәтін қосуға болады.
Мен жасайтын бірінші нәрсе - дөңгелек диаграмманы заманауи етіп көрсету үшін оның штрих түсінен құтылу.


Онда дөңгелек диаграмманың түсін өзгертейік.
Дөңгелек диаграммадағы қара түсті басу үшін Тікелей таңдау құралын пайдаланыңыз жәнеДеректер A жанындағы қара төртбұрыш.

Үлгілер тақтасынан түсті таңдаңыз немесе түсті толтыру үшін кез келген басқа әдістерді пайдаланыңыз.

Б деректер мен C деректерінің түсін өзгерту үшін бірдей әдісті пайдаланыңыз.

Сонымен қатар деректер мәтінін өңдеуге немесе дөңгелек диаграммаға мәтінді қолмен қосуға болады. .

Әрине, дөңгелек диаграммалардың әртүрлі түрлері бар. Тағы бір танымал нұсқасы - пончикті дөңгелек диаграмма.
Дөңгелек диаграммасын қалай жасауға болады
Мен сізге жаңа ғана жоғарыда жасаған дөңгелек диаграммадан пончик шеңбер диаграммасын қалай жасау керектігін көрсетемін. Бастамас бұрын деректеріңіздің дұрыс екеніне көз жеткізіңіз. 100% сенімді болмасаңыз, кейінірек өзгертулер енгізгіңіз келсе, дөңгелек диаграмманы көшіріңіз.
1-қадам: Дөңгелек диаграмманы басып, үстіңгі мәзірге өтіңіз Нысан > Топты жою. Ескерту хабарын көресіз, Иә түймесін басыңыз.

Енді кескіндер мәтіннен топтан шығарылады, бірақ кескіндердің тобын қайта ашу керек.

Сондықтан дөңгелек диаграмманы таңдап, тінтуірдің оң жақ түймешігімен басып, Топтан шығару таңдаңыз. Түстерді де ажырату керек.
2-қадам: Эллипс құралын ( L ) шеңбер жасап, оны дөңгелек диаграмманың ортасына орналастырыңыз.

3-қадам: Дөңгелек диаграмма мен шеңберді таңдап, Shape Builder құралын ( Shift + M) таңдаңыз. ) құралдар тақтасынан.
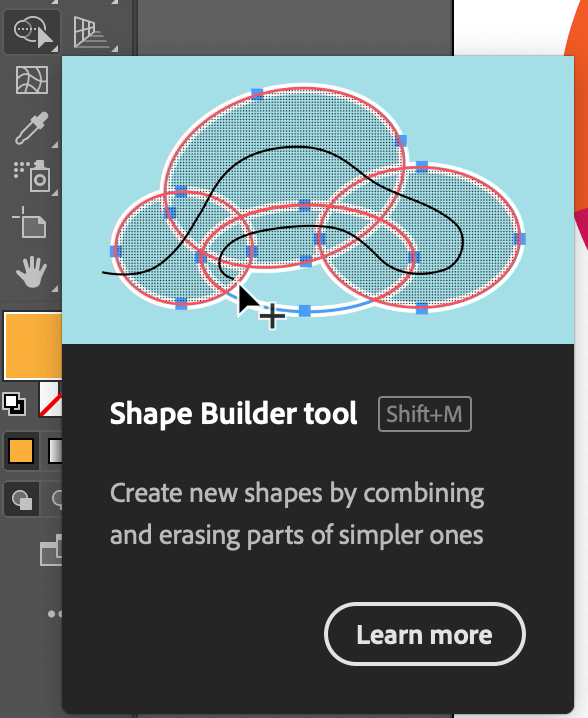
Сіз шеңбердің астынан үш бөлікке бөлінген дөңгелек диаграмма бөлігін көре аласыз. басыңызжәне шеңбер ішіндегі кескіндерді біріктіру үшін шеңбер пішінінің ішіне сызыңыз.

4-қадам: Шеңберді таңдап, пішіндерді біріктіргеннен кейін оны жойыңыз.

Егер пончик диаграммасы жеткіліксіз болса, 3D-пішінді де жасауға болады.
3D дөңгелек диаграмманы қалай жасауға болады
3D дөңгелек диаграммасын жасау - бұл жай ғана 2D дөңгелек диаграммаға 3D әсерін қосу. Сіз бүкіл диаграмманы 3D немесе оның бір бөлігін ғана 3D жасай аласыз. Төмендегі қадамдарды орындаңыз және оның қалай жұмыс істейтінін қараңыз.
1-қадам: Дөңгелек диаграмма құру. 3D әсерін қосқанға дейін немесе одан кейін түсті өзгертуді таңдауға болады.
Мен сізге мысалды көрсету үшін жоғарыдағы дөңгелек диаграмманы қолданамын.
2-қадам: Барлық фигуралар жеке фигуралар ретінде бөлінгенше дөңгелек диаграмманы топтан шығарыңыз.
3-қадам: Дөңгелек диаграмманы таңдаңыз, өтіңіз үстеме мәзір Эффект > 3D және материалдар > Экструд & Bevel немесе 3D (Классикалық) режимін таңдауға болады, егер сіз онымен жақсы таныс болсаңыз.

Дөңгелек диаграмманың 3D нұсқасын көресіз және келесі қадам - кейбір параметрлердің мәнін реттеу.

4-қадам: Тереңдік мәнін өзгертіңіз, сан неғұрлым жоғары болса, экструд деңгейі соғұрлым тереңірек болады. Мен шамамен 50 pt жақсы мән деп айтар едім.

Одан кейін Айналдыру мәндерін өзгертіңіз. Y және Z мәндерін 0-ге орнатыңыз және X мәнін сәйкесінше реттеуге болады. Сондай-ақ қосу үшін белгілі бір бөліктерді басуға боладыәртүрлі мәндер.
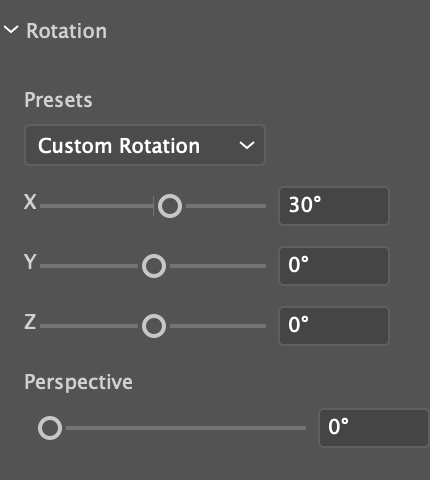
Міне, мен алдым. Сары бәліш пішінін сәл жылжыту үшін мен тікелей таңдау құралын да қолдандым.
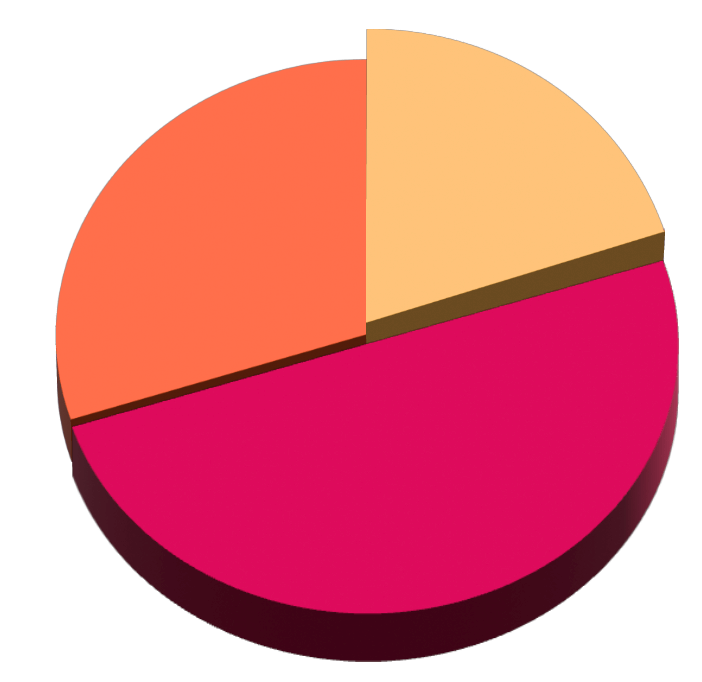
Көрініске риза болғаннан кейін, дөңгелек диаграмманы таңдап, үстіңгі мәзірге өтіңіз Нысан > Көріністі кеңейту . Бұл сізді 3D өңдеу режимінен шығарады.
Қорытынды
Adobe Illustrator бағдарламасында Дөңгелек графика құралы арқылы дөңгелек диаграмманы жылдам жасауға болады және диаграмманы Тікелей таңдау құралымен<7 өңдеуге болады>. Графикалық кестеге қосылатын мәндер 100 -ге дейін қосылуы керек екенін және әдемі дөңгелек диаграмма жасауға дайын екенін есте сақтаңыз.

