Სარჩევი
- რამდენიმე აპი თქვენს კომპიუტერზე უნდა იყოს გაშვებული ადმინისტრატორების სახით სხვადასხვა მიზნებისთვის. შესაძლებელია, რომ ფუნქცია ყოველთვის არ იმუშაოს.
- თუ იყენებთ სტანდარტულ მომხმარებლის ანგარიშს, შეგიძლიათ ცვლილებები შეიტანოთ ოპერაციული სისტემის პარამეტრებში და მიიღოთ ადმინისტრატორის წვდომა ზოგადად შეუზღუდავ ადგილებში.
- ადმინისტრატორის როლი იცავს თქვენს ოპერაციულ სისტემას კონკრეტული პარამეტრების შემთხვევით შეცვლით გამოწვეული დაზიანებისგან.
- ჩვენ გირჩევთ ჩამოტვირთოთ Fortect Repair Tool Run as Administrator-ის პრობლემების გამოსასწორებლად.
პრობლემის რამდენიმე მიზეზი არსებობს და მათი უმეტესობა შეიძლება სწრაფად და მარტივად გამოსწორდეს. თუმცა, უპირველეს ყოვლისა, თქვენ უნდა გესმოდეთ პრობლემა, რათა თავიდან აიცილოთ თქვენი სისტემის სერიოზული ზიანი.
თუ ოფცია „გაუშვით როგორც ადმინისტრატორი“ არ მუშაობს, მომხმარებლებს, რომლებიც დამოკიდებულნი არიან „Command Prompt“-ზე თავიანთი მოვალეობების უმეტესი ნაწილისთვის, ექნებათ საკითხები. დაზარალებულია სხვა პროგრამული უზრუნველყოფა და პროგრამებიც.
არსებობს ორი სიმპტომი იმისა, რომ „აწარმოე როგორც ადმინისტრატორი“ არ მუშაობს:
- „აწარმოე როგორც ადმინისტრატორი“ ოფცია აკლია. კონტექსტური მენიუ.
- არაფერი ხდება „გაშვება როგორც ადმინისტრატორის“ დაწკაპუნების შემდეგ.
რისთვის არის „გაშვება როგორც ადმინისტრატორი“?
სტანდარტული მომხმარებლის ანგარიშები და ადმინისტრატორის მომხმარებლის ანგარიშები არის Windows-ის მომხმარებლის ანგარიშის ორი ტიპი. ადმინისტრატორის ანგარიშის გამოყენება საშუალებას გაძლევთ შეიტანოთ ცვლილებები ოპერაციული სისტემის პარამეტრებში და მიიღოთ ადმინისტრატორის წვდომაზოგადად შეუზღუდავი ზონებისთვის.
ადმინისტრატორის როლი იცავს თქვენს ოპერაციულ სისტემას დაზიანებისგან, რომელიც გამოწვეულია სტანდარტული მომხმარებლის ანგარიშით, რომელიც შემთხვევით ცვლის კონკრეტულ პარამეტრებს. გარდა ამისა, თუ მავნე პროგრამას ან ვირუსს აქვს ადმინისტრატორის წვდომა თქვენს კომპიუტერზე, დიდია თქვენი ყველა ფაილის და მონაცემების დაკარგვის შანსი.
თუმცა, მაშინაც კი, თუ იყენებთ Windows ადმინისტრატორის ანგარიშს, ყველა აპლიკაცია არ მოითხოვს ადმინისტრატორის სრულ პრივილეგიებს. . სინამდვილეში, თქვენს ბრაუზერს არ უნდა ჰქონდეს სრული წვდომა მთელ ოპერაციულ სისტემაზე - ეს ცუდია უსაფრთხოებისთვის. მომხმარებლის ანგარიშის კონტროლი (UAC) ზღუდავს აპების შესაძლებლობებს ადმინისტრატორის ანგარიშიდან გაშვების შემთხვევაშიც კი.
როდესაც კონტექსტური მენიუდან აირჩევთ „გაშვებას როგორც ადმინისტრატორი“, მომხმარებლის ანგარიშის კონტროლი გვერდის ავლით მოხდება და აპლიკაცია გაშვებული იყოს სრული ადმინისტრაციული პრივილეგიებით თქვენი კომპიუტერის ყველა ასპექტისთვის.
როდესაც პროგრამას ადმინისტრატორის სტატუსით გაშვებთ, თქვენ ანიჭებთ მას კონკრეტულ ნებართვებს თქვენი Windows სისტემის ისეთ ადგილებში წვდომისთვის, რომლებიც სხვაგვარად აიკრძალება. ეს არის რისკი, მაგრამ ზოგჯერ საჭიროა ზოგიერთი აპლიკაციის სწორად ფუნქციონირებისთვის.
გაშვება როგორც ადმინისტრატორის პრობლემის აღმოფხვრა
შეგიძლიათ მიჰყვეთ რამდენიმე მეთოდს, რათა გამოასწოროთ „გაშვება როგორც“ ადმინისტრატორის პრობლემა. ზოგიერთი გზა მარტივი შესასრულებელია, ზოგი კი გარკვეულ ტექნიკურ გამოცდილებას მოითხოვს. როგორც არ უნდა იყოს, ჩვენი მეგზური მოგცემთთქვენ გაქვთ ყველა საჭირო ინფორმაცია, რომელიც შეიძლება მიჰყვეს ტექნიკურად ნაკლებად მცოდნე ადამიანებს.
პირველი მეთოდი – ჩართეთ მომხმარებლის ანგარიშის კონტროლი
როდესაც ცდილობთ პროგრამის პროგრამული უზრუნველყოფის გაშვებას, რომელიც მოითხოვს ადმინისტრატორის პრივილეგიებს, მომხმარებელი ანგარიშის კონტროლის (UAC) ამომხტარი ფანჯარა იხსნება, რომელიც მოგთხოვთ დაადასტუროთ ავტორიზაცია. თქვენ შეიძლება შეხვდეთ ამ პრობლემას, თუ შემთხვევით გამორთეთ UAC ან თუ მავნე პროგრამამ ეს გააკეთა თქვენი ნებართვის გარეშე. შედეგად, დარწმუნდით, რომ UAC ჩართულია.
- დააჭირეთ "Windows" კლავიშს და დააჭირეთ ასო "R", ჩაწერეთ "control" გაშვების დიალოგურ ფანჯარაში და დააჭირეთ Enter-ს პანელი გასახსნელად.

- პანელის ფანჯარაში დააწკაპუნეთ „მომხმარებლის ანგარიშებზე“ და შემდეგ ფანჯარაში კვლავ „მომხმარებლის ანგარიშები“.
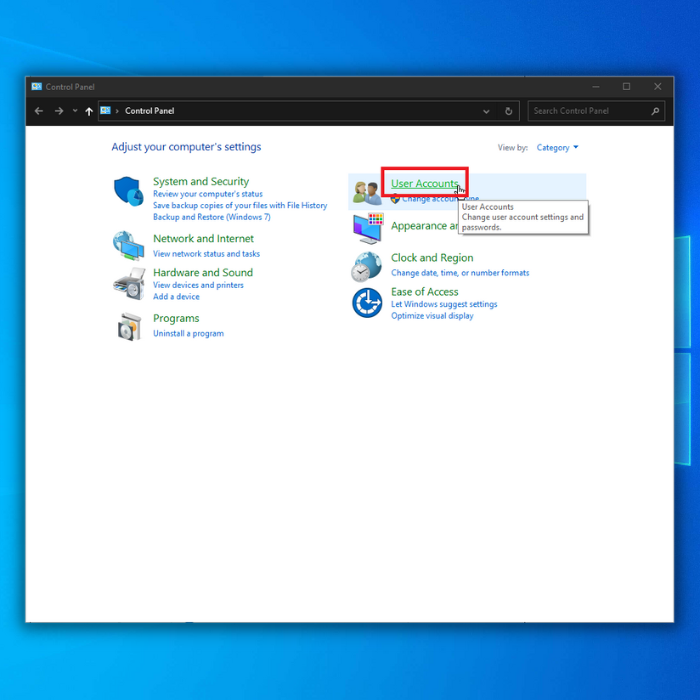
- დააწკაპუნეთ „ მომხმარებლის ანგარიშის კონტროლის პარამეტრების შეცვლა” მომხმარებლის ანგარიშების ფანჯარაში.

- მომხმარებლის ანგარიშის კონტროლის პარამეტრების ფანჯარაში თქვენ წარმოგიდგენთ UAC პარამეტრების ოთხ დონეს. თქვენ გაქვთ შემდეგი პარამეტრები:

- ყოველთვის შემატყობინე როცა
- შემატყობინე მხოლოდ მაშინ, როცა აპები ცდილობენ ჩემს კომპიუტერში ცვლილებების შეტანას (ნაგულისხმევი)
- შემატყობინე მხოლოდ მაშინ, როცა აპები ცდილობენ ჩემს კომპიუტერში ცვლილებების შეტანას (ნუ დაბნელდება ჩემი სამუშაო მაგიდა)
- არასოდეს შეატყობინო
- ნაგულისხმევად, არჩეულია მე-2 ვარიანტი; თუმცა, შეეცადეთ დაარეგულიროთ პარამეტრები სლაიდერის გადაადგილებით ნებისმიერ პარამეტრზე და „OK“.
- გადატვირთეთ კომპიუტერი და დაუბრუნდით პირველ საფეხურს მე-4 ნაბიჯამდე დააირჩიეთ UAC-ის ნაგულისხმევი პარამეტრი (შემატყობინე მხოლოდ მაშინ, როდესაც აპები ცდილობენ ჩემს კომპიუტერში ცვლილებების შეტანას (ნაგულისხმევი).
- ხელახლა გადატვირთეთ კომპიუტერი და შეამოწმეთ, არის თუ არა ოფცია Run as Administrator მარჯვენა ღილაკით. მენიუ აპში, რომლის გახსნას ცდილობთ.
მეორე მეთოდი – შეცვალეთ პროგრამების პარამეტრები
პროგრამის პარამეტრების შეცვლა პრობლემის გადაჭრის ერთ-ერთი ყველაზე მარტივი და სწრაფი გზაა.
- დააწკაპუნეთ მაუსის მარჯვენა ღილაკით პროგრამაზე, რომლის გაშვებაც გსურთ ადმინისტრატორად და აირჩიეთ „გახსენით ფაილის ადგილმდებარეობა“. კვლავ დააწკაპუნეთ მასზე და დააწკაპუნეთ „თვისებები“.
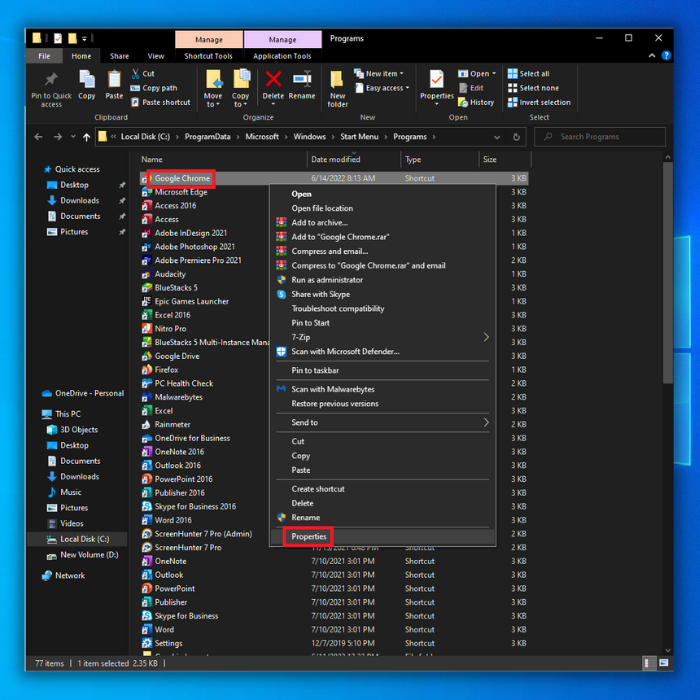
- გადადით ჩანართზე „Shortcut“ და დააწკაპუნეთ „Advanced“ ვარიანტებზე.
 <. 17>
<. 17>მესამე მეთოდი – შეასრულეთ SFC სკანირება
თუ თქვენი კომპიუტერის ინსტალაციის ფაილები დაზიანებულია ან დაკარგულია, მას შეუძლია აჩვენოს სხვადასხვა შეცდომები, მათ შორის „გაშვება როგორც ადმინისტრატორი“ არ მუშაობს. ამის გადასაჭრელად შეგიძლიათ გამოიყენოთ ჩაშენებული ინსტრუმენტი თქვენს ოპერაციულ სისტემაში, სახელწოდებით Windows SFC ან System File Checker. ეს პროგრამა დაასკანირებს თქვენს კომპიუტერს დაზიანებული ან დაკარგული სისტემის ფაილებისთვის და შეაკეთებს მათ.
- დააჭირეთ კლავიატურაზე „Windows“ ღილაკს და დააჭირეთ „R“გაუშვით გაშვების ბრძანების ხაზი. ველში ჩაწერეთ „cmd“ და დააჭირეთ „ctrl და shift“ კლავიშებს. შემდეგ ფანჯარაში დააწკაპუნეთ „OK“-ზე, რათა გახსნათ ბრძანების სტრიქონი და მიანიჭოთ ადმინისტრატორის ნებართვა.

- შემდეგ ეკრანზე ნახავთ ბრძანების სტრიქონის ფანჯარას. სკანირების დასაწყებად, თქვენ უნდა აკრიფოთ "sfc /scannow" და დააჭირეთ "Enter" თქვენს კლავიატურაზე. დაელოდეთ მის დასრულებას და გამოდით ბრძანების ხაზის ფანჯრიდან.

- როდესაც სკანირება დასრულდება, გადატვირთეთ კომპიუტერი და შეამოწმეთ პრობლემა შენარჩუნებულია თუ არა.
მეოთხე მეთოდი – შეამოწმეთ Windows-ის ახალი განახლებები
როდესაც არ განაახლებთ თქვენს Windows-ს, თქვენ რისკავთ გამოტოვოთ მნიშვნელოვანი განახლებები, რომლებიც გადაჭრის Windows-ის ტიპურ შეცდომებს, როგორიცაა “Run as Administrator” არ მუშაობს. მიჰყევით ამ პროცედურებს იმის სანახავად, არის თუ არა ხელმისაწვდომი Windows-ის ახალი განახლებები.
- დააწკაპუნეთ კლავიატურაზე „Windows“ კლავიშზე. ერთდროულად დააჭირეთ "R"-ს, რათა გამოჩნდეს გაშვების ხაზის ბრძანების ფანჯარა. ჩაწერეთ „Control update“ და დააჭირეთ Enter.

- დააწკაპუნეთ ღილაკზე „Check for Updates“ Windows Update-ის ფანჯარაში. თქვენ მიიღებთ შეტყობინებებს, როგორიცაა „თქვენ განახლებული ხართ“, თუ განახლებები არ არის საჭირო.

- ალტერნატიულად, ჩამოტვირთეთ და დააინსტალირეთ, თუ Windows Update Tool იპოვის ახალ განახლებას. განახლების შემდეგ მოგიწევთ კომპიუტერის გადატვირთვა.

მეხუთე მეთოდი – შექმენით ახალი მომხმარებლის ანგარიში და დააყენეთადმინისტრატორის ანგარიში
თქვენს მომხმარებლის ანგარიშთან დაკავშირებული პრობლემა შეიძლება ასევე იყოს მიზეზი იმისა, რომ „აწარმოე როგორც ადმინისტრატორი“ პრობლემა არ მუშაობს. Windows-ში ადმინისტრატორად პროგრამების ვერ გაშვების პრობლემის გადასაჭრელად, აქ შეგიძლიათ დააყენოთ ახალი მომხმარებლის ანგარიში. აი, როგორ:
- გაუშვით გაშვების ბრძანების ხაზი „Windows“ ღილაკის დაჭერით და „R“-ზე დაჭერით. ჩაწერეთ „control“ და შემდეგ დააჭირეთ „enter“.

- დააწკაპუნეთ მომხმარებელთა ანგარიშებზე.

- დააწკაპუნეთ Manage other ანგარიში.

- შემდეგი, დააწკაპუნეთ ახალი მომხმარებლის დამატება კომპიუტერის პარამეტრებში. თუ თქვენ გაქვთ Microsoft-ის ანგარიში, მაშინ შეგიძლიათ გამოიყენოთ იგი ახალი მომხმარებლის ანგარიშის შესაქმნელად.

- ახალი მომხმარებლის ანგარიშის შექმნის შემდეგ დააჭირეთ Windows და I კლავიშებს ერთდროულად.

- დააწკაპუნეთ „ანგარიშები“.
- მარცხენა პანელზე დააწკაპუნეთ „ოჯახი და amp; სხვა მომხმარებლები" და შემდეგ დააწკაპუნეთ თქვენს მიერ შექმნილ ანგარიშზე და დააწკაპუნეთ "Change Account Type", დააყენეთ "Administrator" და დააწკაპუნეთ "OK".
- გადატვირთეთ თქვენი კომპიუტერი და შედით თქვენს ანგარიშში. შექმნილია იმის დასანახად, საბოლოოდ მოგვარდა თუ არა პრობლემა.
მეექვსე მეთოდი – შეასრულეთ სუფთა ჩატვირთვა
თქვენ უნდა სცადოთ სუფთა ჩატვირთვა, თუ ვერ ხვდებით, რა იწვევს საკითხი „აწარმოე როგორც ადმინისტრატორი“. პრობლემაში, როგორც წესი, დამნაშავეა მესამე მხარის პროგრამა ან გაშვების პროცესები. შესაძლოა შესაძლებელი იყოს სიტუაციის წყაროს დადგენა ჯერ ყველაფრის გამორთვითაპები, რომლებიც მუშაობს გაშვებისას და შემდეგ ხელახლა ჩართავთ მათ სათითაოდ.
- თქვენს კლავიატურაზე დააჭირეთ Windows + R კლავიშებს.
- როდესაც გამოჩნდება გაშვების დიალოგური ფანჯარა, აკრიფეთ „msconfig“ და დააწკაპუნეთ OK სისტემის კონფიგურაციის ფანჯრის გასახსნელად.

- დააწკაპუნეთ სერვისების ჩანართზე და მონიშნეთ ველი Microsoft-ის ყველა სერვისის დამალვა.

- დააწკაპუნეთ ღილაკზე გამორთვა ყველა და შემდეგ აირჩიეთ ღილაკი მიმართვა.
- შემდეგ, გადადით გაშვების ჩანართზე და აირჩიეთ ბმული ამოცანების მენეჯერის გახსნა.
- აირჩიეთ გაშვების პროგრამები სათითაოდ. და შემდეგ აირჩიეთ ღილაკი გამორთვა.

- გადატვირთეთ კომპიუტერი და შეამოწმეთ, მოგვარებულია თუ არა პრობლემა „გაშვება ადმინისტრატორის სახით“.
დასკვნითი სიტყვები
პრობლემა, რომელიც „აწარმოე როგორც ადმინისტრატორი“ არ მუშაობს სწორად, არ უნდა მივიჩნიოთ მსუბუქად, რადგან შეიძლება სერიოზული პრობლემები იყოს. როგორც Windows-ის ბევრ პრობლემას, სათანადო დიაგნოსტიკას შეუძლია მათი გამოსწორება. იმის გარკვევა, თუ რამ გამოიწვია ეს პრობლემა, საბოლოოდ დაზოგავს თქვენს დროსა და ენერგიას გრძელვადიან პერსპექტივაში.

