Სარჩევი
რას აკეთებთ, როცა 857 ფოტო გაქვთ დასამუშავებელი და მხოლოდ რამდენიმე დღე გაქვთ გასაკეთებელი? თუ თქვენ თქვით, რომ ბევრი ყავა დალიეთ და მთელი ღამე გაატარეთ, ნამდვილად გჭირდებათ ამ სტატიის წაკითხვა!
გამარჯობა! მე ვარ კარა და, როგორც პროფესიონალ ფოტოგრაფს, მაქვს სიყვარულის/სიძულვილის ურთიერთობა ფოტო რედაქტირებასთან.
პირველ რიგში, მე მიყვარს, რადგან რედაქტირება არის ალუბალი თავზე. აქ ცოტა ავუარე და წვა, იქ ცოტა ფერის კორექცია და უცებ გამორჩეული სურათი გაქვს. გარდა ამისა, ოთხ სხვადასხვა ფოტოგრაფს შეუძლია ერთი და იგივე სურათის გადაღება და ოთხი განსხვავებული სურათის გადაღება. გასაოცარია!
თუმცა, რედაქტირება ასევე შრომატევადია და ეს არის ის, რაც არ მომწონს მასში. და არის ბევრი დატვირთული სამუშაო იგივე რედაქტირებით, რომლებიც უნდა გაკეთდეს თითოეულ ამ 857 სურათზე.
რა მოხდება, თუ თქვენ შეძლებთ ყველა ამ ძირითადი რედაქტირების ერთდროულად განხორციელებას! თქვენ ნამდვილად შეგიძლიათ, როდესაც ისწავლით როგორ გააკეთოთ ჯგუფური რედაქტირება Lightroom-ში. მოდით შევხედოთ!
შენიშვნა: ქვემოთ მოყვანილი ეკრანის ანაბეჭდები აღებულია Lightroom Classic-ის Windows-ის 3-ის ვერსიიდან, თუ თქვენ იყენებთ c-ს.
ჯგუფური რედაქტირება წინასწარ დაყენებით
უსწრაფესი გზა მრავალი სურათის რედაქტირებისთვის არის უბრალოდ წინასწარ დაყენებული რამდენიმე ფოტო ერთდროულად. არ გაქვთ რაიმე კარგი წინასწარ დაყენება გამოსაყენებლად? შეიტყვეთ, როგორ გააკეთოთ თქვენი საკუთარი წინასწარ პარამეტრები აქ.
როგორც თქვენ მოამზადებთ თქვენს წინასწარ დაყენებას,ძალიან მარტივი გამოსაყენებლად.
ნაბიჯი 1: განვითარების მოდულში აირჩიეთ სურათები, რომელთა რედაქტირებაც გსურთ. თუ თქვენ ირჩევთ მრავალ სურათს, რომლებიც ერთმანეთის გვერდით არ არის, გეჭიროთ Ctrl ან Command ღილაკზე დაწკაპუნებით თითოეულ სურათზე მათ ასარჩევად.

თუ გსურთ ზედიზედ რამდენიმე სურათის არჩევა, ხანგრძლივად დააჭირეთ Shift , სანამ დააწკაპუნებთ რიგში პირველ და ბოლო სურათზე.

თუ გსურთ აირჩიოთ ყველა სურათი ამჟამად თქვენს ფილმის ზოლი ბოლოში, დააჭირეთ Ctrl + A ან Command + A . იხილეთ ეს სტატია უფრო სასარგებლო Lightroom მალსახმობებისთვის.
ნაბიჯი 2: თქვენი არჩევანის შემდეგ გადადით Presets პანელზე მარცხნივ Navigator-ის ქვეშ ფანჯარა.

გადაახვიეთ და აირჩიეთ რომელი წინასწარი პარამეტრი გსურთ გამოიყენოთ სურათებზე. მე ავიღებ შავ-თეთრ წინასწარ დაყენებას, რათა ადვილად დაინახოთ ჩემს მიერ განხორციელებული ცვლილებები.

აირჩიეთ წინასწარ დაყენებული და ის გამოყენებული იქნება მხოლოდ პირველ სურათზე. Რა მოხდა?

არ ინერვიულოთ, ეს ჯერ არ დასრულებულა.
ნაბიჯი 3: დააჭირეთ ღილაკს სინქრონიზაცია მარჯვნივ, რედაქტირების პანელების ქვეშ.

ეს ველი გამოჩნდება და იკითხება, თუ რომელი ტიპის რედაქტირება გსურთ სინქრონიზაციას.
ნაბიჯი 4: მონიშნეთ ველები (ან მონიშნეთ ყველა დროის დაზოგვისთვის) და დააჭირეთ სინქრონიზაცია .
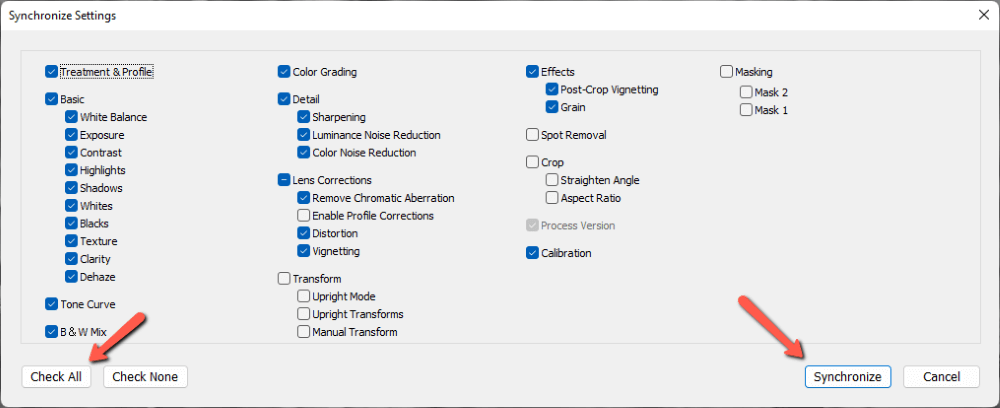
ეს გამოიყენებს არჩეულს პარამეტრები ყველა არჩეულ სურათზე.

ჯგუფური რედაქტირება ხელით
რა მოხდება, თუ თქვენარ გაქვთ წინასწარ დაყენებული და განახორციელებთ რამდენიმე ცვლილებას სურათში?
თქვენ შეგიძლიათ გამოიყენოთ იგივე ტექნიკა. უბრალოდ შეიტანეთ ყველა თქვენი ცვლილება ერთ სურათზე. როცა მზად იქნებით, აირჩიეთ ყველა სურათი და დააჭირეთ ღილაკს სინქრონიზაცია .
დარწმუნდით, რომ ჯერ დააწკაპუნეთ თქვენს რედაქტირებულ სურათზე და შემდეგ აირჩიეთ სხვა სურათები. Lightroom მიიღებს შესწორებებს პირველი სურათიდან და გამოიყენებს მათ ყველაფერზე.
კიდევ ერთი ვარიანტია რედაქტირების ერთდროულად გაკეთება. თქვენ შეამჩნევთ სინქრონიზაციის ღილაკის მარცხნივ გადართვის პატარა გადამრთველს. გადააბრუნეთ ეს და სინქრონიზაციის ღილაკი შეიცვლება ავტომატური სინქრონიზაცია.
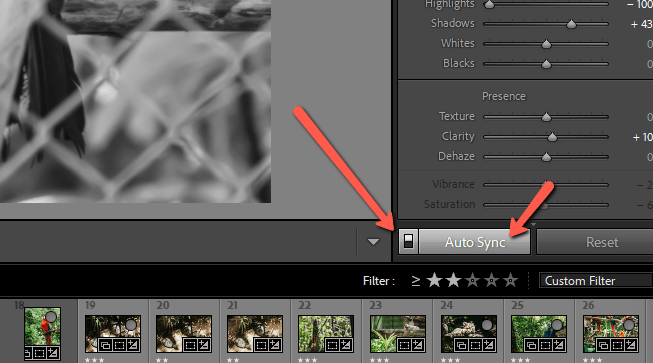
ახლა, ნებისმიერი ცვლილება, რომელსაც თქვენ განახორციელებთ რომელიმე არჩეულ სურათზე, ავტომატურად იქნება გამოყენებული ყველა არჩეულ სურათზე.
შენიშვნა: თქვენი სისტემიდან გამომდინარე, Lightroom შეიძლება იყოს ნელი ამ მეთოდის გამოყენებისას, განსაკუთრებით მაშინ, როდესაც იყენებთ ხელსაწყოებს, რომლებიც დიდ ენერგიას მოიხმარენ.
ჯგუფური რედაქტირება ბიბლიოთეკის მოდულში
არსებობს კიდევ ერთი სწრაფი მეთოდი, რომელიც შეგიძლიათ გამოიყენოთ ბიბლიოთეკის მოდულში. ეს მოსახერხებელია, როდესაც არჩევთ და ირჩევთ უამრავ სურათს. ფილმის ზოლზე წინ და უკან გადახვევის ნაცვლად, შეგიძლიათ აირჩიოთ სურათები ბადედან.
ნაბიჯი 1: დააჭირეთ G კლავიატურაზე გადასასვლელად. Grid ნახვა ბიბლიოთეკის მოდულში. როგორც ადრე, აირჩიეთ სურათები, რომელთა რედაქტირებაც გსურთ. გეჭიროთ Shift თანმიმდევრული სურათებისთვის ან Ctrl ან Command არათანმიმდევრული სურათებისთვის.
Pro რჩევა : აირჩიეთჯერ თანმიმდევრული სურათები, შემდეგ აირჩიეთ ინდივიდები.

ნაბიჯი 2: გადადით სწრაფი განვითარება პანელზე მარჯვნივ ჰისტოგრამის ქვეშ. დააწკაპუნეთ ისრებზე Saved Preset ველში.

ეს გახსნის თქვენს წინასწარ დაყენებულ სიას.
ნაბიჯი 3: გადადით მასზე, რომლის გამოყენებაც გსურთ და დააწკაპუნეთ მასზე.

ყველა წინასწარ დაყენებული პარამეტრი ავტომატურად იქნება გამოყენებული თქვენს არჩეულ სურათზე.

გახადეთ თქვენი სურათები გასაოცარი
რა თქმა უნდა, მიუხედავად იმისა, რომ წინასწარ დაყენების გამოყენება დაზოგავს უამრავ დროს, ცალკეულ სურათებს შეიძლება მაინც დასჭირდეს რამდენიმე შესწორება. ეწვიეთ თითოეულ თქვენს ჯგუფური რედაქტირებულ სურათს, რათა ნახოთ, როგორ გამოიყურება ისინი და გამოიყენეთ ნებისმიერი სხვა რედაქტირება.
დიახ, თქვენ მაინც მოგიწევთ თქვენი 857 სურათიდან ცალ-ცალკე დაათვალიეროთ, მაგრამ არ მოგიწევთ ერთი და იგივე 24 ძირითადი რედაქტირების გულმოდგინედ გამოყენება თითოეულზე. წარმოიდგინეთ დრო, რომელიც დაზოგეთ!
გაინტერესებთ, სხვაგვარად როგორ დაეხმარება Lightroom თქვენს სამუშაო პროცესს? იხილეთ ნიღბის ხელსაწყოები Lightroom-ში და როგორ გამოიყენოთ ისინი აქ.

