Სარჩევი
ციფრული ნახატი ოდნავ განსხვავდება ტრადიციული ხელით ნახატისგან ქაღალდზე. მერე უფრო რთულია? Არ არის აუცილებელი. პროგრამული უზრუნველყოფის გამოყენებით ხაზების დახატვა ნამდვილად ადვილია, მაგრამ რაც შეეხება დეტალებს და დაჩრდილვას, უნდა ვთქვა, რომ ტრადიციული ნახატი ბევრად უფრო ადვილია.
მეორეს მხრივ, შეგიძლიათ თქვათ, რომ ციფრული ნახაზი უფრო ადვილია, რადგან არსებობს უამრავი ჭკვიანი ხელსაწყო, რომლითაც შეგიძლიათ გამოიყენოთ Adobe Illustrator-ში რაიმეს დახატვა.
ამ სტატიაში თქვენ შეისწავლით როგორ Adobe Illustrator-ში ხატვისთვის სხვადასხვა ხელსაწყოების გამოყენება. მე გაჩვენებთ ინსტრუმენტებს იმავე ნახატზე, რათა ნახოთ, რა შეგიძლიათ გააკეთოთ თითოეულ ხელსაწყოზე. მართალი გითხრათ, ხატვისთვის ყოველთვის ვიყენებ მრავალ იარაღს.
ვნახოთ ამ სურათის ნახატად გადაკეთების მაგალითი. შეგიძლიათ გამოიყენოთ კალმის ხელსაწყო ან ფანქარი კონტურის დასახატად, ხოლო ფუნჯის ხელსაწყო დეტალების დასახატავად. თუ არ გჭირდებათ ზუსტი კონტურები, შეგიძლიათ შეასრულოთ ნახატი მხოლოდ ფუნჯების გამოყენებით.
მე შევამცირე გამოსახულების გამჭვირვალობა, რათა უკეთ დაინახოთ ხაზები და შტრიხები.

მოდით, დავიწყოთ კალმის ხელსაწყოებით.
შენიშვნა: ამ სახელმძღვანელოდან ყველა ეკრანის სურათი აღებულია Adobe Illustrator CC 2022 Mac ვერსიიდან. Windows ან სხვა ვერსიები შეიძლება განსხვავებულად გამოიყურებოდეს.
როგორ დავხატოთ Pen Tool-ის გამოყენებით
გარდა იმისა, რომ ნულიდან ქმნის ბილიკებს/ხაზებს, კალმის ხელსაწყო საუკეთესოა ნახატის გასაზომად, თუ გსურთ. ზუსტი მონახაზების დახატვა. მიჰყევით ნაბიჯებსქვემოთ ყვავილების გამოსახატავად.
თუ არ იცნობთ კალმის ხელსაწყოს, მე მაქვს კალმის ხელსაწყოს სახელმძღვანელო , რომელიც დაგეხმარებათ დაწყებაში.
ნაბიჯი 1: აირჩიეთ Pen Tool ( P ) ხელსაწყოთა ზოლიდან, შეცვალეთ შევსების ფერი არცერთზე და აირჩიეთ ინსულტის ფერი. შტრიხის ფერი აჩვენებს თქვენი კალმის ხელსაწყოს ბილიკებს.

ახლა გადაწყვიტეთ, რა უნდა დააკვირდეთ პირველს, რადგან სწორედ აქ დაამატებდით კალმის ხელსაწყოების საწყის წერტილს. ჩათვალეთ, რომ ყვავილით იწყებთ და ფურცლები ერთ დროს დახატეთ.
ნაბიჯი 2: დააწკაპუნეთ ფურცლის კიდეზე პირველი დამაგრების წერტილის დასამატებლად. თქვენ შეგიძლიათ დაიწყოთ წამყვანი წერტილი ფურცლის ნებისმიერი ადგილიდან. იდეა მდგომარეობს იმაში, რომ ფურცლის მონახაზი კალმის ხელსაწყოს გამოყენებით გავარკვიოთ.

კიდევ ერთხელ დააწკაპუნეთ ფურცლის კიდეზე ახალი სამაგრის წერტილის დასამატებლად და გადაათრიეთ სახელური, რათა დახაზოთ მრუდი ხაზი ფურცლის ფორმის მიხედვით.
გააგრძელეთ ფურცლის გასწვრივ დამაგრების წერტილების დამატება და როდესაც მიაღწევთ ფურცლის ბოლოს, დააჭირეთ კლავიატურაზე Return ან Enter კლავიატურაზე, რათა გააჩეროთ გზა.

გამოიყენეთ იგივე მეთოდი ფურცლების დასასრულებლად.

როგორც ხედავთ, ხაზები/ბილიკები არც თუ ისე დამაჯერებლად გამოიყურება, ამიტომ შემდეგი ნაბიჯი არის სტილის გაკეთება. ბილიკები, სხვა სიტყვებით რომ ვთქვათ, შტრიხები.
ნაბიჯი 3: აირჩიეთ კალმის ხელსაწყოს ბილიკები, გადადით თვისებები > გარეგნობა პანელზე და დააწკაპუნეთ Stroke პარამეტრზე.
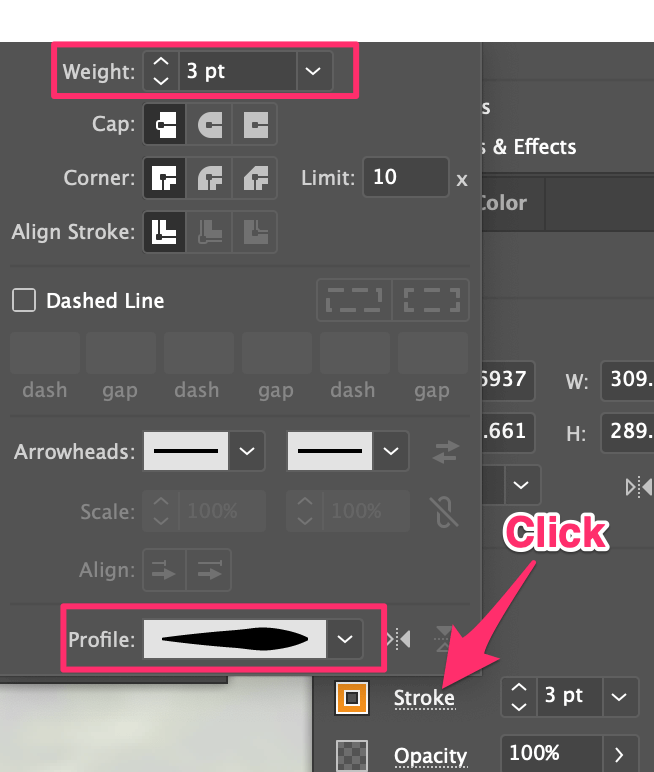
შეცვალეთ ინსულტი წონა და პროფილი .
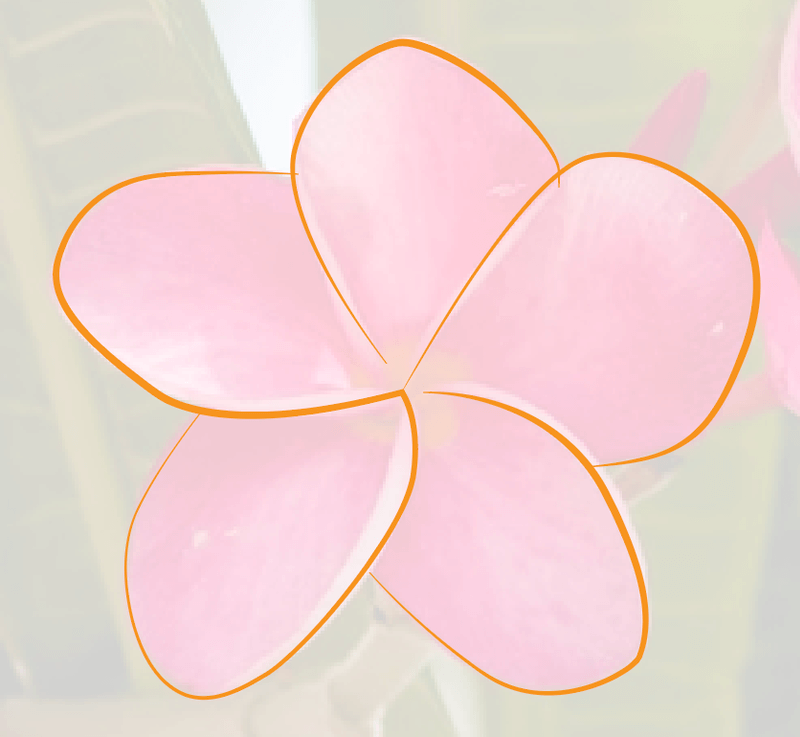
ახლა უკეთესად გამოიყურება, არა? ალტერნატიულად, თქვენ ასევე შეგიძლიათ გამოიყენოთ ფუნჯის შტრიხები თქვენი კალმის ხელსაწყოს გზაზე.
ახლა თქვენ შეგიძლიათ გამოიყენოთ იგივე მეთოდი დანარჩენი გამოსახულების დასათვალიერებლად ნახატის შესაქმნელად ან სცადოთ ქვემოთ მოცემული სხვა ხელსაწყოები.
როგორ დავხატოთ ფანქრის ხელსაწყოს გამოყენებით
ფანქარი შეიძლება იყოს პირველი, რაც გახსენდებათ, როცა ესკიზზე საუბრობთ. თუმცა, Adobe Illustrator-ში Pencil Tool არ არის ზუსტად ისეთი, როგორიც ჩვენ ვიყენებთ რეალურ ფანქარს. Adobe Illustrator-ში, როდესაც ხატავთ Pencil Tool-ით, ის ქმნის ბილიკებს წამყვან წერტილებით, რომელთა რედაქტირებაც შეგიძლიათ.
დასაწყისში შეიძლება დამაბნეველი იყოს, რადგან ხანდახან, როცა უკვე არსებულ ბილიკს ხაზავთ, შეიძლება შემთხვევით შეცვალოთ რამდენიმე წამყვანმა წერტილი, რომლის ფორმა ან ხაზები შეიძლება მთლიანად შეიცვალოს.
გარდა ამისა, ფანქრის ხელსაწყო ადვილად გასაგები და გამოსაყენებელია.
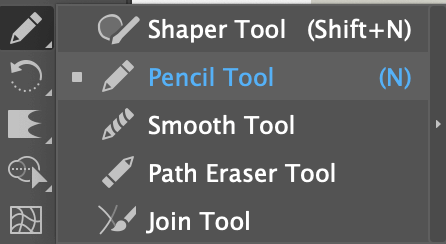
უბრალოდ აირჩიეთ Pencil Tool ხელსაწყოთა ზოლიდან ან გაააქტიურეთ ის N კლავიშის გამოყენებით და დაიწყეთ ხატვა.

ასე გამოიყურებოდა ფანქრის ბილიკები ხატვისას. თქვენ ასევე შეგიძლიათ შეცვალოთ დარტყმის წონა და პროფილი, როგორც ეს გააკეთეთ ზემოთ კალმის ხელსაწყოს მეთოდით.
შემდეგი ხატვის ინსტრუმენტი ალბათ საუკეთესოა, რომელიც შეგიძლიათ გამოიყენოთ Adobe Illustrator-ში თავისუფალი ნახატისთვის – Brush Tool.
როგორ დავხატოთ ფუნჯის ხელსაწყოს გამოყენებით
მირჩევნია ფუნჯის ხელსაწყო თავისუფალი ნახატისთვის ან ესკიზებისთვის, რადგან ის უფრო მოქნილია, ვიდრეფანქარი, და კიდევ ბევრი პარალიზის ვარიანტია.
ფუნჯის ხელსაწყოთი ხატვა გარკვეულწილად წააგავს ფანქრის ხელსაწყოს, განსხვავება ისაა, რომ არსებობს სხვადასხვა ტიპის ფუნჯის ტიპები და როცა ხატავ, ის არ ქმნის დამაგრების წერტილებს და შენი შტრიხები არ ცვლის მათ. ფორმებს შემთხვევით. შეამოწმეთ როგორ მუშაობს.
ნაბიჯი 1: გახსენით Brushes პანელი ზედა მენიუდან Window > Brushes .

ნაბიჯი 2: აირჩიეთ Paintbrush ინსტრუმენტი ( B ) ხელსაწყოთა ზოლიდან და აირჩიეთ ფუნჯის ტიპი Brushes პანელიდან .
შეგიძლიათ გახსნათ Brush Libraries მენიუ მეტი ფუნჯების საპოვნელად.

ნაბიჯი 3: დაიწყეთ ხატვა. ჩვეულებრივ, ჯერ კონტურს ვხატავდი. თუ არ გაქვთ გრაფიკული ტაბლეტი, საკმაოდ რთული იქნება სტაბილური ხაზების დახატვა.

შეგიძლიათ დაარეგულიროთ ფუნჯის ზომა ხატვისას. დააჭირეთ მარცხენა და მარჯვენა ფრჩხილის კლავიშებს [ ] ფუნჯის ზომის გასაზრდელად ან შესამცირებლად.
თუ გსურთ წაშალოთ რამდენიმე შტრიხი, შეგიძლიათ გამოიყენოთ Eraser Tool მათ წასაშლელად.
თქვენ ასევე შეგიძლიათ გამოიყენოთ ზოგიერთი მხატვრული ფუნჯი, როგორიცაა აკვარელის ფუნჯები ფერების შესავსებად.

ხშირად დასმული კითხვები
აქ არის უფრო მეტი ნახატის საფუძვლები, რომელთა სწავლა შეიძლება დაგაინტერესოთ.
როგორ დავხატოთ Adobe Illustrator-ში გრაფიკული ტაბლეტის გარეშე?
თქვენ შეგიძლიათ მარტივად დახაზოთ ვექტორული ფორმები გრაფიკული ტაბლეტის გარეშე. გარდა ამისა, შეგიძლიათ გამოიყენოთ ტრეკი ან მაუსი და გამოიყენოთ Pen Tool ანფორმის ხელსაწყოები ფორმების დახატვისთვის. თუმცა, თუ გსურთ შექმნათ თავისუფალი სტილის ნახატები გრაფიკული ტაბლეტის გარეშე, ეს ძალიან რთულია.
როგორ დავხატოთ Adobe Illustrator-ში მაუსით?
მაუსის გამოყენება ფორმების შესაქმნელად ან გამოსახულების მიკვლევისთვის სრულიად შესაძლებელია. აირჩიეთ ძირითადი ფორმის ხელსაწყო, როგორიცაა მართკუთხედი ან ელიფსი და დააწკაპუნეთ და გადაიტანეთ ფორმის დასახატად. თქვენ ასევე შეგიძლიათ დააკავშიროთ ფორმები Pathfinder-ის ან Shape Builder-ის გამოყენებით.
როგორ დავხატოთ ხაზი Adobe Illustrator-ში?
ხაზების დასახაზად შეგიძლიათ გამოიყენოთ Pen Tool, Brush Tool, Line Segment ინსტრუმენტი ან Pencil ინსტრუმენტი. თუ გსურთ სწორი ხაზის დახატვა, დახაზვისას დააჭირეთ Shift ღილაკს. თუ გსურთ მოხრილი ხაზის დახატვა, შეგიძლიათ გამოიყენოთ ხატვის ხელსაწყოები ან გამოიყენოთ Curve Tool ან გარდაქმნათ ხელსაწყოები ხაზის მოსახვევად.
როგორ დავხატოთ გული Adobe Illustrator-ში?
სხვადასხვა ხერხი არსებობს გულის სხვადასხვა სტილის შესაქმნელად, მაგრამ გულის შესაქმნელად ყველაზე მარტივი გზა არის Anchor Point Tool-ის გამოყენება კვადრატის რედაქტირებისთვის. თუ გსურთ დახატოთ თავისუფალი ხელის სტილის გული, დახატეთ იგი ფუნჯით ან ფანქრით.
Wrapping Up
Adobe Illustrator-ში უამრავი ხატვის ინსტრუმენტია. სამი ინსტრუმენტი, რომელიც მე შემოვიღე ამ სახელმძღვანელოში, ყველაზე გავრცელებულია. ფანქარი შესანიშნავია თავისუფალი ფორმისა და ხაზების შესაქმნელად. კალმის ხელსაწყო საუკეთესოდ მუშაობს კონტურების გასაზომად, ხოლო ფუნჯი არის გამოსავალი თავისუფალი ნახატებისთვის.

