Სარჩევი
არსებობს მრავალი ინსტრუმენტი, რომელიც საშუალებას გვაძლევს მივცეთ ჩვენს ვიდეოებს პროფესიონალური სახე, მაგრამ ცოტა ადამიანი ითვალისწინებს, რომ ჩვენი აუდიოს ხარისხი ისეთივე მნიშვნელოვანია, როგორც ვიდეო. ჩვენ შეგვეძლო კარგი ვიდეო ჩანაწერი გვქონდეს, მაგრამ თუ აუდიოს ჩავწერთ დაბალი ხარისხის მოწყობილობით, ექოთი ან დიდი ხმაურით, ჩვენი მთელი პროექტი შეიძლება დაზიანდეს.
ამ სტატიაში ჩვენ წავალთ. აუდიო რედაქტირების კონკრეტული ხელსაწყოს მეშვეობით შეგიძლიათ გამოიყენოთ თქვენი ვიდეოებისთვის უკეთესი ხმის მისაცემად. გსმენიათ გაცვეთისა და გაქრობის ეფექტების შესახებ?
გაქრობის ეფექტი არის ის, როდესაც თქვენ აიძულებთ თქვენი აუდიო დაწყებულიყო უფრო დაბალ ხმაზე და გაზარდოთ ხმა გარკვეულ დონემდე. არსებობს მრავალი გზა, რომლითაც შეგიძლიათ დაამატოთ ეს ეფექტი თქვენს ვიდეოს: შეგიძლიათ დაიწყოთ ხმამაღლა და შეამციროთ აუდიო ხმა, გაზარდოთ ის ჯერ სწრაფად და შემდეგ ნელა, ან პირიქით. ის ასევე გამოიყენება გადასვლებში, რათა ორი კლიპი შეუფერხებლად გადავიდეს ერთიდან მეორეზე.
დარწმუნებული ვარ, გსმენიათ ეს ეფექტი რეკლამებზე, YouTube კონტენტზე და პოპულარულ სიმღერებშიც კი. ახლა თქვენი ჯერია ისწავლოთ როგორ გააფუჭოთ აუდიო DaVinci Resolve-ში, აუდიო პოსტწარმოებისა და ვიდეო რედაქტირების პროგრამაში Blackmagic Design. DaVinci Resolve უფასოა ჩამოტვირთვა, ასე რომ, ნებისმიერს შეუძლია სცადოს იგი, ან შეგიძლიათ განაახლოთ სტუდიის ვერსიაზე ერთჯერადი გადახდით $295. გარდა ამ ძლიერი ხელსაწყოსა, DaVinci Resolve დანამატები მოგაწვდით ყველაფერს, რაც გჭირდებათ ფანტასტიკური ვიდეოს შესაქმნელადშინაარსი.
ჩვენ პირდაპირ გადავალთ სხვადასხვა მეთოდებზე, რათა თქვენი აუდიო პროფესიონალურად გაქრეს DaVinci Resolve-ში; შემდეგ, ჩვენ მოგცემთ დამატებით რჩევებს თქვენი აუდიოს არასასურველი ხმაურისგან გასაწმენდად, რათა ის კიდევ უფრო უკეთ ჟღერდეს.
ჩამოტვირთეთ და დააინსტალირეთ DaVinci Resolve და დავიწყოთ!
როგორ გავაქრობოთ აუდიოს გამორთვა Davinci Resolve-ში: 3 მეთოდის გზამკვლევი
გაქრობის აუდიო აუდიო სახელურებით: ხელით გაქრობის ეფექტი
ეს მეთოდი აუდიოს გაქრობისთვის DaVinci Resolve-ში არის მათთვის, ვისაც სურს ნაკლები დახარჯოს დროის რედაქტირება და გსურთ კარგი ხარისხის ვიდეოს გადაღება ლამაზი fade-in ან fade-out ეფექტით. ეს კეთდება ხელით Timeline-ზე; სწრაფი და მარტივი მრავალ პარამეტრებში ჩაძირვის საჭიროების გარეშე.
- იმ აუდიო კლიპის იმპორტი, რომლის რედაქტირებაც გსურთ Timeline-ში. დარწმუნდით, რომ იმყოფებით რედაქტირების ჩანართზე ბოლოში.

- თუ მაუსის აუდიო კლიპზე გადაიტანეთ, კლიპის ზედა კუთხეებზე გამოჩნდება ორი თეთრი ფერის სახელური.
 <99>
<99> - აირჩიეთ ბოლოს მარცხენა დაწკაპუნებით და გადაიტანეთ უკან. თქვენ შეგიძლიათ იგივე გააკეთოთ Fade-in-ისთვის.
- თქვენ ნახავთ, თუ როგორ აკეთებს აუდიო კლიპი ხაზს, რომ აჩვენოს გაცვეთება. თქვენ შეგიძლიათ გაასრიალოთ აუდიო დამმუშავებლები გაცვეთილი ეფექტის სიგრძის დასარეგულირებლად.

- აუდიო სახელურის გადმოზიდვისას, შეგიძლიათ გადაათრიოთ იგი ზევით და ქვევით, რათა დაარეგულიროთ გაქრობის მრუდი. ის შეცვლის რამდენად ნელი ან სწრაფი იქნება გაქრობის ეფექტი.
- გადახედეთ კლიპს და შეცვალეთ თქვენი შეხედულებისამებრ.
ამ მეთოდის გამოყენების დადებითი მხარე არის ის, რომ ის მარტივი და სწრაფია. თქვენ მხოლოდ უნდა გადაიტანოთ გაცვეთილი სახელურები სასურველ პოზიციაზე და ყველაფერი მზად ხართ!
მაგრამ არის გარკვეული უარყოფითი მხარეებიც. თქვენ არ შეგიძლიათ დაარეგულიროთ უფრო კონკრეტული ხმის და ხანგრძლივობის პარამეტრები, ასე რომ თქვენ არ შეგიძლიათ იგივე პარამეტრები გქონდეთ სხვადასხვა აუდიო კლიპებზე. გარდა ამისა, თქვენ შეგიძლიათ დაამატოთ ფაიდი მხოლოდ კლიპის დასაწყისში ან ბოლოს.
გაქრობა აუდიო საკვანძო კადრების გამოყენებით
საკვანძო კადრის დამატება ჩვენს აუდიო კლიპში საშუალებას მოგვცემს სწორად შევქმნათ აუდიო ფადები მეტი კონტროლით დროთა განმავლობაში, მრუდის ფორმა და საწყისი და დასასრული წერტილი. ჩვენ ამას მივაღწევთ კლიპზე გაცვეთილი მარკერების შექმნით, რომელთა დარეგულირება შეგვიძლია ხელით ან პარამეტრების ეკრანზე.
ჩვენ ვიმუშავებთ ხმის კონტროლზე, შუაში არსებულ თხელ ხაზზე, რომელიც გადის აუდიო კლიპზე. . ამ ხაზის ზევით და ქვევით გადათრევა დაარეგულირებს ხმას, მაგრამ ის შეიცვლება კლიპის განმავლობაში. კონკრეტულ განყოფილებაში მის შესაცვლელად, ჩვენ გამოვიყენებთ საკვანძო კადრებს. მიჰყევით შემდეგ ნაბიჯებს აუდიოში გასაქრობა საკვანძო კადრების გამოყენებით.
- ჩამოიტანეთ აუდიო კლიპი Timeline-ში, ან აირჩიეთ კლიპი, რომელსაც გსურთ დაამატოთ fade out, თუ პროექტზე მუშაობთ.
- გაატარეთ მაუსი თხელ ხაზზე, სადაც გსურთ გაქრობის ეფექტის დამატება. ის შეიძლება იყოს კლიპის დასაწყისში, შუაში ან ბოლოს.

- დააჭირეთ Alt + დააწკაპუნეთ Windows-ზე (Option + დააწკაპუნეთ Mac-ზე) კლიპზე საკვანძო კადრის შესაქმნელად. თქვენ შეგიძლიათ შექმნათ მრავალი ძირითადი ჩარჩო, მაგრამ მათ ეს სჭირდებათიყოს მინიმუმ ორი.
- გააკეთეთ პირველი საკვანძო კადრი, სადაც გსურთ, რომ თქვენი აუდიო ქრებოდა, ხოლო მეორე მიუახლოვდით ბოლომდე.

- დააწკაპუნეთ მეორე საკვანძო კადრზე და გადაიტანეთ იგი მარცხნივ. და სწორი სიგრძისთვის და ზევით და ქვემოთ მოცულობისთვის. თუ თქვენ შექმნით რამდენიმე საკვანძო კადრს, შეგიძლიათ თითოეული მათგანის დარეგულირება უფრო პერსონალიზებული გაქრობის მიზნით.

- თუ კიდევ უფრო მეტი კონტროლი გსურთ, შეგიძლიათ გადახვიდეთ ინსპექტორის ჩანართზე ინსპექტორის ფანჯრის გასახსნელად. , სადაც შეგიძლიათ ხელით დააყენოთ ხმა სლაიდთან ან აკრიფოთ სასურველი dB.
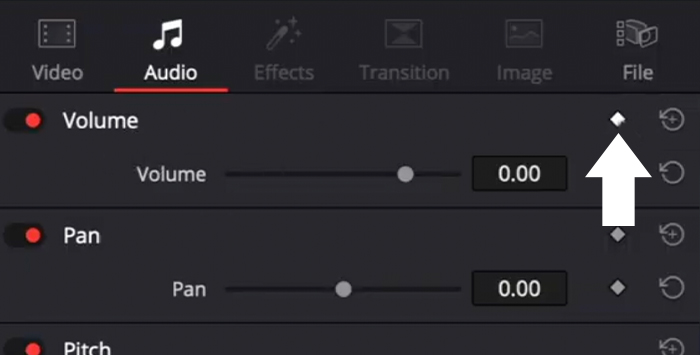
- შეგიძლიათ დაამატოთ დამატებითი საკვანძო ჩარჩოები ინსპექტორის ფანჯრიდან, თუ დააწკაპუნებთ ღილაკზე ალმასის სახით Clip-ის გვერდით. მოცულობა. Keyframe გამოჩნდება იქ, სადაც Playhead არის Timeline-ში. შეგიძლიათ ჯერ დაარეგულიროთ და შემდეგ დაამატოთ საკვანძო ჩარჩო ინსპექტორიდან.
- გადახედეთ თქვენს აუდიოს და შეცვალეთ პარამეტრები, სანამ შედეგი არ მოგეწონებათ.
Crossfade Effects: წინასწარ დაყენებული პარამეტრები მზადაა გამოსაყენებლად
DaVinci Resolve-ში აუდიოს გაქრობის მესამე მეთოდი არის ავტომატური გზა გაცვეთილი და ჩამქრალი გადასვლების დასამატებლად. Crossfades-ის ეფექტების პარამეტრები წინასწარ არის დაყენებული, მაგრამ მათი დარეგულირება შეგიძლიათ ინსპექტორის ჩანართში. ახლა, მოდით დავამატოთ Crossfade.
- იმპორტი გაუკეთეთ თქვენი აუდიო ჩანაწერს ან აირჩიეთ ერთი თქვენი პროექტიდან.
- გადადით ეფექტების ბიბლიოთეკაში და აირჩიეთ აუდიო გადასვლა ხელსაწყოთა ყუთიდან.

- თქვენ დაინახავთ კროსფეიდის სამ ტიპს: Crossfade +3 dB, Crossfade -3 dB დაCrossfade 0 dB.

- აირჩიეთ ერთი და გადაათრიეთ და ჩამოაგდეთ იქ, სადაც გსურთ აუდიოს გაქრობა.
- შეგიძლიათ გადაათრიოთ Crossfade ეფექტი სიგრძისა და ხმის შესაცვლელად ან დააწკაპუნეთ მასზე გასახსნელად ინსპექტორის ფანჯარა დამატებითი პარამეტრებისთვის.

- ინსპექტორიდან შეგიძლიათ ხელით შეცვალოთ ხანგრძლივობა, გასწორება, გადასვლის სტილი და ხმა dB-ში
- თქვენი აუდიო ჩანაწერის წინასწარი ნახვა.
დამატებითი რჩევები DaVinci Resolve-ში კარგი აუდიო გადასვლების შესაქმნელად

ზოგჯერ ჩვენ ჩავწერთ უხარისხო აუდიოს, მიუხედავად ჩვენი საუკეთესო ძალისხმევისა, და ჩვენ გვჭირდება ამის გაკეთება შრომისმოყვარე პოსტწარმოების სამუშაოები, რათა თქვენი ვიდეო კლიპი პროფესიონალურად ჟღერდეს. ყველა ჩვენი აუდიო ჩანაწერი არასასურველი ხმაურისგან გაწმენდის საშუალებას მოგვცემს უფრო რბილად განვახორციელოთ ჯვარედინი გადასვლები აუდიოს შორის ისე, რომ ხმაური არ შეუშლის ხელს აუდიოს ხარისხს.
თუ გსურთ წაშალოთ ჩურჩული, ფონური ხმაური ან გუგუნი, ჩვენ გაჩვენებთ, როგორ გააკეთოთ ეს წამებში DaVinci Resolve-ში ჩვენი დანამატის AudioDenoise-ით.
- დააინსტალირეთ დანამატი და გახსენით DaVinci Resolve.
- გახსენით თქვენი პროექტი ან იმპორტი აუდიო კლიპი, რომლის გასუფთავებაც გსურთ ხმაურისგან, სტვენისგან ან გუგუნისაგან.
- გადადით აუდიო ეფექტებზე > აუდიო FX > AU Effects AudioDenoise-ის საპოვნელად.
- დააწკაპუნეთ და გადაიტანეთ AudioDenoise აუდიო კლიპზე Timeline-ში. დანამატის ფანჯარა გაიხსნება.
- ეფექტი ავტომატურად იქნება გამოყენებული და მყისიერად ბევრად უკეთესად ჟღერს. მაგრამ თქვენ შეგიძლიათ შეცვალოთ სიძლიერის ღილაკი რეგულირებისთვისეფექტი.
- თუ გსურთ მეტი კონტროლი პარამეტრზე, შეგიძლიათ დაარეგულიროთ გამომავალი სლაიდი მარცხენა მხარეს გამომავალი ხმის დასარეგულირებლად და ღილაკები ქვედა ნაწილში ხმაურის შემცირების დასარეგულირებლად დაბალ, შუაზე. , და მაღალი სიხშირეები.
- თუ გსურთ შეინახოთ თქვენი მორგებული პარამეტრები, შეგიძლიათ ამის გაკეთება შენახვის ხატულაზე დაწკაპუნებით ახალი წინასწარ დაყენების შესაქმნელად.
საბოლოო აზრები
ამ მარტივი ნაბიჯების შესრულება თქვენს ვიდეოკლიპებს უფრო პროფესიონალურად გახდის და ჟღერს, ხოლო თქვენი აუდიტორია უფრო ჩართული იქნება. DaVinci Resolve-ში შესანიშნავია ის, რომ თქვენ შეგიძლიათ გააკეთოთ საქმეები სხვადასხვა გზით, რაც იდეალურია, როდესაც გსურთ გააუმჯობესოთ თქვენი სამუშაო პროცესი. თუ განაგრძობთ პროგრამული უზრუნველყოფის შესწავლას, თქვენ იპოვით მეტ ხერხს თქვენი ვიდეო კლიპის გასაუმჯობესებლად.
წარმატებებს გისურვებთ და იყავით კრეატიულები!
FAQ
როგორ დავამატო აუდიო crossfade to DaVinci Resolve?
აირჩიეთ კლიპი crossfade-ის დასამატებლად, მიჰყევით გზას Effects Library > აუდიო გადასვლა და აირჩიეთ თქვენთვის სასურველი ჯვარედინი ეფექტი. ეფექტის დასამატებლად, უბრალოდ გადაიტანეთ იგი კლიპზე Timeline-ში.
როგორ გავაქროთ მრავალი აუდიო კლიპი DaVinci Resolve-ში?
ჩვენ შეგვიძლია ამის გაკეთება, თუ გაქვთ დიდი პროექტი და გსურთ დროის დაზოგვის მიზნით ყველა თქვენს აუდიო კლიპს ერთდროულად დაემატოს გაქრობა.
- აირჩიეთ ყველა კლიპი.
- დააჭირეთ Shift + T Windows-ზე ან Command + T Mac-ზე გამოსაყენებლად ნაგულისხმევი crossfade გადასვლა.
- თქვენ შეგიძლიათ შეცვალოთ ნაგულისხმევი crossfade აუდიოგადასვლები ეფექტების ბიბლიოთეკიდან > ხელსაწყოების ყუთი > აუდიო გადასვლები > Crossfade. დააწკაპუნეთ მაუსის მარჯვენა ღილაკით გადასვლაზე, რომლის ნაგულისხმევად დაყენება გსურთ და აირჩიეთ Set როგორც Standard Transition.
- დაარეგულირეთ თითოეული გაქრობა ინსპექტორის ჩანართზე გადასვლით, რათა შეცვალოთ პარამეტრები, თუ ეს გჭირდებათ.

