Სარჩევი
მიუხედავად იმისა, რომ სკოლაში მათემატიკა არასდროს მსიამოვნებდა, გეომეტრიის გაკვეთილები ყოველთვის მისასალმებელი ცვლილება იყო. არ ველოდი, რომ მოგვიანებით ცხოვრებაში ვიპოვიდი მის დიდ პრაქტიკულ გამოყენებას, მაგრამ დიზაინისადმი ჩემმა სიყვარულმა ყველაფერი უცნაურ სრულ წრეში მიიყვანა.
InDesign-ში სამკუთხედების შექმნა შესაძლებელია რამდენიმე გზით და ზოგიერთი მათგანი მოითხოვს გეომეტრიის მცირე ცოდნას (თუმცა, გპირდებით, არც თუ ისე ბევრი!)
აირჩიეთ მეთოდი, რომელიც საუკეთესოდ მუშაობს თქვენთვის!
მეთოდი 1: სამკუთხედების შექმნა Polygon Tool-ის გამოყენებით
InDesign-ში სამკუთხედის შესაქმნელად ყველაზე სწრაფი გზაა Polygon Tool -ის გამოყენება. თუ თქვენ ახალი ხართ InDesign-ში, შესაძლოა არ გინახავთ Polygon Tool Tools პანელში, რადგან ის ჩასმულია Rectangle Tool და არ აქვს ნაგულისხმევი კლავიატურა. მალსახმობი.

ნაბიჯი 1: დააწკაპუნეთ და ხანგრძლივად დააწკაპუნეთ ან დააწკაპუნეთ მარჯვენა ღილაკით Rectangle Tool ხატულაზე Tools პანელში, რათა ნახოთ ყველა ინსტრუმენტები ჩასმულია ამ ადგილზე, შემდეგ დააწკაპუნეთ პოლიგონის ხელსაწყო ამომხტარ მენიუში.
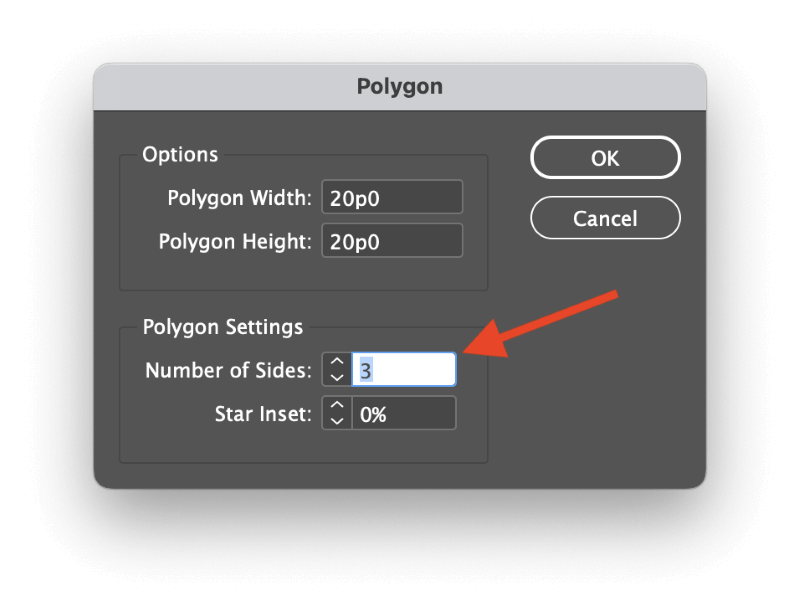
ნაბიჯი 2: დააწკაპუნეთ ერთხელ იმ გვერდზე, სადაც გსურთ თქვენი სამკუთხედის განთავსება. InDesign გახსნის Polygon დიალოგურ ფანჯარას, რომელიც საშუალებას გაძლევთ მიუთითოთ გვერდების რაოდენობა, რომელსაც ექნება თქვენი მრავალკუთხა ფორმა.
სამკუთხედებს აშკარად სამი გვერდი აქვთ, ამიტომ დააყენეთ გვერდების რაოდენობა პარამეტრზე 3 . შეიყვანეთ თქვენი სამკუთხედის სიგანე და სიმაღლე და დააწკაპუნეთ OK .

InDesign შექმნის სამკუთხედს თქვენი გამოყენებითარჩეული ზომები და აქტიური ფერის პარამეტრები.
როდესაც პოლიგონის ხელსაწყოს კონფიგურაციას გააკეთებთ სამკუთხედების შესაქმნელად, შეგიძლიათ დააწკაპუნოთ და გადაათრიოთ ხელსაწყოს გამოყენებით, რათა შექმნათ სამკუთხედები ბევრად უფრო სწრაფად, ყოველ ჯერზე შეჩერებისა და დიალოგის გამოყენების გარეშე.
მეთოდი 2: მორგებული სამკუთხედების დამზადება Pen Tool-ით
თუ უფრო თავისუფალი ფორმის სამკუთხედების შექმნა გირჩევნიათ, ამის გაკეთება ადვილია Pen ინსტრუმენტით.
ნაბიჯი 1: გადართეთ Pen ინსტრუმენტზე Tools პანელის ან კლავიატურის მალსახმობის P გამოყენებით.

ნაბიჯი 2: დააწკაპუნეთ თქვენი გვერდის ნებისმიერ ადგილას, რომ დააყენოთ პირველი დამაგრების წერტილი, დააწკაპუნეთ ისევ მეორე წერტილის შესაქმნელად და კიდევ ერთხელ თქვენი სამკუთხედის მესამე კუთხის შესაქმნელად. დაბოლოს, რაც არანაკლებ მნიშვნელოვანია, დაუბრუნდით საწყის წერტილს და დააწკაპუნეთ ხელახლა ფორმის დასახურად.
ასევე შეგიძლიათ შეცვალოთ დამაგრების წერტილების განლაგება სამკუთხედის დახატვის დროს Shift კლავიშის დაჭერით, რომელიც დახაზავს სწორ ხაზს 45 ან 90 გრადუსიანი კუთხით, როგორც ახლოს. თქვენი დაწკაპუნების ადგილმდებარეობა რაც შეიძლება.
მეთოდი 3: მართკუთხა სამკუთხედის გაკეთება InDesign-ში
ზოგიერთ სახელმძღვანელოში ადრე ცნობილი იყო როგორც მართკუთხა სამკუთხედი და ტექნიკურად ცნობილი როგორც ორთოგონალური სამკუთხედი, InDesign-ში მართკუთხა სამკუთხედის გაკეთება ძალიან მარტივია – მაგრამ ცოტა საწინააღმდეგოდ, რადგან ის არ იყენებს პოლიგონის ხელსაწყოს.
ნაბიჯი 1: გადართეთ Rectangle Tool Tools პანელის ან კლავიატურის გამოყენებითმალსახმობი M და შემდეგ დააწკაპუნეთ და გადაიტანეთ თქვენს გვერდზე მართკუთხედის შესაქმნელად.
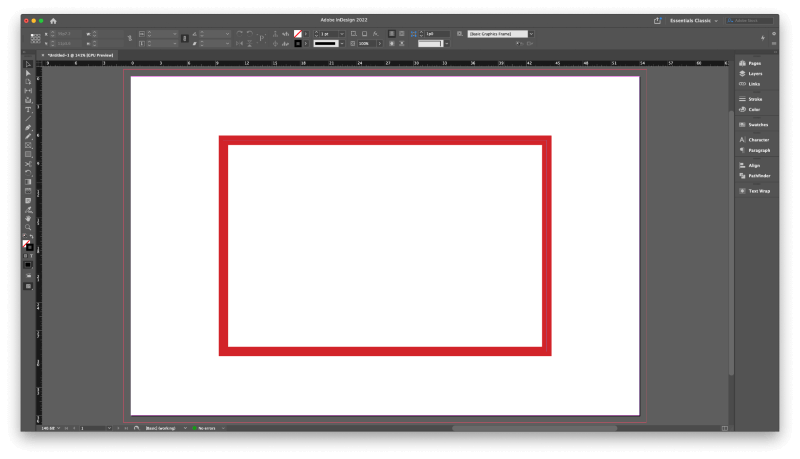
ნაბიჯი 2: თქვენი ახალი მართკუთხედი ჯერ კიდევ არჩეულია, გადაერთეთ კალამი ინსტრუმენტზე ინსტრუმენტები პანელის ან კლავიატურის მალსახმობის გამოყენებით P . კალამი ინსტრუმენტი არის მოქნილი, კონტექსტზე ორიენტირებული ხელსაწყო, რომელიც იცვლება წაშლა Anchor Point Tool -ზე, როდესაც ჩერდება არსებულ სამაგრ წერტილზე.
თქვენ ასევე შეგიძლიათ პირდაპირ გადახვიდეთ Delete Anchor Point Tool Tools პანელის ან კლავიატურის მალსახმობის – (მინუს კლავიშის) გამოყენებით, მაგრამ ვექტორული ფორმების შექმნისას მოქნილობის მიზნით, ზოგადად სჯობს მივეჩვიოთ პენ ინსტრუმენტთან მუშაობას.

ნაბიჯი 3: გამოიყენეთ კალამი ან წაშლა Anchor Point Tool , მოათავსეთ კურსორი ოთხი წამყვანი წერტილიდან ერთზე, რომელიც ჩამოაყალიბეთ თქვენი მართკუთხედი და დააწკაპუნეთ ერთხელ მის მოსაშორებლად. InDesign დახურავს ფორმას დარჩენილ წერტილებს შორის და შექმნის თქვენი მართკუთხა სამკუთხედის ჰიპოტენუზას.
მეთოდი 4: ტოლგვერდა სამკუთხედის შექმნა
InDesign-ში ტოლგვერდა სამკუთხედის შექმნა ცოტა უფრო რთულია. მოგეხსენებათ (თუ არა, თუ მათემატიკის გაკვეთილიდან დიდი დრო გავიდა), ტოლგვერდა სამკუთხედის თითოეული გვერდი იგივე სიგრძეა, რაც აიძულებს თითოეულ შიდა კუთხეს 60 გრადუსის ტოლი იყოს.
შეგიძლიათ შექმნათ ტოლგვერდა სამკუთხედი Polygon Tool და Scale ბრძანების კომბინაციით, სანამ ერთის დამახსოვრება შეგიძლიათმნიშვნელოვანი რიცხვი: 86,603%.

ნაბიჯი 1: გადართეთ Polygon Tool და დააწკაპუნეთ ერთხელ თქვენს გვერდზე Polygon დიალოგური ფანჯრის გასახსნელად. შეიყვანეთ თანაბარი მნიშვნელობები მრავალკუთხედის სიგანე და მრავალკუთხედის სიმაღლე და დარწმუნდით, რომ გვერდების რაოდენობა დაყენებულია 3 , შემდეგ დააწკაპუნეთ კარგი .
InDesign დახაზავს თქვენს სამკუთხედს, მაგრამ ის ჯერ არ დასრულებულა!
ნაბიჯი 2: არჩეული სამკუთხედით გახსენით Object მენიუ, აირჩიეთ Transform ქვემენიუ და დააწკაპუნეთ Scale .

Scale დიალოგურ ფანჯარაში დააწკაპუნეთ პატარა ჯაჭვის ბმულის ხატულაზე Scale X და Scale Y განზომილებების გამოსაყოფად, შემდეგ შეიყვანეთ 86,603% მასშტაბი Y ველში. დატოვეთ Scale X ველი დაყენებული 100% და დააწკაპუნეთ OK .

ახლა თქვენ გაქვთ სრულყოფილი ტოლგვერდა სამკუთხედი!
ალტერნატიული მეთოდი: დუბლიკატი და როტაცია
ეს მეთოდი ცოტა გრძელია, მაგრამ შეიძლება საჭირო გახდეს, თუ თქვენ იყენებთ თქვენს სამკუთხედს ტექსტის ჩარჩოდ და გჭირდებათ მისი როტაცია – ან თუ უბრალოდ არ ენდოთ ზემოთ ნახსენებ მეთოდს!
გადაერთეთ Line ხელსაწყოზე Tools პანელის ან კლავიატურის მალსახმობის \ და დახაზეთ ხაზი, რომელიც ტოლია თქვენთვის სასურველი სამკუთხედის გვერდების სიგრძისა.
დარწმუნდით, რომ ხაზი არჩეულია და დააჭირეთ Command + C დააკოპირეთ ხაზი ბუფერში, შემდეგ დააჭირეთ Command + ვარიანტი + Shift + V ორჯერ ჩასვით ორიდამატებითი დუბლიკატი ხაზები იმავე ადგილას.
პირველ რიგში მათ მკაფიოდ ვერ დაინახავთ, რადგან ისინი იგივე ზომისა და ერთსა და იმავე ადგილას არიან, მაგრამ ისინი იქ იქნებიან.
ბოლო ჩასმული ხაზი მაინც არჩეული უნდა იყოს, ამიტომ გახსენით Object მენიუ, აირჩიეთ Transform ქვემენიუ და დააწკაპუნეთ Rotate . შეიყვანეთ 60 Angle ველში და დააწკაპუნეთ OK .
გადაერთეთ Selection Tool Tools პანელის ან კლავიატურის მალსახმობის V გამოყენებით. გამოიყენეთ ის იმისათვის, რომ აირჩიოთ კიდევ ერთი სტრიქონი, რომელიც თქვენ დუბლირებული გაქვთ და კვლავ გაუშვით ბრძანება Rotate , მაგრამ ამჯერად შეიყვანეთ 120 Angle ველში.

დააწკაპუნეთ და გადაათრიეთ ორი დახრილი ხაზის გადასაადგილებლად ისე, რომ წამყვანმა წერტილები ზუსტად გადაფარონ სხვა წერტილებს და შექმნან სამკუთხედი.
Selection Tool -ის გამოყენებით დააწკაპუნეთ და გადაიტანეთ შერჩევის ველი ერთ-ერთი გადახურული წყვილის მიმაგრების წერტილების გარშემო. გახსენით Object მენიუ, აირჩიეთ Paths ქვემენიუ და დააწკაპუნეთ შეერთება . გაიმეორეთ სხვა წყვილების გადახურვის წამყვანი წერტილებისთვის, სანამ თქვენი სამკუთხედი არ გახდება ერთიანი.

შეგიძლიათ ასევე გაუშვათ Join ბრძანება Pathfinder პანელის გამოყენებით, რომ ცოტა დააჩქაროთ.
საბოლოო სიტყვა
რომელიც მოიცავს ყველაფერს, რაც შეიძლება დაგჭირდეთ იცოდეთ სამკუთხედის შესაქმნელად InDesign-ში, არ აქვს მნიშვნელობა რა სახის სამკუთხედი გსურთ.
უბრალოდ გახსოვდეთ, რომ InDesign არ არის გამიზნულივექტორული ნახატის აპი, ასე რომ, ხატვის ხელსაწყოები და ფუნქციები ბევრად უფრო შეზღუდულია, ვიდრე იპოვით სპეციალურ ვექტორულ აპლიკაციაში, როგორიცაა Adobe Illustrator. გაცილებით გაგიადვილდებათ დრო, თუ სამუშაოსთვის სწორ ინსტრუმენტს გამოიყენებთ.
გილოცავთ სამკუთხედს!

