Სარჩევი
თუნდაც ტერმინი არ იცოდით, ალბათ ბევრჯერ გინახავთ წიგნებში, ჟურნალებში და ზოგიერთ ვებსაიტზეც კი.
Adobe InDesign-ში drop caps-ის დამატება თქვენს ტექსტზე ძალიან მარტივია, მიუხედავად იმისა, გინდათ გააკეთოთ კლასიკური drop cap ან ლამაზი გამოსახულების საფუძველზე ჩამოყალიბებული ქუდი, როგორც განათებული ხელნაწერი 1400-იანი წლებიდან.
აი, როგორ გამოიყენოთ ისინი თქვენს შემდეგ პროექტში!
InDesign-ში მარტივი წვეთოვანი ქუდის დამატება
ამ გაკვეთილის მიზნებისთვის მე ვაპირებ დავუშვათ, რომ თქვენ უკვე დაამატეთ თქვენი ტექსტი ტექსტურ ჩარჩოში თქვენს InDesign დოკუმენტში. თუ არა, ეს პირველი ადგილია დასაწყებად!
როგორც თქვენი ტექსტი შეიყვანება და მომზადდება, დააწკაპუნეთ სადმე პირველ აბზაცში, რომ მოათავსოთ კურსორი. ეს ეუბნება InDesign-ს, რომ შეზღუდოს drop cap ეფექტი პირველი აბზაცით, ან სხვაგვარად ყოველი აბზაცი დაიწყება drop cap-ით და ეს ალბათ არ არის ის, რისი გაკეთებაც გსურთ.
გახსენით პარაგრაფი პანელი და იპოვნეთ ქვემოთ მონიშნული ორი ველი. შენიშვნა: თუ აბზაცი პანელი არ ჩანს თქვენს სამუშაო სივრცეში, შეგიძლიათ გახსნათ იგი კლავიატურის მალსახმობის დაჭერით ბრძანება + ოფცია + T (გამოიყენეთ Ctrl + Alt + T თუ იყენებთ InDesign-ს კომპიუტერზე). თქვენ ასევე შეგიძლიათ გახსნათ Window მენიუ, აირჩიოთ Type & ცხრილები და დააწკაპუნეთ აბზაცი .

ეს ორი ველი აკონტროლებს თქვენს ძირითად პარამეტრებს. Drop Cap Number of Lines აკონტროლებს, თუ რამდენად დაეცემა თქვენი ქუდი, და Drop Cap ერთი ან მეტი სიმბოლო აკონტროლებს რამდენ სიმბოლოს მიიღებს drop cap მკურნალობა.

თუ გსურთ გახდეთ უფრო მიმზიდველი, გახსენით პარაგრაფი პანელის მენიუ და აირჩიეთ ჩამოაგდეთ Caps and Nested Styles .

ეს გახსნის სპეციალურ პანელს drop caps და თავდაპირველი ხაზის სტილების გაერთიანებისთვის, თუმცა ჩადგმული სტილები ცოტათი სცილდება ამ სახელმძღვანელოს ფარგლებს.
ისინი შეიძლება გამოყენებულ იქნას პირველი რამდენიმე სიტყვის ან სტრიქონის მოსარგებად, რომელიც მოჰყვება თქვენი წვეთოვანი ქუდის შემდეგ, სიმბოლოების სტილის გამოყენებით, რაც ხელს უწყობს დიდი ასოების ეფექტის დაბალანსებას თქვენი სხეულის ასლის გვერდით.
ეს მარტივი მეთოდი კარგია მოკლე დოკუმენტებისთვის, რომლებსაც აქვთ მხოლოდ ერთი ან ორი წვეთი. თუ თქვენ მუშაობთ დიდ დოკუმენტზე, რომელსაც ბევრი ატრიბუტი აქვს, უნდა იფიქროთ აბზაცის სტილის გამოყენებაზე.
ეს სტილის შაბლონები გამოიყენება თქვენი ტექსტის ფორმატირების სტილის გაერთიანებისთვის. მთელი დოკუმენტი.
ეს ნიშნავს, რომ თქვენ შეგიძლიათ ცვლილებები შეიტანოთ აბზაცის სტილში ერთ ადგილას და მთელი დოკუმენტი განახლდება ისე, რომ ავტომატურად შეესაბამებოდეს, ასე რომ თქვენ არ დაგჭირდებათ თითო ჩაშვების ქუდის შეცვლა. თუ თქვენ მუშაობთ გრძელ დოკუმენტზე, ამით შეგიძლიათ დაზოგოთ დიდი დრო!
გამოსახულების გამოყენება წვეთად
თუ გსურთ მიიღოთგაგიხარდებათ თქვენი წვეთები და გაქვთ გარკვეული ილუსტრაციული უნარები (ან იცნობთ დიდ ილუსტრატორს), შეგიძლიათ გამოიყენოთ მთლიანი სურათი, როგორც თქვენი წვეთოვანი ქუდი.
როგორც წესი, ამ ტიპის ვარდნის ქუდი ავტომატურად არ გამოიყენება, რადგან ის ეყრდნობა ტექსტის შეფუთვას, მაგრამ ეს შესანიშნავი გზაა თქვენს განლაგებაში დამატებითი სტილის დასამატებლად.
დააყენეთ თქვენი ტექსტი ტექსტის ჩარჩოში ჩვეულებრივად და შემდეგ წაშალეთ პირველი სიტყვის პირველი ასო თქვენს ტექსტში. ეს ასო შეიცვლება იმ სურათით, რომლის დამატებასაც აპირებთ, ასე რომ თქვენ არ გსურთ საკუთარი თავის გამეორება!

შემდეგი, დააჭირეთ Command + D (გამოიყენეთ Ctrl + D თუ კომპიუტერზე ხართ) Place ბრძანების გასაშვებად და დაათვალიერეთ გამოსახულების ფაილის ასარჩევად, რომელიც გსურთ გამოიყენეთ როგორც ჩასაშლელი ქუდი.
InDesign „ჩატვირთავს“ თქვენს კურსორს თქვენს მიერ არჩეული სურათის ესკიზებით. დააწკაპუნეთ დოკუმენტის ნებისმიერ ადგილას, რომ განათავსოთ თქვენი სურათი და შემდეგ შეცვალეთ მისი ზომა თქვენთვის სასურველ ზომამდე. ეს შეიძლება მერყეობდეს ტექსტის ორი სტრიქონიდან მთელ გვერდამდე, ასე რომ ნუ შეაფერხებთ საკუთარ შემოქმედებას!

დარწმუნდით, რომ სურათი კვლავ არჩეულია და შემდეგ გახსენით Text Wrap პანელი. თუ ის უკვე არ არის თქვენი სამუშაო სივრცის ნაწილი, შეგიძლიათ მისი ჩვენება Window მენიუს გახსნით და Text Wrap არჩევით.

Text Wrap პანელში, თქვენ ნახავთ შეფუთვის რამდენიმე ვარიანტს, მაგრამ საუკეთესო არჩევანი ამ ამოცანისთვის არის შეფუთვა შემოსაზღვრული ყუთის გარშემო .
თქვენი ჩამოსაშლელი სურათის სტრუქტურიდან გამომდინარე, თქვენ ასევე შეგიძლიათ სცადოთ Wrap Around Object Shape პარამეტრის გამოყენება. ჩემს მაგალითში, Wrap Around Bounding Box კარგია.

ასევე შეგიძლიათ აკონტროლოთ მანძილი თქვენი გამოსახულების ირგვლივ ტექსტის გადახვევის პანელში მინდვრების რეგულირებით. ნაგულისხმევად, ეს მნიშვნელობები დაკავშირებულია, მაგრამ თქვენ შეგიძლიათ დააწკაპუნოთ პანელის ცენტრში არსებულ მცირე ჯაჭვის ბმულის ხატულაზე, რომ გააუქმოთ ისინი.

ამ შემთხვევაში, მე დავამატებ მცირე ინტერვალს მარჯვნივ და მოვაშორებ გარკვეულ ინტერვალს ქვემოთ, რათა არ მოხდეს მეოთხე ხაზის შეწყვეტა.
Custom Character Drop Caps
თუ გსურთ შეინარჩუნოთ ტექსტზე დაფუძნებული ქუდის სტილი, მაგრამ ასევე გსურთ უფრო მეტი კრეატიული თავისუფლება, ვიდრე მიიღებთ ძირითადი drop cap-ით, შეგიძლიათ დააკავშიროთ ორი წინა ტექნიკა დიდი ასო ფორმის შექმნით და მისი ვექტორულ ფორმად გადაქცევით.

გამოიყენეთ Type ინსტრუმენტი ახალი ტექსტის ჩარჩოს შესაქმნელად და ჩაწერეთ სიმბოლო, რომლის გამოყენებაც გსურთ, როგორც ჩასაწერი. აირჩიეთ ახალი სიმბოლო, შემდეგ გახსენით Type მენიუ და დააწკაპუნეთ Create Outlines . ასევე შეგიძლიათ გამოიყენოთ კლავიატურის მალსახმობი Command + Shift + O (გამოიყენეთ Ctrl + Shift + O თუ კომპიუტერზე ხართ).
თქვენი ასო ახლა გადაკეთდა ვექტორულ ფორმაში, თუმცა ის კვლავ შეიცავს მის წინა ტექსტურ ჩარჩოში. მისი რედაქტირება შეუძლებელია Type ინსტრუმენტით, ამიტომ მოგიწევთ გამოიყენოთ Selection , Direct Selection და Pen ინსტრუმენტები თუ გსურთ რაიმე დამატებითი ცვლილებების შეტანა.
აირჩიეთ ჩამოსაშლელი ქუდის ფორმა Selection ინსტრუმენტით, შემდეგ დააჭირეთ Command + X (გამოიყენეთ Ctrl + X კომპიუტერზე) ჩაჭრით ფორმას, შემდეგ დააჭირეთ Command + V (გამოიყენეთ Ctrl + V კომპიუტერზე) ჩასვით ისევ დოკუმენტში, ტექსტის ჩარჩოს კონტეინერისგან თავისუფალი. ახლა ის თავისუფლად შეიძლება განთავსდეს სადაც გინდათ.

და ბოლოს, გახსენით Text Wrap პანელი და გამოიყენეთ Wrap Around Object Shape ოპცია.

თუ იპოვით რომ თქვენი ასოები არ უკრავს კარგად, როგორც ზემოთ მოცემულ მაგალითში, შეგიძლიათ დაამატოთ გარკვეული ოფსეტური მნიშვნელობა Text Wrap პანელში, რათა შექმნათ ბუფერული არე ვარდნის თავსახურსა და თქვენს რეალურ ტექსტს შორის.
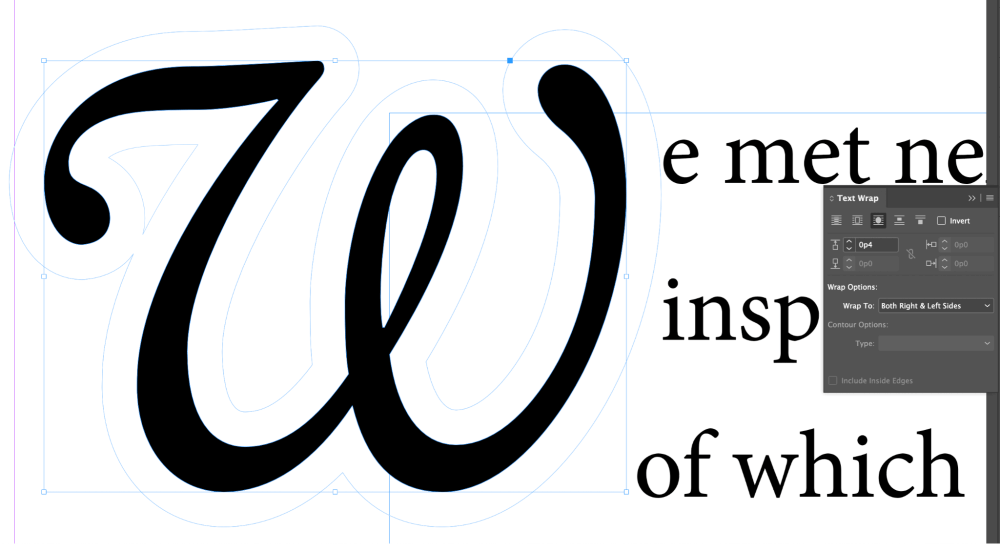
შეგიძლიათ დაარედაქტიროთ ეს ბუფერული ზონა პირდაპირი შერჩევის ხელსაწყოს გამოყენებით თქვენი ტექსტის შეფუთვაზე სრული კონტროლისთვის.
ტექსტის ჩარჩოს შეზღუდვებისგან გათავისუფლება სასარგებლო დიზაინია. ტაქტიკა, მაგრამ ეს ყველაფერი არ არის, რისი გაკეთებაც შეგიძლიათ.
ახლა, როდესაც ის გადაკეთდა ვექტორულ ფორმაში, თქვენ არ გჭირდებათ მარტივი ფერის შევსება: თქვენ ასევე შეგიძლიათ გამოიყენოთ იგი როგორც სურათის ჩარჩო! ამის მიმზიდველად გამოყენებას ცოტა ზრუნვა სჭირდება, მაგრამ ღირს, როდესაც იპოვით პერსონაჟის ფორმისა და გამოსახულების სწორ კომბინაციას.
იმისთვის, რომ გამოსახულების ჩარჩოდ გამოიყენოთ თქვენი ქუდი, დაიწყეთ ობიექტის არჩევით შერჩევის ინსტრუმენტი. შემდეგი, დააჭირეთ Command + D (გამოიყენეთ Ctrl + D კომპიუტერზე) ახალი სურათის დასაყენებლად და დაათვალიერეთ ასარჩევად ფაილი, რომლის გამოყენებაც გსურთ.
InDesign მოგცემთ ჩატვირთულ კურსორს, რომელიც აჩვენებს თქვენი სურათის ესკიზს. დააწკაპუნეთ წვეთოვანი ქუდის ვექტორის ფორმაზე გამოსახულების შიგნით დასაყენებლად. სულ ეს არის!
საბოლოო სიტყვა
ახლა თქვენ გაქვთ ინსტრუმენტები, რათა შექმნათ ნებისმიერი სახის ქუდი, რომლის წარმოდგენაც შეგიძლიათ! თუმცა, სიტყვა ბრძენთათვის: როგორც წესი, სჯობს წვეთების რაოდენობა მინიმუმამდე დაიყვანოთ, რომ არ მოიწყინოს. მათი გამოყენება თითოეული თავის ან ნაწილის დასაწყისში კარგი ადგილია დასაწყებად, მაგრამ თქვენ უნდა მიიღოთ გადაწყვეტილება თქვენი დიზაინისთვის.
გილოცავთ ჩავარდნას!

