Სარჩევი
ზოგიერთს შეიძლება დაბნეული ჰქონდეს დაჯგუფებასა და გაერთიანებას შორის განსხვავება, რადგან ისინი თითქმის ერთნაირად ჟღერს. პატიოსნად, ისინი არიან. გარდა იმისა, რომ Adobe Illustrator-ში არ არის ჯგუფური ფენების ვარიანტი, მაგრამ არსებობს გაერთიანების ვარიანტი.
მე ვიტყოდი, რომ ყველაზე დიდი განსხვავება ისაა, რომ როდესაც თქვენ აერთიანებთ ფენებს, ფენებიდან ყველა ობიექტი გაერთიანდება ერთ შრეში. თქვენ არ შეგიძლიათ აირჩიოთ კონკრეტული ობიექტები შრეებზე შერწყმის მიზნით.
თუმცა, შეგიძლიათ აირჩიოთ და დააჯგუფოთ კონკრეტული ობიექტები სხვადასხვა ფენებზე. როდესაც აჯგუფებთ ობიექტებს, ისინი დაჯგუფდებიან ერთსა და იმავე ფენაზე.
კიდევ ერთი განსხვავება ისაა, რომ თქვენ შეგიძლიათ გააუქმოთ ობიექტები შრეებში, მაგრამ ფენების გაერთიანება მეტი რედაქტირების შემდეგ პრობლემური იქნება.
ამიტომ მე ჩვეულებრივ არ ვაერთებ ფენებს, თუ არ ვიცი, რომ დიდ ცვლილებებს არ შევასრულებ დიზაინში. მეორეს მხრივ, დასრულებული ფენების შერწყმა თქვენს სამუშაოს უფრო ორგანიზებულად შეინარჩუნებს.
შეიძლება ცოტა დამაბნეველად ჟღერდეს. როგორ უნდა გადავხედოთ ორ მაგალითს, თუ როგორ დავაჯგუფოთ და გავაერთიანოთ ფენები Adobe Illustrator-ში?
შენიშვნა: ამ სახელმძღვანელოდან ყველა ეკრანის სურათი აღებულია Adobe Illustrator CC 2022 Mac ვერსიიდან. Windows ან სხვა ვერსიები შეიძლება განსხვავებულად გამოიყურებოდეს.
ფენების დაჯგუფება
როგორც მოკლედ აღვნიშნე, არ არსებობს ფენების დაჯგუფების ვარიანტი, მაგრამ რა თქმა უნდა, შეგიძლიათ დაჯგუფოთ ობიექტები სხვადასხვა ფენებიდან, რომ გააერთიანოთ ობიექტები ერთ ფენაში.
ამისთვისმაგალითად, მე დავხატე ლოტუსი ერთ ფენაზე, გამოვიყენე აკვარელის ფუნჯი ფონის დასამატებლად და დავწერე ტექსტი „ლოტუსი“ მეორე ფენაზე.
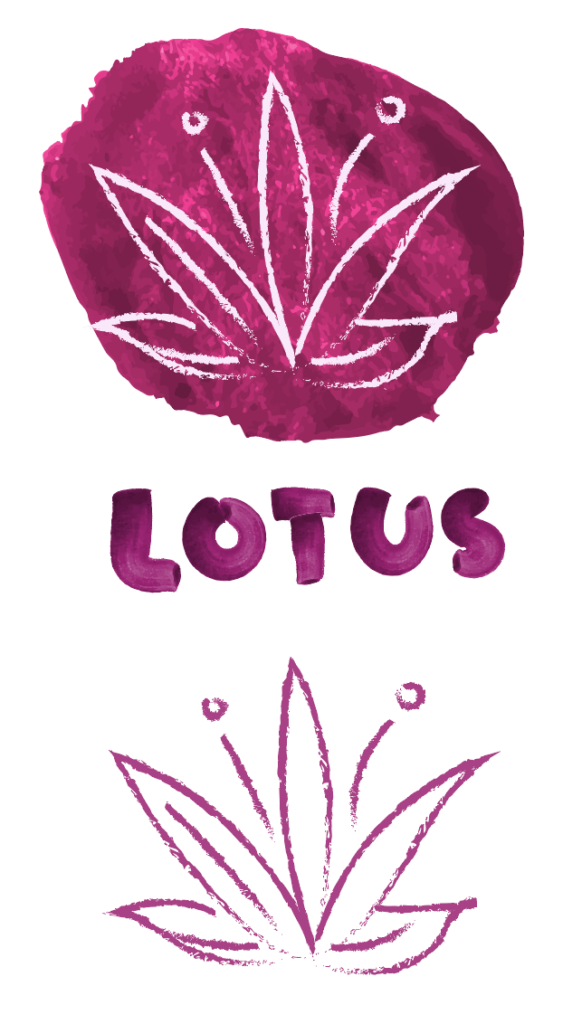
ამ მაგალითში მე გაჩვენებთ, თუ როგორ უნდა აირჩიოთ და დააჯგუფოთ მხოლოდ ლოტოსის ნახატი, ტექსტი და ლოტუსის აკვარელის ფონის ფერი. თქვენ შეგიძლიათ გამოიყენოთ ეს მეთოდი თქვენს პროექტში ობიექტების დასაჯგუფებლად.
ნაბიჯი 1: გახსენით Layers პანელი ზედა მენიუდან Window > Layers ( F7 ).
როდესაც აირჩევთ Layer 1-ს, შეირჩევა ტექსტი „lotus“ და აკვარელის ფონის ფერი, რადგან ისინი იქმნება იმავე ფენაზე.
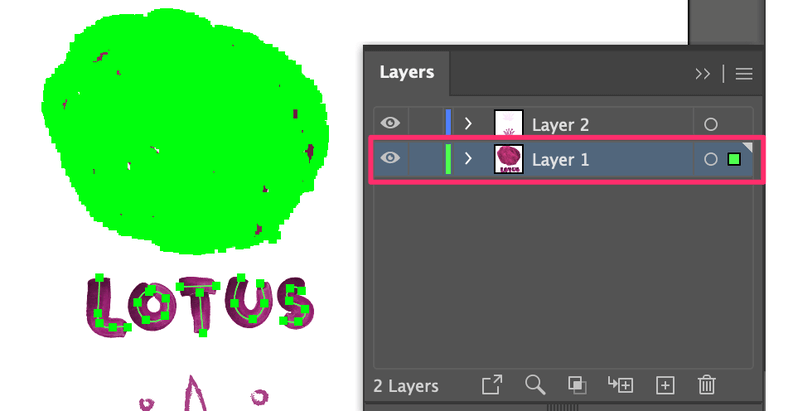
თუ გადახვალთ Layers პანელზე და აირჩიეთ Layer 2, დაინახავთ, რომ ორივე ლოტი შერჩეულია, რადგან ისინი ერთსა და იმავე ფენაზეა.
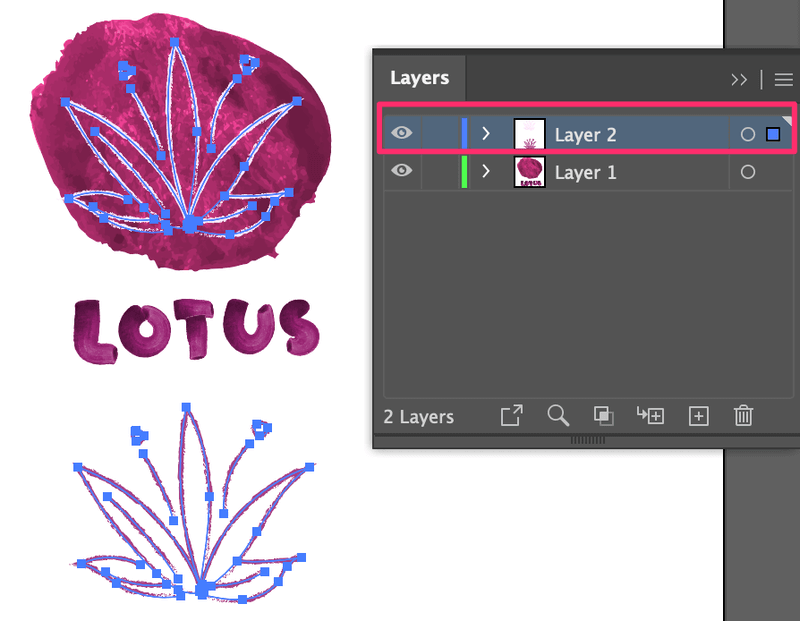
ნაბიჯი 2: დაბრუნდით ხელოვნების დაფაზე, გამოიყენეთ Selection Tool (V) ლოტოსის (ზედაზე), აკვარელის ფონის შესარჩევად, და ტექსტი.
ნაბიჯი 3: გამოიყენეთ კლავიატურის მალსახმობი Command + G ობიექტების დასაჯგუფებლად.
ახლა არჩეული ობიექტები ყველა არის Layer 2-ში. თუ თქვენ აირჩევთ ფენას, ყველა დაჯგუფებული ობიექტი შეირჩევა.
ფენების შერწყმა
ფენების შერწყმა კიდევ უფრო ადვილია, ვიდრე დაჯგუფება, თქვენ მხოლოდ უნდა აირჩიოთ ფენები და აირჩიოთ შერჩეული შერწყმა ფენების პანელზე.
იგივე მაგალითის გამოყენებით ზემოდან, მაგრამ ახლა დავუშვათ, რომ გვინდა, რომ ყველა ობიექტი იყოს იმავე ფენაზე.
ნაბიჯი 1: გადადით ფენებზეპანელი, რათა აირჩიოთ ფენა 1 და ფენა 2.
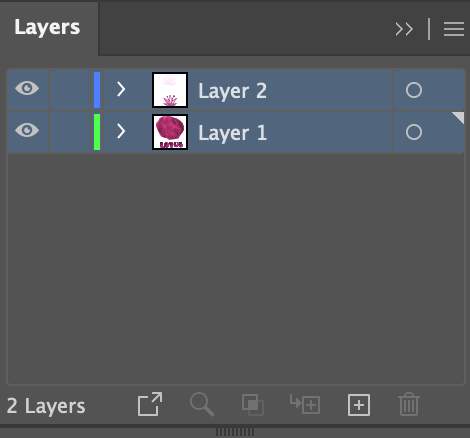
ნაბიჯი 2: დააწკაპუნეთ დამალულ მენიუზე, რათა ნახოთ მეტი ვარიანტი და აირჩიეთ არჩეული შერწყმა .
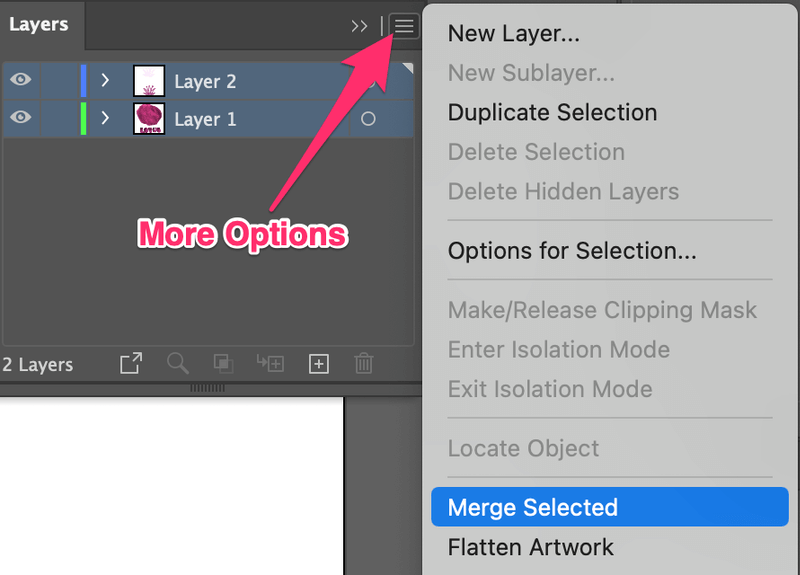
ესე იგი! თუ ახლა დაბრუნდებით ფენების პანელზე, დაინახავთ, რომ მხოლოდ ერთი ფენაა დარჩენილი.
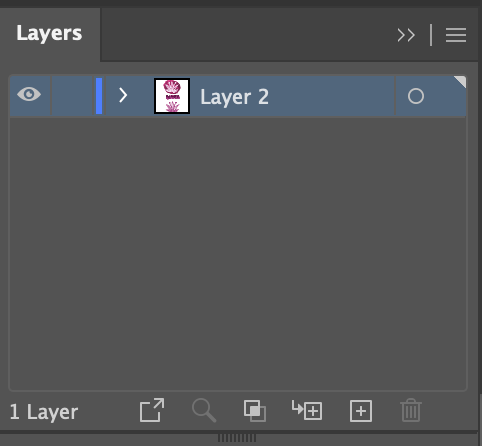
რა მოხდება, თუ გსურთ ფენის გაერთიანება?
კარგი, სინამდვილეში თქვენ არ შეგიძლიათ, მაგრამ თქვენ ნამდვილად შეგიძლიათ დაარედაქტიროთ ობიექტები ფენაში. უბრალოდ გადადით ფენების პანელზე, დააწკაპუნეთ დამალულ მენიუზე და აირჩიეთ Release to Layers (მიმდევრობა ან აშენება).
თქვენ შეგეძლებათ ნახოთ ყველა ობიექტი ფენაში 2, მაგრამ შემდეგ ისინი იყოფა სხვადასხვა ფენებად. ნახე? სწორედ ამიტომ ვთქვი ადრე ამ სტატიაში, რომ ეს არ არის ყველაზე მოსახერხებელი გზა რედაქტირებისთვის.
დასკვნა
იმედი მაქვს, რომ თქვენ უკვე გესმით განსხვავება დაჯგუფებასა და გაერთიანებას შორის. ისინი ერთნაირად ჟღერს, ორივე აერთიანებს ფენებს ერთად, მაგრამ უმნიშვნელო განსხვავებას აქვს მნიშვნელობა, თუ გსურთ ნამუშევრის რედაქტირება.
ასე რომ, მე ვიტყოდი, რომ თუ ჯერ კიდევ მუშაობთ პროექტზე, უბრალოდ ობიექტების ერთად დაჯგუფება კარგია. როდესაც დარწმუნდებით მზა ფენების შესახებ, შეგიძლიათ მათი შერწყმა. რა თქმა უნდა, არ არსებობს მკაცრი წესი, მხოლოდ ჩემი წინადადებები 🙂

