Სარჩევი
Adobe Illustrator-ში ობიექტის მრგვალ იერსახის სხვადასხვა გზა არსებობს. მაგალითად, შეგიძლიათ გამოიყენოთ Clipping Mask, Envelop Distort, 3D ინსტრუმენტები და ა.შ. მიუხედავად იმისა, რომ ყველაფერი იწყება წრიდან, როდესაც იყენებთ Clipping Mask და Envelop Distort, თქვენ ქმნით მრგვალ 2D წრეს.
მაგრამ თუ გსურთ შექმნათ რაღაც უფრო აბსტრაქტული და 3D, როგორიცაა სფერო, თქვენ უნდა გამოიყენოთ 3D ეფექტი.
ამ სახელმძღვანელოში თქვენ შეისწავლით თუ როგორ გამოიყენოთ 3D ინსტრუმენტი Adobe Illustrator-ში სხვადასხვა ტიპის სფეროების შესაქმნელად.
მაშ, გამოსავალი არის წრეზე 3D ეფექტის დამატება?
ზუსტად არა, სამაგიეროდ, თქვენ დაამატებთ 3D ეფექტს ნახევარ წრეში. ნება მომეცით გაჩვენოთ, როგორ მუშაობს!
შენიშვნა: ამ სახელმძღვანელოდან ყველა ეკრანის სურათი აღებულია Adobe Illustrator CC 2022 Mac ვერსიიდან. Windows ან სხვა ვერსიები შეიძლება განსხვავებულად გამოიყურებოდეს.
როგორ შევქმნათ 3D სფერო Adobe Illustrator-ში
სანამ ეტაპებზე გადავიდეთ, მოდი მოვამზადოთ სამუშაო პანელები. ჩვენ გამოვიყენებთ 3D ხელსაწყოების პანელს და თუ გსურთ დაამატოთ ობიექტი ან ტექსტი სფეროში, თქვენ ასევე იყენებთ სიმბოლოების პანელს.
ამიტომ გადადით ზედა მენიუში Window > Symbols და Window > 3D and Materials ორივეს გასახსნელად პანელები.

ნაბიჯი 1: გამოიყენეთ Ellipse Tool (კლავიატურის მალსახმობი L ) სრულყოფილი წრის შესაქმნელად.
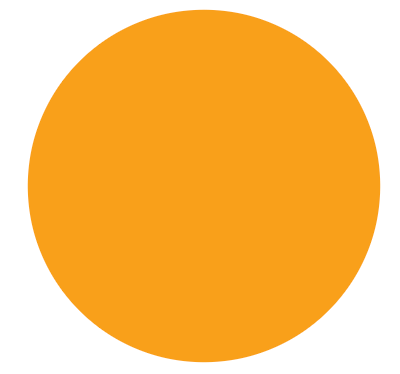
რჩევა: მე გთავაზობთ მოშორება შტრიხის ფერისა და შევსების ფერის არჩევასრათა უკეთ დაინახოთ 3D ეფექტი. თუ იყენებთ შავს, როგორც შევსების ფერს, 3D ეფექტი არ ჩანს ბევრი.
ნაბიჯი 2: გამოიყენეთ პირდაპირი არჩევის ხელსაწყო (კლავიატურის მალსახმობი A ) აირჩიეთ ერთ-ერთი წამყვანი წერტილი გვერდზე და დააჭირეთ წაშლა კლავიშს, რათა წრე გაანახევროთ.
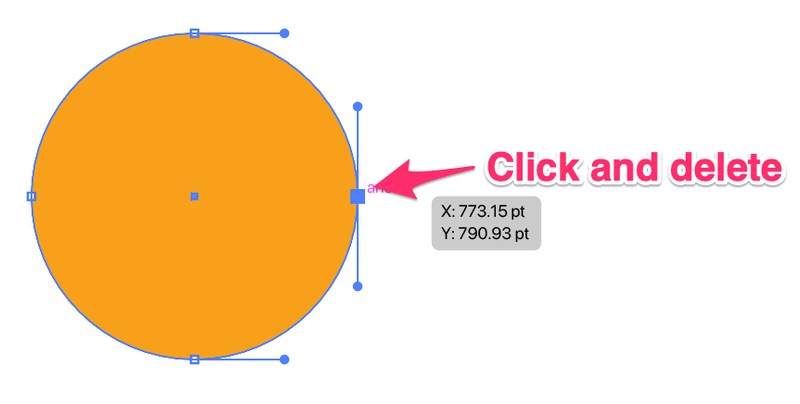
თქვენ უნდა მიიღოთ ასეთი ნახევარწრი.

ნაბიჯი 3: აირჩიეთ ნახევარწრი, გადადით 3D and Material პანელზე და დააწკაპუნეთ Revolve .

პირველი, რასაც დაინახავთ, იქნება ეს 3D სვეტის ფორმა, მაგრამ ეს ასე არ არის.

თქვენ უნდა შეცვალოთ ოფსეტური მიმართულება.
ნაბიჯი 4: შეცვალეთ ოფსეტური მიმართულება მარჯვენა კიდეზე .

და აი, სფერო!

შეგიძლიათ დაარეგულიროთ სხვა პარამეტრები, როგორიცაა მასალა და განათება.

როცა შედეგით კმაყოფილი ხართ, უნდა გამოხვიდეთ 3D რეჟიმიდან და აქციოთ ის ობიექტად.
ნაბიჯი 5: არჩეული სფეროთი , გადადით ზედა მენიუში ობიექტი > Expand Appearance 3D სფეროს დასასრულებლად.
ახლა, რა მოხდება, თუ გსურთ დაამატოთ ტექსტი ან სურათი სფეროს?
როგორ გადაიტანოთ ტექსტი 3D სფეროს გარშემო
როდესაც ტექსტს ამატებთ სფეროს, თქვენ ტექსტს გადააქცევთ სიმბოლოდ, ამიტომაც ადრე აღვნიშნე, რომ სიმბოლოების პანელი მზად უნდა გვქონდეს.
ნება მომეცით გაჩვენოთ როგორ მუშაობს!
ნაბიჯი 1: გამოიყენეთ Type Tool (კლავიატურის მალსახმობი T ) ტექსტის დასამატებლად. მაგალითად, დავამატე"Hello World" და მე გავასწორე ტექსტი ცენტრში.

ნაბიჯი 2: აირჩიეთ ტექსტი და გადაიტანეთ სიმბოლოების პანელზე. შეგიძლიათ სახელი მისცეთ და დააწკაპუნოთ OK .

ტექსტი გამოჩნდება სიმბოლოს სახით სიმბოლოების პანელზე.

ნაბიჯი 3: 3D სფეროს შექმნა. თქვენ შეგიძლიათ მიჰყევით ნაბიჯებს 1 და 2, რათა გააკეთოთ ნახევარწრი ზემოდან, მაგრამ ჩვენ გამოვიყენებთ კლასიკურ 3D პანელს ტექსტის სფეროს გარშემო დასახვევად.
ასე რომ, იმის ნაცვლად, რომ აირჩიოთ Revolve პირდაპირ 3D და მასალების პანელიდან, გადადით ზედა მენიუში და აირჩიეთ Effect > 3D and Materials > 3D (კლასიკური) > Revolve (კლასიკური) .
ეს გაიხსნება კლასიკური 3D პანელით და შეგიძლიათ შეცვალოთ ოფსეტური მიმართულება <6-ზე>მარჯვენა კიდე და დააწკაპუნეთ Map Art .

ნაბიჯი 4: შეცვალეთ სიმბოლო None-დან თქვენს მიერ ახლახან შექმნილ ტექსტურ სიმბოლოზე. ჩემს შემთხვევაში, ეს არის "გამარჯობა სამყარო".

თქვენ უნდა ნახოთ ტექსტი სამუშაო პანელზე ქვემოთ და ტექსტის პოზიციის დარეგულირებისას ის აჩვენებს, როგორ გამოიყურება ის სფეროზე.

დააწკაპუნეთ OK როგორც კი კმაყოფილი იქნებით პოზიციით.
თუ გსურთ მოშორდეთ ფონის სფეროს ფერს, შეგიძლიათ შეცვალოთ Surface პარამეტრი No Surface . თავისუფლად შეატრიალეთ მიმართულებაც, თუ გსურთ.

დააწკაპუნეთ OK და ეს არის ის!
როგორ მოვახვიოთ ობიექტი ან სურათი სფეროს გარშემო
ობიექტის ან გამოსახულების შემოხვევა სფეროს გარშემო Adobe-შიილუსტრატორი მუშაობს ზუსტად ისევე, როგორც ტექსტის შეფუთვა. ასე რომ თქვენ შეგიძლიათ გამოიყენოთ ზემოთ მოცემული იგივე მეთოდი ამისათვის.
ტექსტის სიმბოლოდ დამატების ნაცვლად, თქვენ გადაიტანეთ თქვენი ობიექტი ან სურათი სიმბოლოების პანელზე და შემდეგ გამოიყენეთ ზემოთ მოცემული იგივე მეთოდი 3D სფეროს გამოსახულების დასასრულებლად.
მაგალითად, თუ გსურთ ამ რუკის დაყენება სფეროზე, გადაიტანეთ იგი სიმბოლოების პანელზე.

გამოიყენეთ 3D (კლასიკური) ინსტრუმენტი სფეროს შესაქმნელად და აირჩიეთ რუკა, როგორც რუკის ხელოვნება.
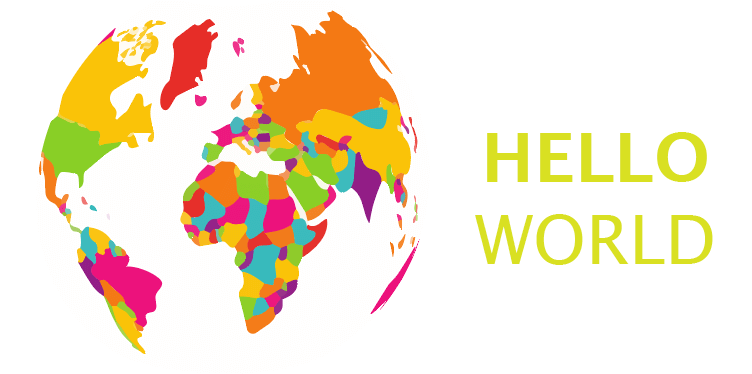
როგორ შევქმნათ გრადიენტური სფერო Adobe Illustrator-ში
თქვენ სულაც არ გჭირდებათ 3D ინსტრუმენტი გრადიენტური სფეროს შესაქმნელად. ამის ნაცვლად, შეგიძლიათ გამოიყენოთ Mesh Tool. Mesh Tool-ის გამოყენების უპირატესობა ის არის, რომ თქვენ იღებთ მეტ კონტროლს ფერებსა და ჩრდილზე. აი, როგორ მუშაობს.
ნაბიჯი 1: გადაწყვიტეთ რომელი ფერები გსურთ გამოიყენოთ გრადიენტური სფეროსთვის. თქვენ შეგიძლიათ აირჩიოთ ფერები Swatches-ის პანელიდან ან ფერების სინჯი Eyedropper Tool-ის გამოყენებით.
მაგალითად, მე გამოვიყენებ ამ ფერთა პალიტრას, რომელიც გავაკეთე Blend ინსტრუმენტის გამოყენებით.

ნაბიჯი 2: შექმენით წრე.
ნაბიჯი 3: აირჩიეთ Mesh Tool ხელსაწყოთა ზოლიდან ან გამოიყენეთ კლავიატურის მალსახმობი U ინსტრუმენტის გასააქტიურებლად.

დააწკაპუნეთ წრეზე, სადაც გსურთ გრადიენტის შექმნა. მაგალითად, მე ვაწკაპუნებ ზედა მარცხენა კუთხეში და ხედავთ ორ გადამკვეთ ხაზს. გრადიენტური შუქი დაიწყება გადაკვეთის წერტილიდან.

ნაბიჯი 4: გამოიყენეთ Eyedropper Tool , რათა აირჩიოთ ფერი პალიტრიდან, ან შეგიძლიათ პირდაპირ აირჩიოთ ფერი Swatches-დან.

განაგრძეთ წრეში ქულების დამატება Mesh Tool-ის გამოყენებით.

შეგიძლიათ გამოიყენოთ პირდაპირი შერჩევის ხელსაწყო იმისთვის, რომ გადაადგილდეთ წამყვან წერტილებში და დაარეგულიროთ გრადიენტი და დაამატოთ იმდენი ფერი, რამდენიც გსურთ. სწორედ ამას ვგულისხმობდი ფერებზე მეტი კონტროლის მიღებაში.

შეფუთვა
სფეროს შექმნის ყველაზე მარტივი და სწრაფი გზა არის Adobe Illustrator-ის 3D ფუნქციის გამოყენება. თუ გსურთ ტექსტის ან სურათის გადატანა სფეროს გარშემო, უნდა გამოიყენოთ კლასიკური 3D ფუნქცია და აირჩიოთ სიმბოლოები Map Art-დან.
Mesh Tool ასევე ქმნის გრილ სფეროს გრადიენტური ეფექტით და თქვენ გექნებათ მეტი თავისუფლება ფერებთან თამაშისას. თუმცა, შეიძლება რთული იყოს სრულყოფილი წერტილის მიღება, როდესაც პირველად დაიწყეთ.
რომელი მეთოდი მოგწონთ ყველაზე მეტად?

