Სარჩევი
გსურთ თქვენმა მაყურებლებმა დაინახონ კონკრეტული სუბიექტი თქვენს პროექტში, როგორ აკეთებთ ამას? თქვენ გაადიდებთ! უბრალოდ კლიპზე დაწკაპუნებით , დააყენეთ თქვენი საყრდენი წერტილი შემდეგ გადადით Effect Control Panel-ზე და შეადგინეთ სკალა საკვანძო კადრში, რათა დაყენდეს თქვენი შესასვლელი და გამავალი წერტილი.
მე დეივი ვარ. მე ვასწორებ და ვიყენებ Adobe Premiere Pro-ს ბოლო 10 წლის განმავლობაში. მე რედაქტირებული მაქვს 200-ზე მეტი პროექტი ცნობილი ბრენდებისა და კონტენტის შემქმნელებისთვის. მე ვიცი Premiere Pro-ის შიგნიდან და გარედან.
მე ვაპირებ გაჩვენოთ, როგორ გაადიდოთ თქვენი კადრის კომპოზიციის ნებისმიერ წერტილში შეუფერხებლად და გლუვი გზით. შემდეგ მოგცემთ პროფესიონალურ რჩევებს, რომ დააჩქაროთ თქვენი პროექტი და ბოლოს დაფაროთ ხშირად დასმული კითხვები. მზად ხართ?
როგორ გავადიდოთ თქვენი ჩარჩოს ნებისმიერ წერტილზე
დარწმუნდით, რომ თქვენი პროექტი და თანმიმდევრობა გახსნილია და მოდი დეტალებს შევეხოთ.
თქვენ უპირველეს ყოვლისა დააწკაპუნეთ კლიპზე, რომელზეც გსურთ მასშტაბის ეფექტის გამოყენება და დააყენეთ თქვენი წამყვანი წერტილები.
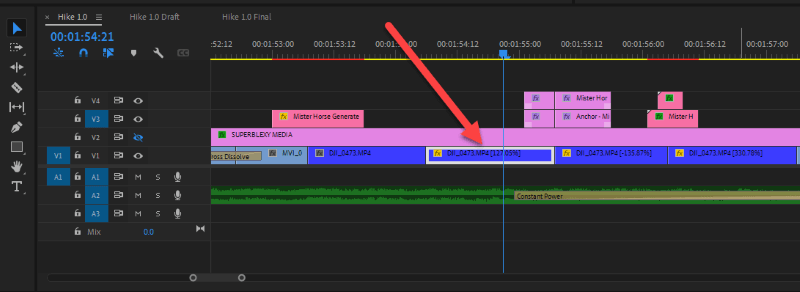
ნაბიჯი 1: წამყვანი წერტილის დაყენება
ეს ძალიან მნიშვნელოვანია, თქვენი მასშტაბის ეფექტი გადიდდება თქვენს ანკერ წერტილში, ასე რომ, სადაც არ უნდა დააყენოთ თქვენი წამყვანი წერტილი, სწორედ აქ აპირებს მასშტაბირებას Premiere Pro. ასე რომ, სწორად მიიღეთ.
მაგალითად, ჩარჩო ქვემოთ, მინდა გავადიდო ბიჭი მარჯვნივ, ასე რომ, მე ვაყენებ ჩემს წამყვან წერტილს მარჯვნივ, მის სხეულზე. ამისათვის შეგიძლიათ გადახვიდეთ Effect Control პანელზე და დააწკაპუნოთ მასზე Anchor Point Motion fx ქვეშ.
თქვენ დაინახავთ, რომ anchor point და transform ვარიანტი გამოჩნდება თქვენს პროგრამა პანელში. დააწკაპუნეთ და გადაიტანეთ წამყვანი წერტილი თქვენს სასურველ ადგილას. ამ შემთხვევაში, ბიჭი მარჯვნივ!
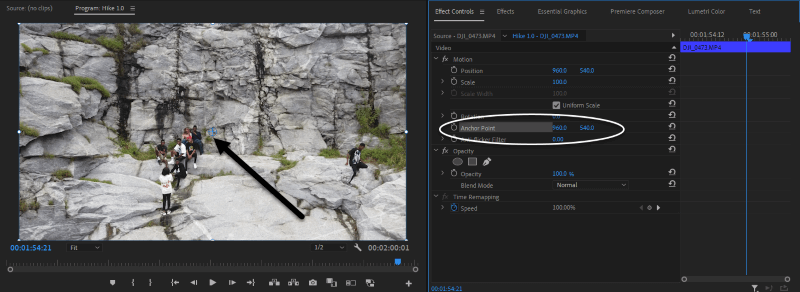
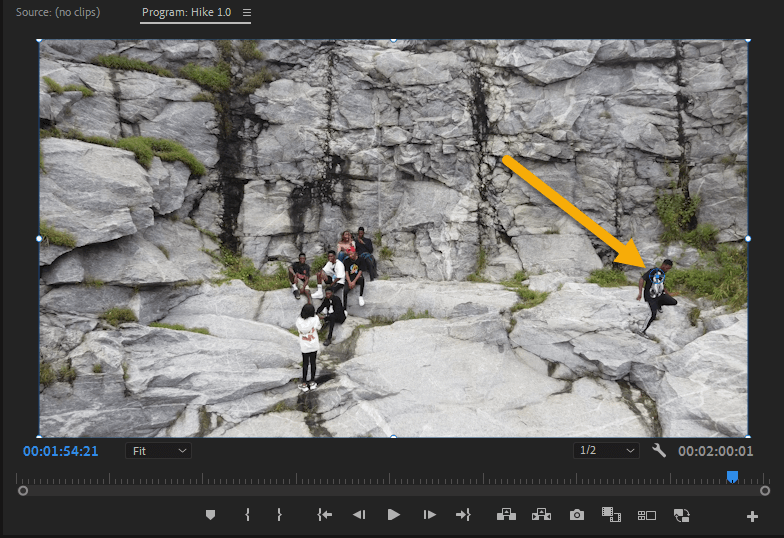
ახლა დავასრულეთ სამუშაოს პირველი ნაწილი. შემდეგი ნაბიჯი არის საკვანძო ჩარჩოს დაყენება დასაწყისში და ბოლოს, სადაც გვინდა, რომ ჩვენი მასშტაბის ეფექტი დაიწყოს და დასრულდეს. ჩვენ ვაპირებთ თამაშს Scale -ით Motion fx-ში, რათა მივაღწიოთ მასშტაბის ეფექტს.
ნაბიჯი 2: მასშტაბის ეფექტის დასაწყისის დაყენება
თქვენს ვადებში , გადადით საწყისზე, სადაც გსურთ გადიდების ეფექტის დაწყება, შემდეგ გადართეთ fx მასშტაბზე. თქვენ ნახავთ, რომ მან შექმნა პირველი საკვანძო კადრი.
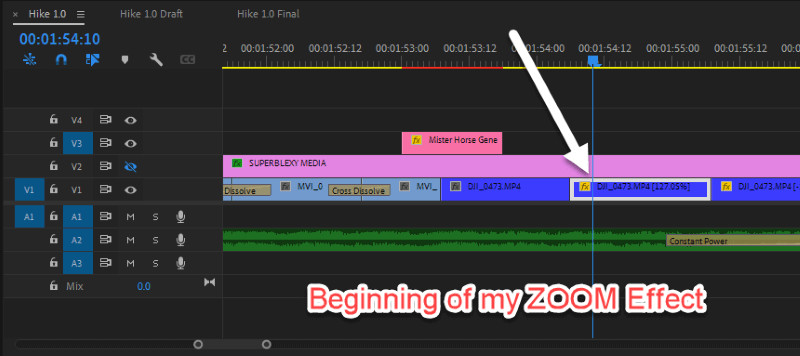
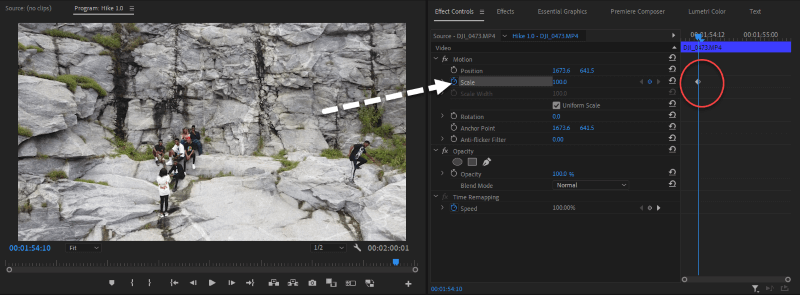
ნაბიჯი 3: მასშტაბის ეფექტის ბოლო წერტილის დაყენება
ჩვენ წარმატებით შევქმენით ჩვენი პირველი საკვანძო ჩარჩო, რომელიც არის ჩვენი ამოსავალი წერტილი. ახლა ბოლო წერტილი. ისევე, როგორც ჩვენ გავაკეთეთ საწყისი წერტილისთვის, ჩვენს ვადებში, ჩვენ ვაპირებთ გადავიტანოთ ბოლო წერტილი, სადაც გვინდა დავასრულოთ მასშტაბის ეფექტი.
ბოლო წერტილზე გადასვლის შემდეგ, შემდეგი არის მასშტაბის გაზრდა, როგორც გსურთ. . ამ შემთხვევაში ვაპირებ 200%-მდე მასშტაბირებას. თქვენ შეამჩნევთ, რომ შეიქმნა მეორე საკვანძო ჩარჩო. Ესეც ასე! ისეთივე მარტივი. დაუკარით და ნახეთ რა ჯადოქრობა გააკეთეთ.
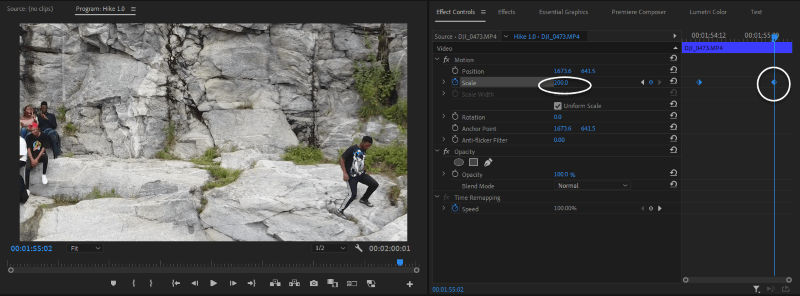
პროფესიონალური რჩევები მასშტაბირების შესახებ
ეს პროფესიონალური რჩევები შეცვლის თქვენს რედაქტირების თამაშს. სცადეთ და გამოიყენეთ იგი.
1. უპრობლემოდ მიღება,გლუვი და ცხიმიანი მასშტაბირების ეფექტი
თუ თქვენ დაუკრავთ თქვენი მასშტაბირების ანიმაციას, შეამჩნევთ, რომ ის მეტ-ნაკლებად ჰგავს კამერის ზუმს. ჩვენ შეგვიძლია ვიყოთ უფრო დინამიური, თუ გავხადოთ იგი გლუვი და ცხიმიანი. როგორ შეგიძლია ამის გაკეთება? ეს ისეთივე მარტივია, როგორც ABC.
დააწკაპუნეთ მარჯვენა ღილაკით პირველ საკვანძო კადრზე, უამრავი ვარიანტია, მაგრამ მე მირჩევნია Ease In ჩემი საწყისი წერტილისთვის. შეგიძლიათ ითამაშოთ სხვადასხვა ვარიანტებით და ნახოთ რა მოგწონთ. დარწმუნდით, რომ დააწკაპუნეთ საკვანძო კადრზე, თუ არა, თქვენ ვერ მიიღებთ ამ ვარიანტებს.
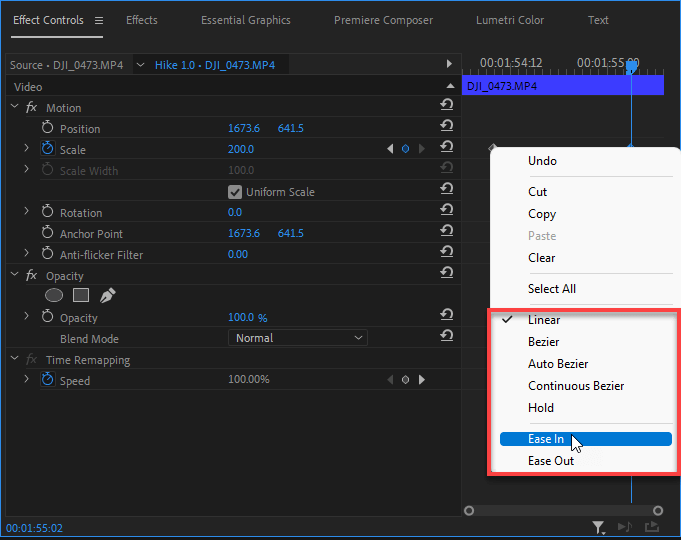
ბოლო წერტილისთვის შეგიძლიათ სცადოთ Ease Out და შემდეგ დაკვრა, თქვენ მიყვარს არა? უწყვეტი, გლუვი და ცხიმიანი!
2. შენახვა თქვენი მასშტაბირების წინასწარ დაყენებული
თუ გსურთ ხელახლა გამოიყენოთ მსგავსი ეფექტი პროექტში ან შესაძლოა სხვა პროექტში, შეგიძლიათ დაიცვათ თავი სტრესისგან ამ ყველაფრის განმეორებით კეთება. ეს შეიძლება იყოს დამღლელი და დამღლელი. წინასწარ დაყენების შენახვა გიხსნით თავის ტკივილისგან.
გადიდების წინასწარ დაყენების შესანახად დააწკაპუნეთ მაუსის მარჯვენა ღილაკით მოძრაობის fx და დააწკაპუნეთ Preset-ის შენახვა .
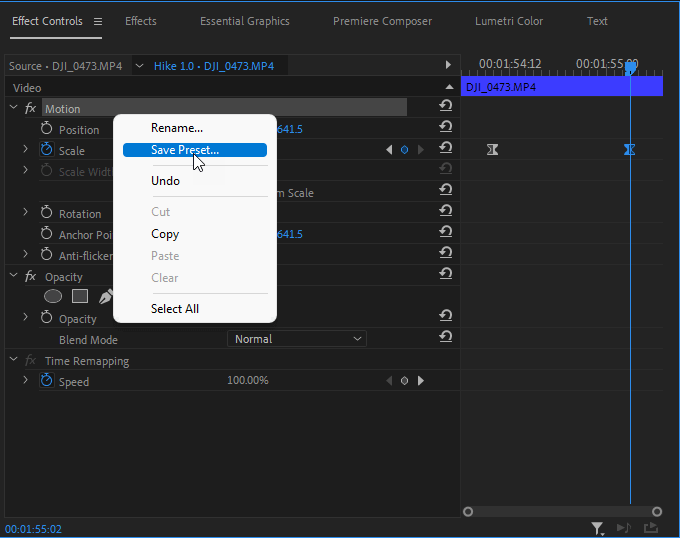
გამოიყენეთ თქვენი არჩევანის ნებისმიერი სახელი „David Zoommmmmmmmmm“ და შემდეგ დააწკაპუნეთ OK ! ჩვენ დავასრულეთ წინასწარ დაყენებული შენახვა. ახლა მოდით გამოვიყენოთ ის სხვა კლიპებზე.
3. თქვენი მასშტაბირების წინასწარ პარამეტრების გამოყენება
გადადით ეფექტების პანელზე, იპოვეთ წინასწარ და დააწკაპუნეთ და გადაიტანეთ იგი ახალზე. კლიპი. Ის არის.
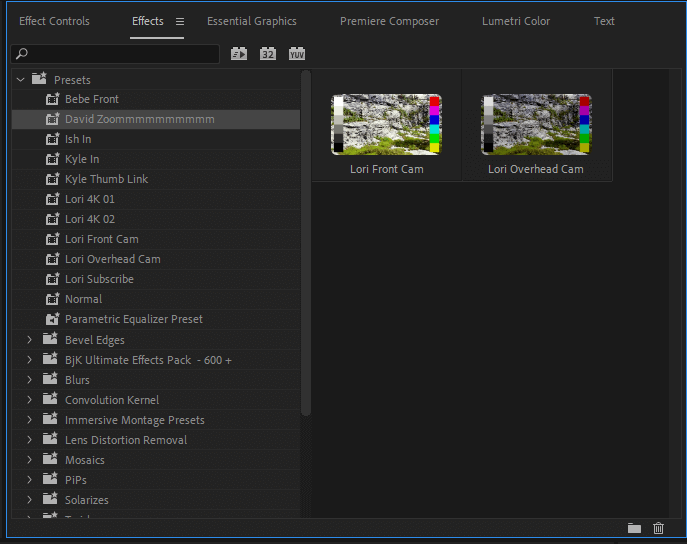
გაითვალისწინეთ, რომ თქვენ შეგიძლიათ შეცვალოთ თქვენი საწყისი და დასასრული წერტილი მხოლოდ საკვანძო კადრის თქვენსკენ გადათრევითსასურველი მდებარეობა ეფექტის მართვის პანელში.
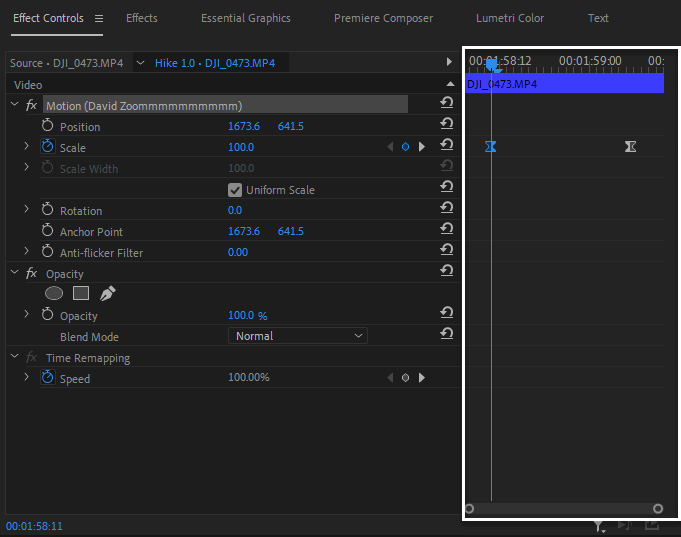
ასევე, შეგიძლიათ შეცვალოთ თქვენი მასშტაბის პარამეტრები ნავიგაციით იმ საკვანძო კადრზე, რომლის შეცვლაც გსურთ და შემდეგ შეცვალოთ პარამეტრი.
თქვენ ასევე შეგიძლიათ შეცვალოთ საკვანძო კადრის ეფექტი, როგორც გსურთ, იქნება ეს Bezier, Ease in ან Ease out.
ხშირად დასმული კითხვები
მე აღმოვაჩინე, რომ ზოგიერთი ადამიანი იკარგება ერთში. გზა თუ სხვა. აქ არის რამოდენიმე ხშირად დასმული კითხვა, რომელიც შეიძლება ძალიან სასარგებლო მოგეჩვენოთ.
როგორ გავაკეთოთ მასშტაბირების ეფექტი Premiere Pro-ში?
როგორც ჩვენ გავაკეთეთ მასშტაბირებისას, ეს იგივე პროცესია. ერთადერთი განსხვავება ისაა, რომ მასშტაბის პარამეტრს დააყენებთ მაღალ რიცხვზე თქვენი მასშტაბის ეფექტის დასაწყისში, მაგალითად, 200%. და თქვენ დააყენეთ დაბალი პარამეტრი საბოლოო წერტილისთვის - 100%. ჩვენ მივდივართ, Zoom Out!
ნორმალურია, რომ ჩემი სურათი გადიდების შემდეგ პიქსელად გამოიყურება?
ეს სრულიად მოსალოდნელია, რაც უფრო მეტად გაადიდებთ, მით უფრო პიქსელირებული იქნება თქვენი სურათი. უბრალოდ დარწმუნდით, რომ მთლიანად არ ადიდებთ მას უფრო მაღალ რიცხვამდე. 200%-ზე მეტი არ არის რეკომენდირებული, თუ თქვენი კადრები არ არის 4K ან 8K.
რა უნდა გავაკეთო, როცა მასშტაბის პარამეტრს შევცვლი და ის მთლიანად სხვა საკვანძო კადრს ქმნის?
პრობლემა ის არის, რომ თქვენ ნამდვილად არ იმყოფებით საკვანძო კადრზე, რომლის პარამეტრის შეცვლა გსურთ.
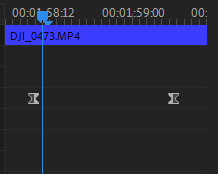
ზემოთ სურათზე შეიძლება ფიქრობთ, რომ საწყის წერტილზე ხართ, მაგრამ არა. თუ თქვენ აპირებთ შეცვალოთ მასშტაბის პარამეტრი ამ შემთხვევაში, Premiere Proამის ნაცვლად შეგიქმნით ახალ საკვანძო ჩარჩოს. ამიტომ, სანამ რაიმეს შეცვლით, დარწმუნდით, რომ ხართ საკვანძო კადრზე.
პროფესიული რჩევა საკვანძო კადრებში ნავიგაციისთვის არის ნავიგაციის ვარიანტების გამოყენება, გარდა მასშტაბის fx.
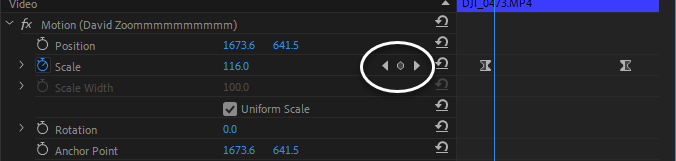
რა გავაკეთო, როდესაც მე მივიღე შავი ეკრანი ჩემი წამყვანი წერტილის შეცვლის შემდეგ?
სანამ შეცვალებთ დამაგრების წერტილს, დარწმუნდით, რომ საკვანძო კადრის დასაწყისში ხართ. თუ თქვენ შეცვლით დამაგრების წერტილს მაშინ, როდესაც თქვენი მარკერი არის ბოლო წერტილში ან შუაში ან სადმე თქვენი საკვანძო ჩარჩოს საწყისი წერტილის გარდა, თქვენ ვერ მიიღებთ სასურველ შედეგს.
დასკვნა
თქვენ ნახეთ, რომ ძალიან მარტივია მასშტაბირება და შემცირება Adobe Premiere Pro-ში. საკმარისია მხოლოდ დააწკაპუნოთ კლიპზე, დააყენოთ თქვენი საყრდენი წერტილი და საკვანძო კადრში მოაწყოთ მასშტაბი fx, რათა დაყენდეს თქვენი შესასვლელი და გამავალი წერტილი. სულ ესაა.
ჯერ კიდევ გაქვთ პრობლემები მასშტაბირებისას? ნუ მოგერიდებათ კითხვების დასმა ქვემოთ, კომენტარების ველში.

