Სარჩევი
შეგიძლიათ გამოიყენოთ მრავალი ობიექტი ობიექტის დასაჭრელად, უბრალოდ დახაზოთ ხაზი გასაჭრელად, ან შეგიძლიათ დაჭრათ და დაყოთ ობიექტი მრავალ ნაწილად. Eraser Tool and Knife ხელსაწყო შეიძლება იყოს მოსახერხებელი ვექტორული ობიექტების ჭრისთვის.
მე მიყვარს Pathfinder ხელსაწყოს გამოყენება ჭრისთვის, თუმცა ის უფრო ცნობილია ფორმების შესაქმნელად. ხანდახან ჭრით ობიექტს ახალი ფორმების შესაქმნელად, არა? ასე რომ, დარწმუნდით, რომ შეხედეთ მას.
ამ სახელმძღვანელოში თქვენ შეისწავლით Illustrator-ში ობიექტის მოჭრის ოთხ მარტივ გზას სხვადასხვა ხელსაწყოების გამოყენებით. მე ასევე შევიტან რჩევებს იმის შესახებ, თუ როდის გამოვიყენოთ, პრაქტიკული მაგალითებით.
შენიშვნა: ყველა ეკრანის ანაბეჭდი აღებულია Adobe Illustrator CC 2022 Mac ვერსიიდან. Windows ან სხვა ვერსიები შეიძლება განსხვავებულად გამოიყურებოდეს. Windows-ის მომხმარებლები ცვლიან Command კლავიშს Ctrl .
მეთოდი 1: Pathfinder-ის ხელსაწყო
Pathfinder პანელიდან თქვენ იხილავთ მრავალ განსხვავებულ ვარიანტს ფორმების ამოჭრისთვის. თუ მას ვერ ხედავთ თვისებების პანელის ქვეშ, გადადით ზედა მენიუში Windows > Pathfinder მის გასახსნელად.
შენიშვნა: თუ გსურთ გამოიყენოთ ბილიკების ძებნის ხელსაწყო ჭრისთვის, გჭირდებათ მინიმუმ ორი გადახურული ობიექტი . თქვენ შეგიძლიათ გამოიყენოთ ნებისმიერი ვარიანტი Pathfinder პანელიდან ერთ ობიექტზე.
ამ გაკვეთილში არ განვიხილავ ბილიკების მაძიებლის ყველა ვარიანტს, რადგან მე გავაშუქებ მხოლოდ მათ, რაც სასარგებლოა ობიექტების ჭრისთვის (რომლებიც ვარიანტების 70%-ია), მათ შორის Trim , გაყოფა , მინუს წინა , მინუს უკან , გამორიცხვა , გადაკვეთა, და მოჭრა .
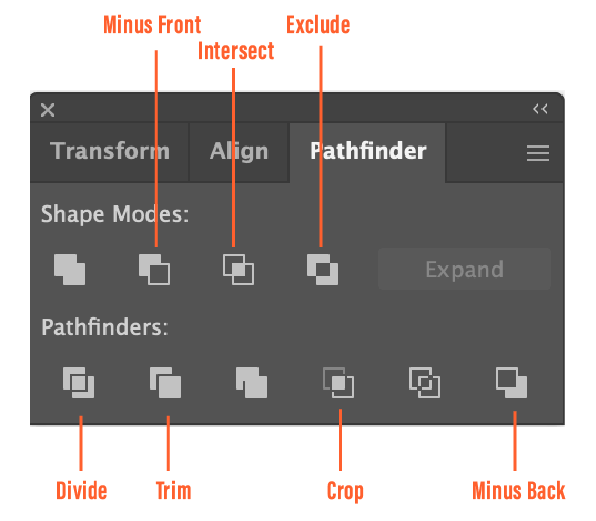
იხილეთ, როგორ შეგიძლიათ მოჭრათ ობიექტი ქვემოთ მოცემული თითოეული ვარიანტის გამოყენებით. მას შემდეგ რაც გადაწყვეტთ, როგორ გსურთ თქვენი ობიექტის მოჭრა, უბრალოდ აირჩიეთ ობიექტები და დააწკაპუნეთ ქვემოთ მოცემულ ერთ-ერთ ვარიანტზე. თქვენ შეგიძლიათ გააუქმოთ დაჯგუფება ამოჭრილი ობიექტების გამოსაყოფად.
Trim
Trim Tool ჭრის ფორმას ზედა ფენიდან. თქვენ შეგიძლიათ შექმნათ ქაღალდის ჭრის ეფექტი. მაგალითად, შეგიძლიათ გამოიყენოთ იგი ზოგიერთი მარკეტინგული მასალისთვის ამოჭრილი ლოგოს შესაქმნელად.
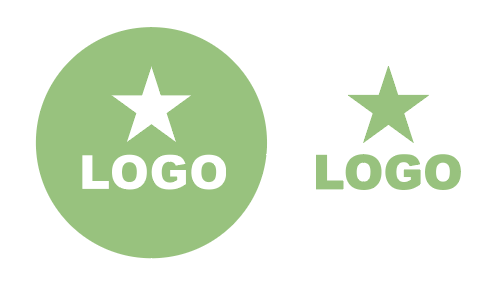
Divide
Divide Tool მსგავსია Trim ინსტრუმენტის. ის ჭრის და ყოფს ობიექტს სხვადასხვა ნაწილად მისი გადაკვეთის ბილიკების გასწვრივ. თქვენ შეგიძლიათ გამოიყენოთ ეს ხელსაწყო, რომ შეცვალოთ სხვადასხვა ნაწილების ფერები ფორმებში ან გადაადგილოთ ფორმები, რათა გააკეთოთ პლაკატი.
მაგალითად, შეგიძლიათ გადააქციოთ მსგავსი რამ:

მსგავსად:

როგორც ხედავთ, ერთადერთი ფორმები, რომლებიც მე გამოვიყენე იყო წრეები და კვადრატები, მაგრამ მან შექმნა მეტი ფორმა მას შემდეგ, რაც მე დავჭრი გადაფარვის ბილიკებს Divide ინსტრუმენტის გამოყენებით.
მინუს წინა & amp; მინუს უკან
ეს არის ყველაზე მარტივი გზა ნახევარმთვარის შესაქმნელად. საკმარისია შექმნათ ორი წრე და დააწკაპუნოთ მინუს წინა (ან მინუს უკან ). მინუს წინა წაშლის ფორმებს ზემოდან, ხოლო მინუს უკან წაშლის ფორმას ბოლოში.
მაგალითად, აქ არის ორი გადახურული წრე.
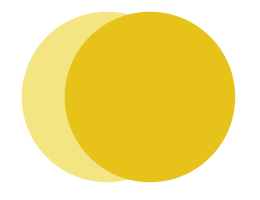
თუ აირჩევთ მინუსწინა, ის წაშლის წრეს ზემოდან, რომელიც არის უფრო მუქი ყვითელი ფერი, ასე რომ თქვენ დაინახავთ მხოლოდ ღია ყვითელს ნახევარმთვარის ფორმაში.
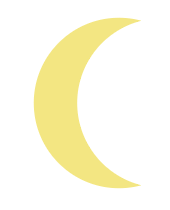
თუ აირჩევთ მინუს უკან , როგორც ხედავთ, მან ამოჭრა ქვედა ღია ყვითელი წრე, დატოვა მუქი ყვითელი ნახევარმთვარე.
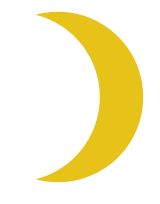
გამორიცხვა
ეს ხელსაწყო წაშლის გადაფარვის ფიგურების გადაფარვის არეალს. ეს არის მარტივი გზა გადახურვის ადგილების მოსაჭრელად. მაგალითად, შეგიძლიათ გამოიყენოთ იგი აბსტრაქტული ნიმუშების დეკორატიული საზღვრებისა და ტექსტის ეფექტების შესაქმნელად.
მაგალითად, შეგიძლიათ ითამაშოთ გადახურული ასოებით და გააკეთოთ ეს ეფექტი.
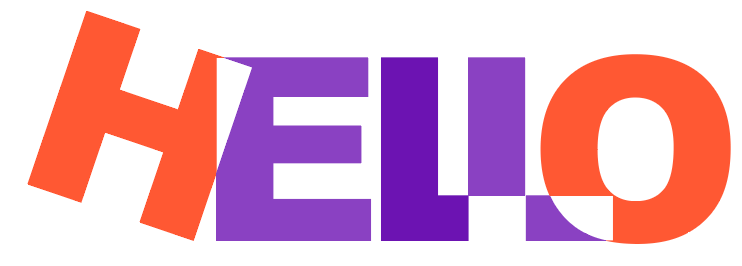
Intersect
Intersect ინსტრუმენტი საპირისპიროა Exclude ინსტრუმენტის, რადგან ის ინარჩუნებს მხოლოდ გადაკვეთის (გადახურვის) არეების ფორმებს. მაგალითად, ამ ხელსაწყოს გამოყენებით შეგიძლიათ სწრაფად გააკეთოთ მეოთხედი წრე.
უბრალოდ გადახურეთ წრე და კვადრატი.
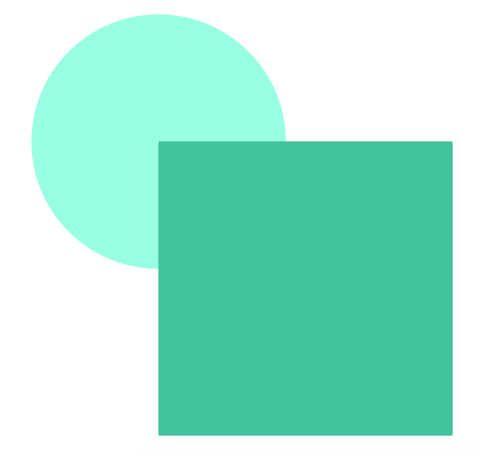
დააწკაპუნეთ გადაკვეთა .
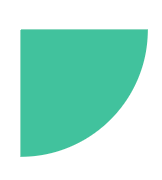
Crop
ეს თითქმის ჰგავს გადაკვეთის ხელსაწყოს გარდა იმისა, რომ Crop ინსტრუმენტი არ წაშლის ზედა ობიექტს. ამის ნაცვლად, შეგიძლიათ იხილოთ არჩევანი, გააუქმოთ და შეცვალოთ იგი. ვნახოთ მაგალითი.
როგორც ხედავთ, ასო "O" არის ზედა ობიექტი, ხოლო გადახურვის არე არის მცირე ფართობი ასო L-სა და O-ს შორის.
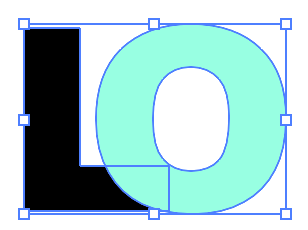
თუ დააჭირეთ Crop-ს, თქვენ თქვენ მაინც შეძლებთ დაინახოთ O ასოს მონახაზი და ამოჭრილი გადაფარვის არე.
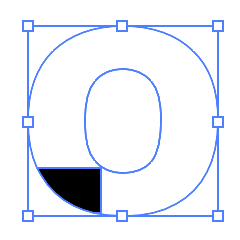
შეგიძლიათ გააუქმოთ დაჯგუფება მის რედაქტირებისთვის.
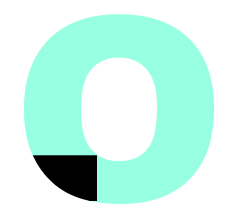
ზოგადად, Pathfinder ინსტრუმენტი შესანიშნავია ობიექტების ჭრისთვის ახალი ფორმების შესაქმნელად.
მეთოდი 2: Eraser Tool
თქვენ შეგიძლიათ გამოიყენოთ Eraser Tool წასაშლელად ფუნჯის შტრიხები, ფანქრის ბილიკები ან ვექტორული ფორმები. უბრალოდ აირჩიეთ Eraser Tool (Shift + E) ხელსაწყოთა ზოლიდან და დაამარცხეთ ის ადგილები, რომელთა მოჭრა გსურთ.
არსებობს რამდენიმე გარემოება, როდესაც Eraser Tool არ მუშაობს. მაგალითად, თუ თქვენ ცდილობთ წაშლას პირდაპირ ტექსტზე ან რასტრულ სურათზე, ეს არ იმუშავებს, რადგან Eraser Tool მხოლოდ ვექტორებს არედაქტირებს.
უბრალოდ აირჩიეთ Eraser Tool და დაამარცხეთ ობიექტის ის ნაწილი, რომლის მოჭრა გსურთ.
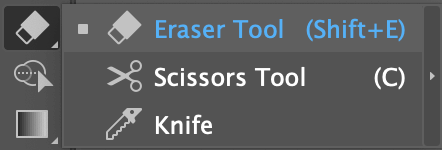
მაგალითად, მე ვშლი/ვჭრი გულის პატარა ნაწილს, ისე რომ არ ჩანდეს ასე მოსაწყენი.
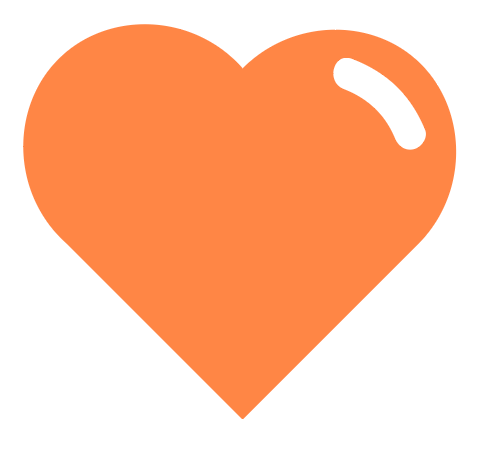
შეგიძლიათ დაარეგულიროთ საშლელის ზომა კლავიატურაზე მარცხენა და მარჯვენა ფრჩხილების [ ] დაჭერით.
მეთოდი 3: მაკრატლის ხელსაწყო
მაკრატელი ხელსაწყო შესანიშნავია ბილიკების ჭრისა და გაყოფისთვის, ასე რომ, თუ გსურთ მოჭრილი ნივთის მოჭრა, მაკრატელი დაგეხმარებათ.
მე გაჩვენებთ სწრაფ მაგალითს, თუ როგორ უნდა მოაჭრათ ეს ღრუბლის ფორმა.
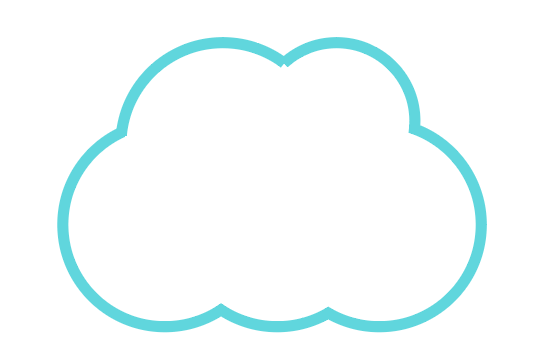
ნაბიჯი 1: აირჩიეთ Scissors Tool (C) ხელსაწყოთა ზოლიდან.
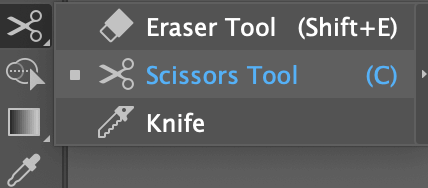
ნაბიჯი 2: დააწკაპუნეთ ბილიკზე, რათა აირჩიოთ გზა იმ დამაგრების წერტილებს შორის, რომელზეც დააწკაპუნეთ.
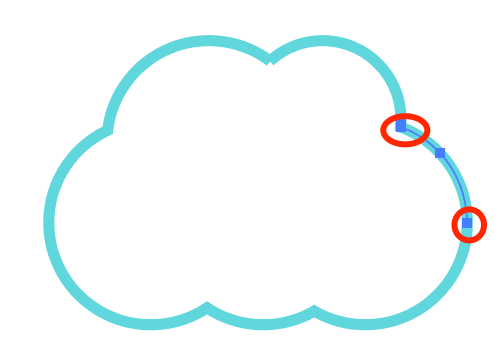
მაგალითად, მე დავაწკაპუნე ორ წერტილზე, რომლებიც შემოვხაზე. თუ თქვენ იყენებთ შერჩევის ხელსაწყოს დაწკაპუნება ბილიკს შორის, შეგიძლიათ გადაადგილებაის.
შეგიძლიათ შეცვალოთ შევსება შტრიხიდან ფერზე და ნახოთ როგორ იჭრება ფორმა.
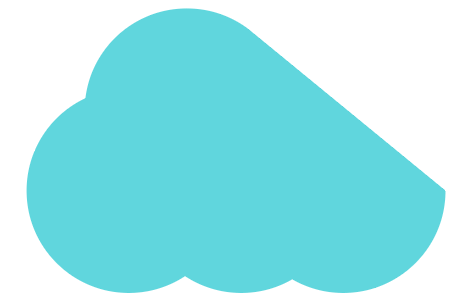
მეთოდი 4: Knife Tool
შეგიძლიათ გამოიყენოთ knife ინსტრუმენტი ფორმის ან ტექსტის ნაწილების გასაყოფად სხვადასხვა რედაქტირების, ფორმების განცალკევებისა და ობიექტის დასაჭრელად. თუ გსურთ ხელნაკეთი ჭრის გაკეთება, ეს არის გამოსავალი.
შეგიძლიათ მოჭრათ ან გაყოთ ნებისმიერი ვექტორული ფიგურა Knife ინსტრუმენტის გამოყენებით. თუ გსურთ ფორმის ამოჭრა რასტრული გამოსახულებისგან, ჯერ უნდა დააკვირდეთ მას და გახადოთ მისი რედაქტირებადი.
ნაბიჯი 1: დაამატეთ Knife Tool თქვენს პანელზე. შეგიძლიათ იპოვოთ ის ინსტრუმენტთა პანელის რედაქტირება > შეცვალეთ და გადაიტანეთ იქ, სადაც გსურთ, რომ იყოს თქვენს ხელსაწყოთა ზოლში.
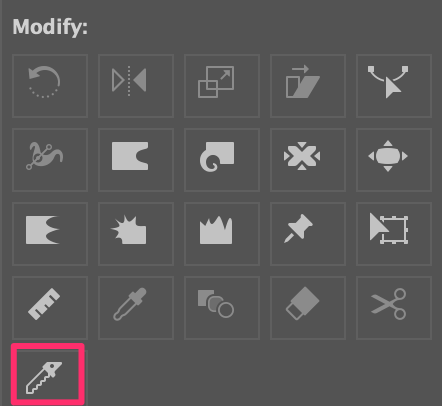
გირჩევთ, დააყენოთ იგი სხვა „საშლელ ინსტრუმენტებთან“.
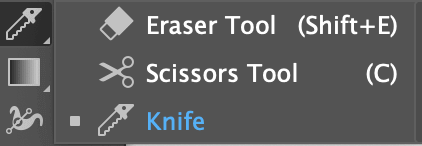
ნაბიჯი 2: აირჩიეთ დანა ხელსაწყოთა ზოლიდან და დახატეთ ობიექტზე მის დასაჭრელად. თუ გსურთ ფორმების გამოყოფა, უნდა დახაზოთ მთელი ფორმა.
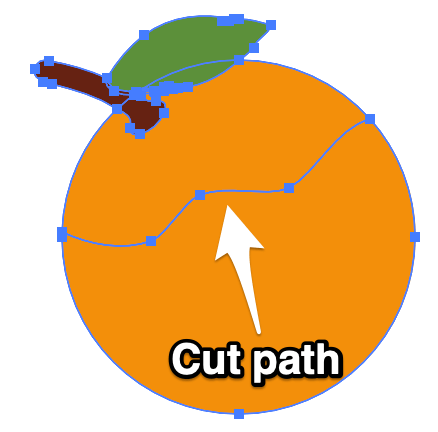
ნაბიჯი 3: გააუქმეთ ჯგუფი, რათა წაშალოთ ის ნაწილი, რომელიც არ გსურთ, გადაიტანოთ ან შეცვალოთ ფერი.
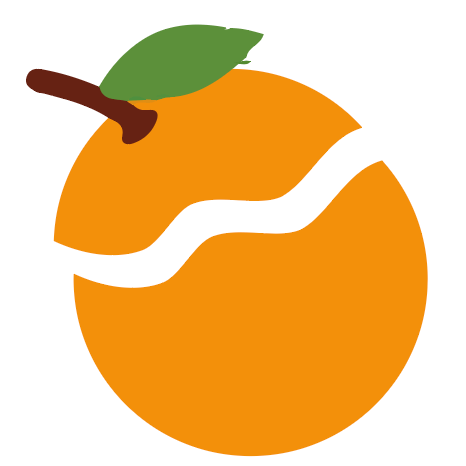
თუ გსურთ გაჭრა პირდაპირ, დააჭირეთ ღილაკს Option ( Alt კლავიში Windows-ის მომხმარებლებისთვის) სანამ ხატავთ.
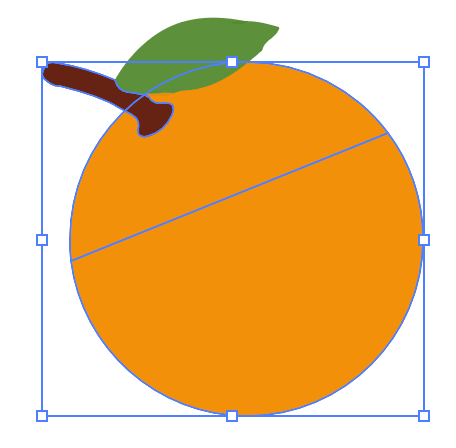
ასევე შეგიძლიათ გამოიყენოთ knife ინსტრუმენტი მოხაზული ტექსტის მოსაჭრელად და რედაქტირებისთვის ტექსტის ეფექტის შესაქმნელად:

იგივე პროცესი, როგორც ობიექტის მოჭრა: გამოიყენეთ დანა ამოჭრილი ბილიკის დახატვა, ჯგუფის გაუქმება და რედაქტირებისთვის ცალკეული ნაწილების არჩევა.
დასკვნა
ვერ ვიტყვი, რომელი ინსტრუმენტია საუკეთესო, რადგანისინი კარგია სხვადასხვა პროექტებისთვის. დაიმახსოვრეთ, ყველა ინსტრუმენტს, რომელიც ზემოთ ვახსენე, ერთი საერთო აქვს: ისინი მხოლოდ ვექტორულ ობიექტებზე მუშაობენ!
რომელ ვარიანტს აირჩევთ, შეგიძლიათ შეცვალოთ ვექტორის დამაგრების წერტილები. Pathfinder პანელი საუკეთესოა ჭრისთვის ახალი ფორმების შესაქმნელად. მაკრატელი საუკეთესოდ მუშაობს ბილიკებით და დანა საუკეთესოა თავისუფალი ხელით ჭრისთვის.

