Სარჩევი
Procreate-ში ტექსტის დასამატებლად, ჯერ დააწკაპუნეთ მოქმედებების ხელსაწყოზე (ქანჩის ხატულა) თქვენი ღია ტილოს ეკრანის ზედა მარცხენა კუთხეში. შემდეგ აირჩიეთ "დამატება" და შემდეგ "ტექსტის დამატება". გამოჩნდება ტექსტური ველი და გექნებათ შესაძლებლობა, აკრიფოთ თქვენთვის საჭირო სიტყვები და დაარედაქტიროთ მათი შრიფტი, ზომა და სტილი ეკრანის რამდენიმე შეხებით.
მე ვარ კაროლინი და ერთ-ერთი რატომ ვიყენებ Procreate-ს წიგნების ყდებისა და პლაკატების შესაქმნელად, არის მათი გასაოცარი ტექსტური ფუნქცია. სამ წელზე მეტია ვამატებ ტექსტს ჩემი კლიენტებისთვის დიზაინის სამუშაოს და დღეს ვაპირებ გაჩვენოთ ამ ძალიან სასარგებლო ფუნქციის არსებითი მხარეები.
ამ პოსტში მე გაგივლით იმის მეშვეობით, თუ როგორ უნდა დაამატოთ არა მხოლოდ ტექსტი თქვენს ტილოზე, არამედ რამდენიმე მოსახერხებელი დიზაინის ტექნიკა, რომელიც შეგიძლიათ გამოიყენოთ თქვენი დიზაინის გასაცოცხლებლად და უმოკლეს დროში იგრძნოთ პროფესიონალი გრაფიკული დიზაინერი.
ყველაფერი რაც თქვენ გჭირდებათ არის თქვენი Procreate აპი გახსნილი თქვენს მიერ არჩეულ მოწყობილობაზე და ახალი ტილო სავარჯიშოდ. დავიწყოთ.
Key Takeaways
- შეგიძლიათ დაამატოთ ტექსტი ნებისმიერ ტილოზე Procreate-ში.
- ფენა გამოიყენება ყოველ ჯერზე, როცა ტექსტს ამატებთ და მისი არჩევა შესაძლებელია. , რედაქტირებულია და წაშლილია, როგორც ასეთი.
- ტექსტის ფუნქცია განსაკუთრებით სასარგებლოა წიგნების ყდების, პლაკატების, მოსაწვევების, ეტიკეტირების დიაგრამების ან ხელის მიკვლევისთვის.
- ასევე შეგიძლიათ გამოიყენოთ ტექსტის დამატება. ფუნქციონირებს ისევე, როგორც ნაჩვენებია ქვემოთ Procreate Pocket აპში iPhone-ისთვის.
როგორ დავამატოთტექსტმა Procreate-ში
Procreate-მა ეს ფუნქცია თავის აპს 2019 წელს გააცნო. ამან აპს უპირატესობა მისცა, რადგან მომხმარებლებს ახლა ჰქონდათ ყველაფერი, რაც სჭირდებოდათ აპში დიზაინის დასრულებული ნაწილის შესაქმნელად. და ამ ყველაფრის დასასრულებლად, მათ ეს გახადეს წარმოუდგენლად მოსახერხებელი და მარტივი გასაკეთებელი. გმადლობთ, შექმენით გუნდი!
მიჰყევით ამ ნაბიჯებს თქვენს ტილოზე ტექსტის დასამატებლად:
- დააწკაპუნეთ მოქმედებები ხელსაწყოზე (გადამცემი ხატულა).
- დააწკაპუნეთ ინსტრუმენტის დამატება (პლუს სიმბოლო).
- აირჩიეთ ტექსტის დამატება .
- A ტექსტური ველი გამოჩნდება და თქვენი კლავიატურა გაიხსნება. ჩაწერეთ სიტყვა/სიტყვები, რომელთა გამოყენებაც გსურთ.
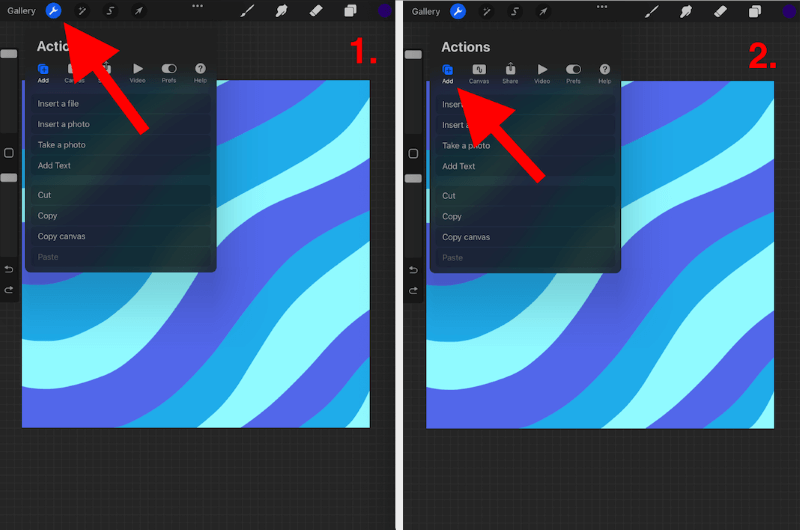

როგორ შეცვალოთ ტექსტი Procreate-ში
არამარტო შეგიძლიათ დაამატოთ ტექსტი თქვენს ტილოზე, არამედ Procreate მისცა მომხმარებლებს მრავალი ვარიანტი, რათა შექმნან სხვადასხვა სტილის თქვენი ტექსტისთვის. აქ არის ნაბიჯები ტილოში თქვენი ტექსტის რედაქტირებისთვის:
ნაბიჯი 1: ორჯერ შეეხეთ თქვენს ახლახანს დამატებულ ტექსტს, ეს შეარჩევს და მონიშნავს თქვენს ტექსტს.

ნაბიჯი 2 : პატარა ხელსაწყოს ყუთი გამოჩნდება თქვენი ტექსტის ზემოთ. აქ თქვენ გაქვთ შესაძლებლობა:
- გაასუფთავოთ, ამოჭრათ, დააკოპიროთ, ჩასვათ თქვენი ტექსტი
- თქვენი ტექსტის გასწორება
- შეცვალოთ ტექსტის ველი ჰორიზონტალურიდან ვერტიკალურზე
- შეცვალეთ თქვენი ტექსტის ფერი

ნაბიჯი 3: თქვენი კლავიატურის ზედა მარჯვენა კუთხეში შეეხეთ Aa უფრო ფართო ხედვის მისაღებად თქვენი ხელსაწყოს ყუთი, ეს გაძლევთ უკეთეს ხედვას თქვენი შრიფტის პარამეტრების შესახებ. აქ თქვენ გაქვთ შესაძლებლობარომ:
- შეცვალეთ თქვენი შრიფტი წინასწარ ჩატვირთულ შრიფტებზე, რომლებიც ხელმისაწვდომია აპში
- შეცვალეთ თქვენი ტექსტის სტილი ( დახრილი, მამამი, და ა.შ.)
- შეცვალეთ თქვენი ტექსტის დიზაინი. ეს არის ჩემი საყვარელი ფუნქცია, რადგან თქვენ გაქვთ მრავალი მარტივი გზა თვალწარმტაცი ტექსტის ფორმატების შესაქმნელად. (ზომა, ბირთვი, გამჭვირვალობა და ა.შ.)
- შეცვალეთ თქვენი ტექსტის ატრიბუტები (გასწორება, ხაზგასმა, ასოების დიდი ასოების და ა.შ.)
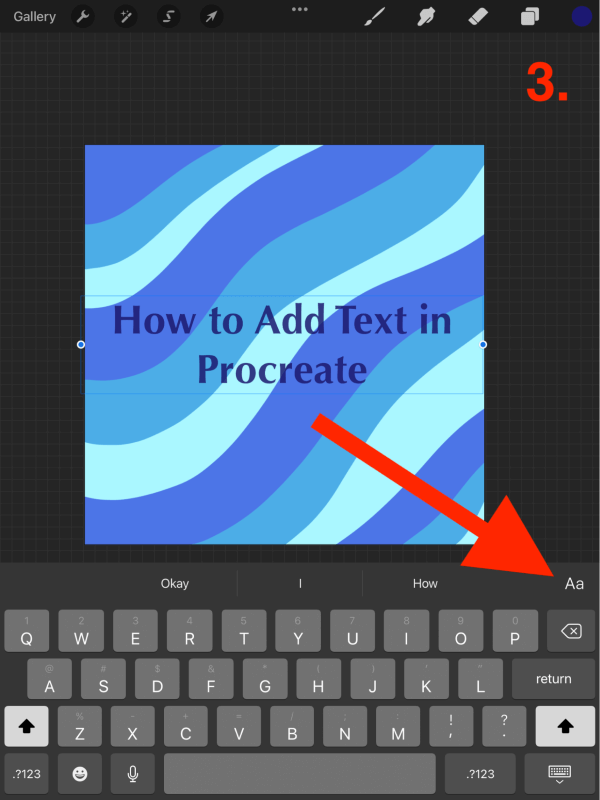
ნაბიჯი 4 : მას შემდეგ რაც დაამატებთ და დაარედაქტირებთ თქვენს ტექსტს, შეგიძლიათ გამოიყენოთ თითი ან სტილუსი ტექსტის გადასატანად ტილოზე, სანამ არ მიაღწევთ სასურველ ადგილს.

Procreate-მა ასევე შექმნა ვიდეო გაკვეთილების სერია. YouTube-ზე. ეს განსაკუთრებით ასახავს, თუ როგორ უნდა დაამატოთ და დაარედაქტიროთ თქვენი ტექსტი:
FAQs
ქვემოთ მოცემულია რამდენიმე გავრცელებული კითხვა, რომელიც დაკავშირებულია ტექსტის დამატებასთან Procreate-ში. მოკლედ ვუპასუხებ თითოეულ მათგანს.
როგორ დავამატოთ ტექსტი Procreate Pocket-ში?
კარგი სიახლე ყველასთვის... Procreate Pocket აპი თითქმის იდენტურია iPad-ის მოსახერხებელი ვერსიისა, რაც ნიშნავს, რომ ის იყენებს იმავე მეთოდს თქვენს ტილოზე ტექსტის დასამატებლად. თქვენ შეგიძლიათ მიჰყვეთ ზემოთ ჩამოთვლილ ზუსტად იგივე ნაბიჯებს, რათა დაამატოთ ტექსტი თქვენს ტილოზე Procreate Pocket-შიც.
რა მოხდება, თუ შრიფტი, რომელიც მე მინდა, არ იყოს ხელმისაწვდომი Procreate-ზე?
Procreate გთავაზობთ ყველა იმავე შრიფტს, რომელიც ხელმისაწვდომია iOS-ზე. ეს ნიშნავს, რომ თქვენ გაქვთ წვდომა თითქმის ას სხვადასხვა შრიფტზე. თქვენ ასევე გაქვთ შრიფტების იმპორტის შესაძლებლობაპირდაპირ თქვენი მოწყობილობის ჩამოტვირთვებიდან. იმისათვის, რომ დაამატოთ თქვენთვის სასურველი შრიფტი, ყველაფერი რაც თქვენ უნდა გააკეთოთ არის გახსნათ თქვენი ტექსტის ფენა და ზედა მარჯვენა კუთხეში აირჩიეთ შრიფტების იმპორტი .
როგორ წავშალო ტექსტი შთამომავლობა?
თქვენ შეგიძლიათ წაშალოთ ნებისმიერი ტექსტის ფენა ისევე, როგორც ნებისმიერი სხვა შრე. გახსენით თქვენი Layers ჩანართი და გაფურცლეთ მარცხნივ ტექსტის ფენაზე, რომლის წაშლა გსურთ და შეეხეთ წითელ Delete ხატულას.
Why Is რედაქტირების ტექსტი არ მუშაობს?
ეს არის ჩვეულებრივი, მაგრამ გამოსწორებული პრობლემა Procreate-თან, განსაკუთრებით აპის განახლების შემდეგ. თქვენს მოწყობილობაზე გადადით პარამეტრები და აირჩიეთ ზოგადი . გადადით ქვემოთ Shortcuts -ზე და დარწმუნდით, რომ გადართვა ჩართულია ჩართული (მწვანე) . ზოგჯერ, თუ ეს გამორთულია, ის დამალავს აპში ტექსტის რედაქტირების ჩანართს. არ მკითხო რატომ.
რამდენიმე სხვა რჩევა
ახლა იცით, როგორ დაამატოთ თქვენი ტექსტი Procreate-ში, რა არის შემდეგი? დაგჭირდებათ საათები, თუ არა დღეები, რომ აღმოაჩინოთ ყველა ის მაგარი რამ, რისი გაკეთებაც შეგიძლიათ ტექსტით და ასოებით Procreate აპში. არ გაქვთ დღეები ან თუნდაც საათები? აქ არის რამოდენიმე ჩემი საყვარელი გზა თქვენი ტექსტის რედაქტირებისთვის:
როგორ დავამატოთ ჩრდილი ტექსტს Procreate-ში
ეს არის ძალიან მარტივი გზა თქვენი ტექსტის პოპულარიზაციისთვის და მისცეს მას გარკვეული სიღრმე თქვენს შიგნით. დიზაინი. აი როგორ:
- დარწმუნდით, რომ თქვენი ტექსტის ფენა ალფა-დაბლოკილია. თქვენი Layers ჩანართის გახსნით, გადაფურცლეთ მარცხნივ ტექსტის ფენაზე დააირჩიეთ დუბლიკატი . ეს მოგცემთ თქვენი ტექსტის ფენის ასლს.
- აირჩიეთ ჩრდილის ფერი, რომლის გამოყენებაც გსურთ. ეს უნდა იყოს უფრო ღია ან მუქი, ვიდრე თქვენი ორიგინალური ტექსტი, რათა შეიქმნას ჩრდილის ილუზია. მას შემდეგ რაც აირჩევთ ფერს, აირჩიეთ თქვენი პირველი ტექსტის ფენა და აირჩიეთ ფენის შევსება . ეს შეავსებს თქვენს ტექსტს არჩეული ფერით.
- აირჩიეთ Transform ინსტრუმენტი (ისრის ხატულა) და დარწმუნდით, რომ დაყენებულია Uniform ქვედა ჩანართში. შემდეგ ოდნავ გადაიტანეთ ტექსტი მარცხნივ ან მარჯვნივ, სანამ არ მიაღწევთ სასურველ ჩრდილის ეფექტს.

(Procreate-ის სკრინშოტი გადაღებული iPadOS 15.5-ზე)
როგორ შეავსოთ ტექსტური ყუთი Procreate-ში
შეგიძლიათ შეავსოთ თქვენი ტექსტი ფერებით ან სურათებით და ეს არის სწრაფი და მარტივი. აი, როგორ:
- ჩანართში მოქმედებები აირჩიეთ ფოტოს ჩასმა . აირჩიეთ სურათი თქვენი ფოტოებიდან და ის გამოჩნდება ახალ ფენაში.
- დარწმუნდით, რომ თქვენი ფოტო ფენა არის ტექსტის ფენის თავზე. აირჩიეთ თქვენი ფოტო ფენა, შეეხეთ Clipping Mask ოფციას. ეს ავტომატურად შეავსებს თქვენს ტექსტურ ფენას თქვენი სურათით.
- ამ ორი ფენის გაერთიანების მიზნით თქვენი ტექსტის გამოსახულების გარშემო გადასატანად, აირჩიეთ Merge Down . თქვენი ტექსტის ფენა ახლა შევსებულია და მზად არის გადასატანად.
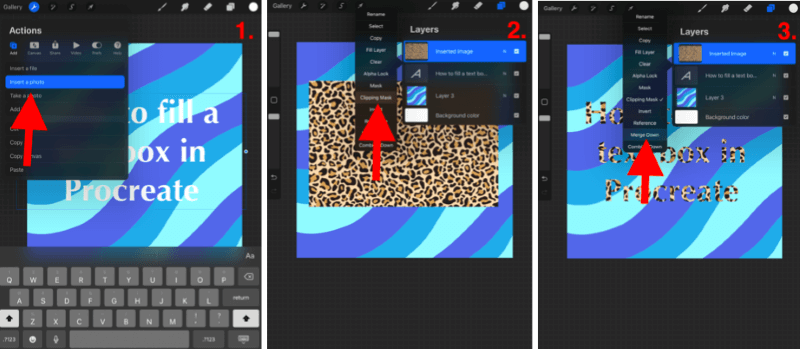
(Procreate-ის სკრინშოტი გადაღებული iPadOS 15.5-ზე)
საბოლოო აზრები
ტექსტის დამატება ფუნქციამ ნამდვილად შეცვალა თამაშიშექმენით მომხმარებლები. ეს არის მარტივი და ეფექტური გზა ნებისმიერი დიზაინის ტექსტის დასამატებლად. ეს ნიშნავს, რომ არა მხოლოდ შეგიძლიათ დახატოთ და შექმნათ წარმოუდგენელი ნამუშევრები, არამედ შეგიძლიათ გამოიყენოთ ტექსტი ამ ნამუშევრის ფუნქციურ დიზაინად გადაქცევისთვის.
ქავერის სურათი Instagram Reels-ისთვის? Tick.
საქორწინო მოსაწვევები? Tick.
წიგნის ყდები? მონიშნეთ.
გსურთ შექმნათ თქვენი საკუთარი კროსვორდი? მონიშნეთ.
ოფციები უსასრულოა, ასე რომ, თუ ეს ფუნქცია ჯერ არ გაქვთ შესწავლილი, გირჩევთ, რამდენიმე საათი დახარჯოთ გაუთავებელი შესაძლებლობების შესასწავლად. გარანტიას მოგცემთ, რომ დაინახოთ, რისი გაკეთება შეუძლიათ მომხმარებლებს რეალურად ამ ფუნქციით.
გაითვალისწინეთ, რომ თუ არის რაღაც, რისი გარკვევაც არ შეგიძლიათ, იქნება ონლაინ სახელმძღვანელო, რომელიც დაგეხმარებათ. შენ. ასე რომ, ნუ იმედგაცრუებთ, თუ მას ავტომატურად არ აიღებთ. ყოველთვის მეტია სასწავლი.
გყავთ თუ არა საყვარელი ტექნიკა Procreate-ზე ასოების შესაქმნელად? მოგერიდებათ დატოვოთ თქვენი კომენტარები ქვემოთ და დატოვოთ ნებისმიერი მინიშნება ან რჩევა, რაც შეიძლება გქონდეთ, რათა ყველამ ერთმანეთისგან ვისწავლოთ.

