Სარჩევი
გაუშვით Outlook უსაფრთხო რეჟიმში Outlook Shortcut-ით
თუ თქვენ ცდილობთ Outlook-ის უსაფრთხო რეჟიმში დაწყებას, მესამე მხარის პროგრამულ აპლიკაციასთან მიახლოების უმარტივესი გზაა კლავიატურის მალსახმობის ღილაკის მეშვეობით. ისევე, როგორც სხვა პროგრამული აპლიკაციები, Outlook მიდრეკილია შეცდომებისკენ.
უსაფრთხო რეჟიმის გამოყენება Outlook-ის გასაშვებად ფუნქციონალური შეცდომების გამო დაგეხმარებათ გამორთოთ პროგრამული უზრუნველყოფის ყველა დანამატი და გაუშვათ აპლიკაცია ნაგულისხმევი ფუნქციებით. აქედან გამომდინარე, Outlook-ის უსაფრთხო რეჟიმში გახსნა დაგეხმარებათ სხვადასხვა შეცდომების გამოსწორებაში. აი, როგორ უნდა გახსნათ Outlook, რომელიც მუშაობს Microsoft Office-ის მიერ დესკტოპის მალსახმობიდან.
ნაბიჯი 1: დააწკაპუნეთ და დააჭირეთ ღილაკს Ctrl კლავიატურაზე და გადადით outlook მალსახმობი მთავარი მენიუდან.
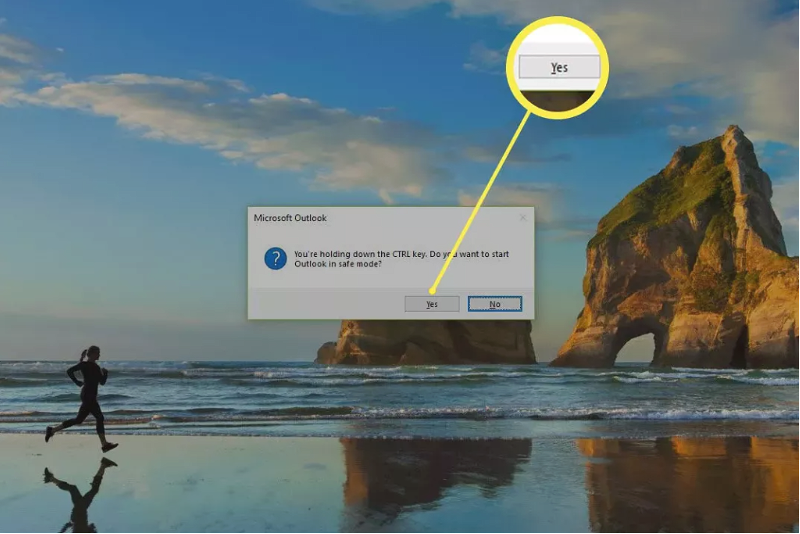
ნაბიჯი 2: დააწკაპუნეთ აპლიკაციის მალსახმობზე და დიახ გამაფრთხილებელ დიალოგში ამომხტარი ფანჯარა, რათა Outlook-ის უსაფრთხო რეჟიმში გაშვება .
გაშვება Outlook-ის უსაფრთხო რეჟიმში ბრძანების ხაზიდან
Microsoft Outlook ასევე შეიძლება გაიხსნას უსაფრთხო რეჟიმში, რათა გამოირიცხოს შეცდომები ბრძანების სტრიქონში. Outlook-ის უსაფრთხო რეჟიმში გასახსნელად, აქ არის შემდეგი ნაბიჯები:
ნაბიჯი 1: გაუშვით Run utility დაწკაპუნებით Windows key+ R კლავიატურის მალსახმობი. ის გაუშვებს run command box .
ნაბიჯი 2: ჩაწერეთ შემდეგი ბრძანების ხაზი გაშვების ბრძანების ველში და დააჭირეთ ok გასაგრძელებლად .

ნაბიჯი 3: შემდეგ ეტაპზე დააწკაპუნეთ მიზნობრივ პროფილზეOutlook-დან, რომელიც უნდა იყოს გახსნილი აირჩიეთ პროფილი ვარიანტი. დააწკაპუნეთ ok მოქმედების დასასრულებლად.
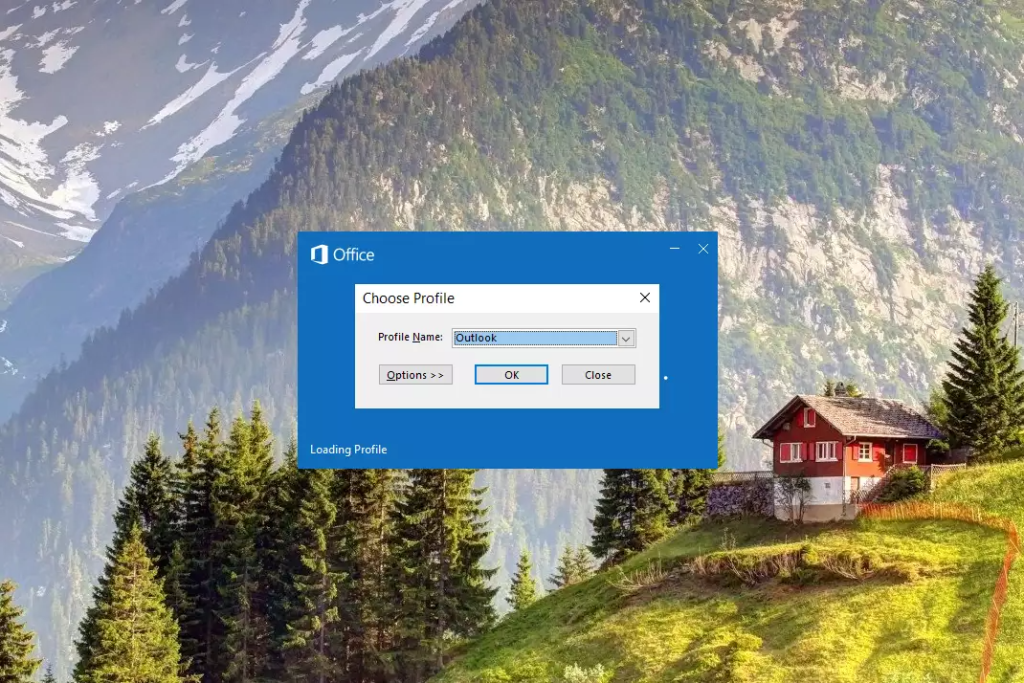
შექმენით Outlook Safe Mode-ის მალსახმობი
თუ ბრაუზერიდან Outlook-ზე წვდომა რთული მარშრუტია და შექმნით პრობლემას კავშირის შეცდომების გამო ან სხვა, შემდეგ Windows-ის მთავარ მენიუში Outlook-ის მალსახმობის შექმნა ყველაზე უსაფრთხო ვარიანტია აპლიკაციასთან მისასვლელად. უფრო მეტიც, ის ასევე დაგეხმარებათ აპლიკაციის უსაფრთხო რეჟიმში მარტივად გაშვებაში. აქ არის შემდეგი ნაბიჯები:
ნაბიჯი 1: დაიწყეთ მარჯვენა ღილაკით დააწკაპუნეთ Windows-ის მთავარ მენიუში ცარიელ სივრცეში და აირჩიეთ ახალი ჩასაშლელიდან. ქვემოთ სია. ახლის კონტექსტურ მენიუში აირჩიეთ მალსახმობი .
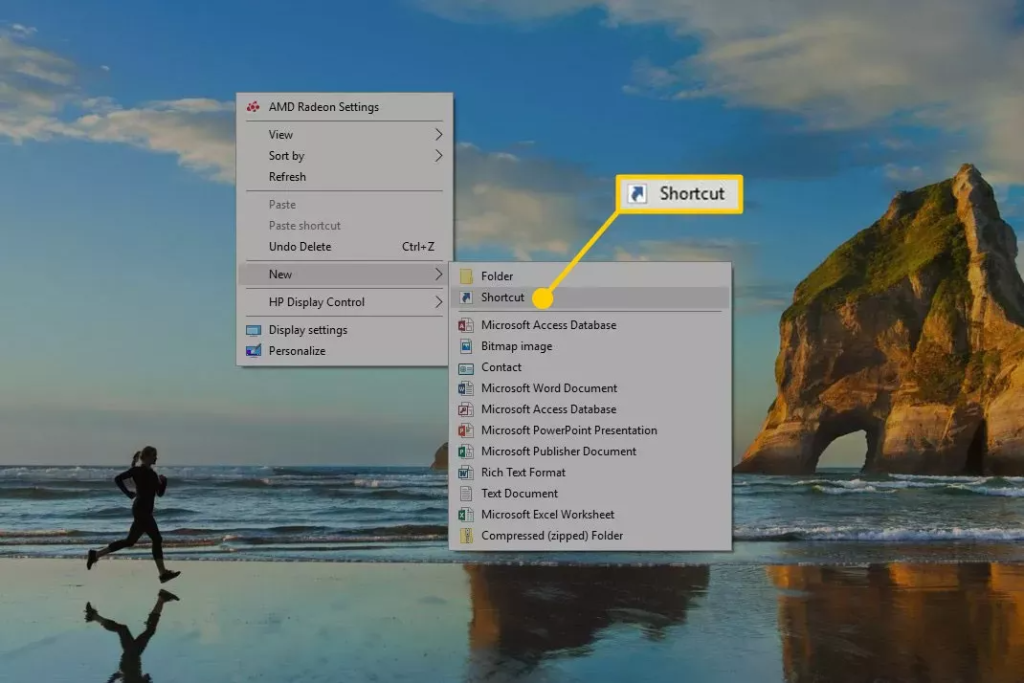
ნაბიჯი 2: ახლა ახალ მოკლეს დაარქვით Outlook.exe და აკრიფეთ /safe მალსახმობის ბოლოს. დააწკაპუნეთ შემდეგ მოქმედების დასასრულებლად.
ნაბიჯი 3: შემდეგ ეტაპზე დაამატეთ სახელი მალსახმობს მარტივი მიდგომისთვის. დააყენეთ ის Outlook-ის უსაფრთხო რეჟიმში . დააწკაპუნეთ დასრულება მოქმედების დასასრულებლად.
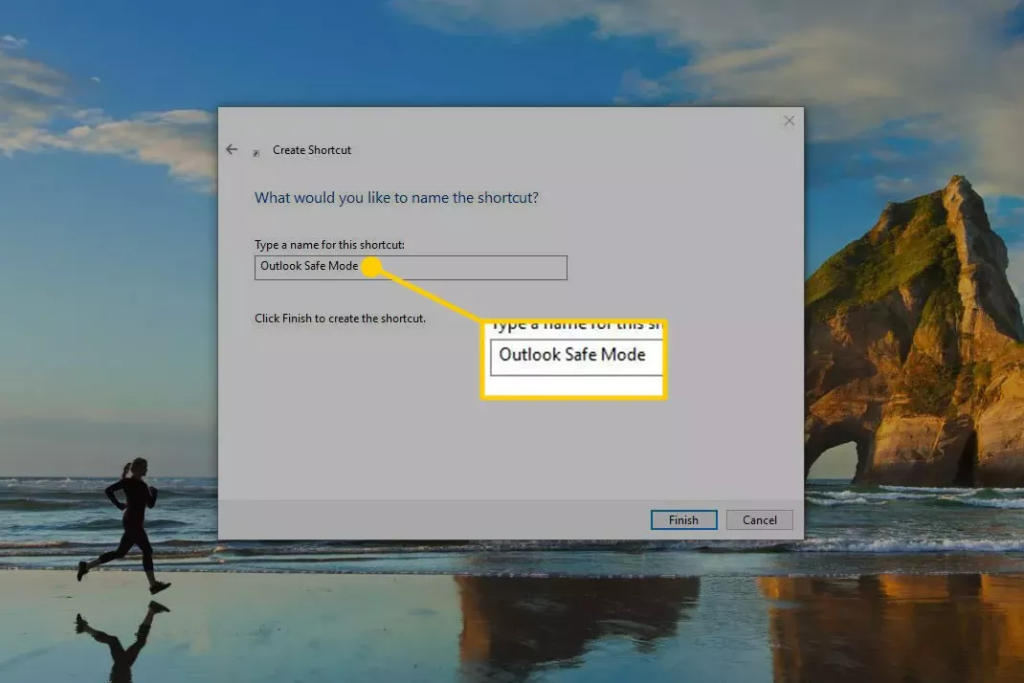
მიაღწიეთ Outlook-ს Start მენიუს საძიებო ზოლიდან
Outlook-ის უსაფრთხო რეჟიმში გაშვების ერთ-ერთი ყველაზე მარტივი გზაა წვდომა აპლიკაციის მალსახმობი Windows-ის მთავარ მენიუში ამოცანების ზოლის საძიებო ველიდან. აი, როგორ შეგიძლიათ მოძებნოთ მალსახმობი თქვენს მოწყობილობაზე.
ნაბიჯი 1: Windows-ის მთავარ მენიუში, დაიწყეთ აკრეფით Outlook.exe/ უსაფრთხო -შიდავალების ზოლის საძიებო ველი .
ნაბიჯი 2: შემდეგ ეტაპზე აირჩიეთ მიზნობრივი ვარიანტი სიიდან და ორჯერ დააწკაპუნეთ Outlook-ის უსაფრთხოდ გასაშვებად რეჟიმი.
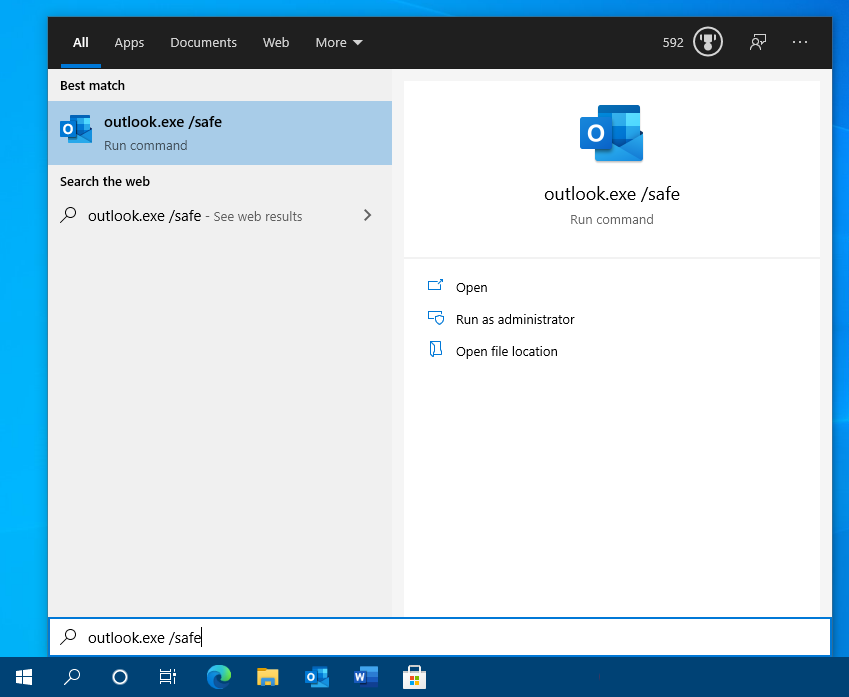
რეგულარულად განაახლეთ Outlook
Outlook რეგულარულად აქვეყნებს ახალ განახლებებს და უსაფრთხოების პატჩებს, რათა უზრუნველყოს პროდუქტი დაცული და ეფექტური. Outlook-ის უახლესი ვერსიის განახლებისას, მომხმარებლებს შეუძლიათ ისარგებლონ გაუმჯობესებული ფუნქციონირებით, შეცდომების გამოსწორებით და გაუმჯობესებული ფუნქციებით, რომლებიც შესაძლოა არ იყოს ხელმისაწვდომი წინა ვერსიებში.
რეგულარული განახლებები ასევე ხელს უწყობს უსაფრთხოების პოტენციური საფრთხეებისგან დაცვას, როგორიცაა ვირუსები ან მავნე პროგრამული უზრუნველყოფა. უსაფრთხოების ამ გაუმჯობესებებით, Outlook-ის მომხმარებლებს შეუძლიათ დარწმუნებულები იყვნენ, რომ მათი მონაცემები უსაფრთხო და უსაფრთხოა.
თქვენი Outlook-ის განახლება უზრუნველყოფს თავსებადობას სხვა პროდუქტებთან, როგორიცაა Office 365 ან Skype for Business. ეს საშუალებას აძლევს მომხმარებლებს უფრო ადვილად ითანამშრომლონ კოლეგებთან პროექტებზე და გაუზიარონ დოკუმენტები ტექნიკური პრობლემების გარეშე.
ხშირად დასმული კითხვები Outlook-ის უსაფრთხო რეჟიმში გახსნის შესახებ
გახსენით თუ არა ყველა პროგრამის ფაილი უსაფრთხო რეჟიმში?
თუ არ ხართ დარწმუნებული და არ ხართ დარწმუნებული, გახსნათ თუ არა ყველა პროგრამის ფაილი უსაფრთხო რეჟიმში, უნდა მიიღოთ დამატებითი ზომები. შეძლებისდაგვარად, გამოიყენეთ ძლიერი ანტი-მავნე პროგრამული პროდუქტი ფაილების გახსნამდე სკანირებისთვის, რადგან ეს დაგეხმარებათ დაადგინოთ ნებისმიერი მავნე პროგრამული უზრუნველყოფა, რომელიც შესაძლოა დაინსტალირებული იყოს.
როგორ დავიწყო Outlook უსაფრთხო რეჟიმში?
1. დახურეთ ნებისმიერიOutlook-ის ღია ინსტანციები
2. გეჭიროთ CTRL ღილაკი და ორჯერ დააწკაპუნეთ Outlook-ის ხატულაზე, რომ დაიწყოს იგი.
3. თქვენ უნდა ნახოთ დიალოგური ფანჯარა, რომელშიც გეკითხებით, გსურთ თუ არა Outlook-ის უსაფრთხო რეჟიმში გაშვება; დააწკაპუნეთ დიახ.
4. როდესაც მოგეთხოვებათ, აირჩიეთ ახალი პროფილის შექმნა თუ არსებულის გამოყენება, შემდეგ დააწკაპუნეთ OK.
ცუდია თუ არა Outlook-ის გაშვება უსაფრთხო რეჟიმის გარეშე?
ზოგიერთ შემთხვევაში, Outlook-ის გაშვება უსაფრთხო რეჟიმის გარეშე. შეიძლება გამოიწვიოს პრობლემები. თუ Outlook არღვევს ან არ იტვირთება სწორად, ეს შეიძლება იყოს თქვენს მიერ გამოყენებული პარამეტრების ან თქვენს კომპიუტერში სხვა პროგრამასთან კონფლიქტის გამო. ზოგიერთმა დანამატმა და დანამატმა შესაძლოა ხელი შეუშალოს Outlook-ის სწორად ჩატვირთვას, როდესაც არ არის ჩართული უსაფრთხო რეჟიმში.
რატომ არ შემიძლია გავხსნა Outlook?
თუ Outlook არ იხსნება, შესაძლოა რამდენიმე განსხვავებული მიზეზის გამო. თუ თქვენ ახლახან განიცადეთ ტექნიკის უკმარისობა ან ვირუსის შეტევა, ან პროგრამა მოულოდნელად დაიხურა მუშაობისას, მაშინ PST (პერსონალური შენახვის ცხრილი) ფაილი, რომელიც შეიცავს თქვენს ყველა ელფოსტას და პარამეტრებს, შეიძლება დაზიანდეს. კიდევ ერთი პოტენციური მიზეზი შეიძლება იყოს Windows რეესტრის პრობლემა. თუ Outlook-თან დაკავშირებული რეესტრის რომელიმე პარამეტრი დაზიანებულია ან არასწორია, ამან ასევე შეიძლება ხელი შეუშალოს მის სწორად გახსნას.
რა არის უსაფრთხო რეჟიმი Microsoft-ზე?
Safe Mode Microsoft-ზე არის დიაგნოსტიკური გაშვების რეჟიმი, რომელიც შეუძლია დაეხმაროს კონკრეტული პროგრამული უზრუნველყოფის პრობლემების იდენტიფიცირებას და გამოსწორებას. ის ამას აკეთებს არაარსებითის გამორთვითპროგრამები და სერვისები, რაც საშუალებას იძლევა მხოლოდ ძირითადი სისტემის პროგრამებისა და სერვისების გაშვება. უსაფრთხო რეჟიმში ყოფნისას კომპიუტერი იმუშავებს მინიმალური ფაილებით, დრაივერებით და რესურსებით, რაც შეიძლება სასარგებლო იყოს კონკრეტული პრობლემების გადასაჭრელად.
რატომ არ შემიძლია გამოვიყენო უსაფრთხო რეჟიმი ჩემს კომპიუტერზე?
გარკვეულ სიტუაციებში, უსაფრთხო რეჟიმის გამოყენება შეუძლებელია კომპიუტერზე. მაგალითად, პროგრამული უზრუნველყოფის ინსტალაციის ზოგიერთ პროცესს შეიძლება დასჭირდეს კონკრეტული სისტემური სერვისების აქტიურობა გაგრძელებამდე. ვინაიდან ეს სერვისები ჩვეულებრივ გამორთულია უსაფრთხო რეჟიმში ჩატვირთვისას, ინსტალაცია წარუმატებელი იქნება ამ შეზღუდულ გარემოში მცდელობის შემთხვევაში.
შემიძლია გამოვიყენო ბრძანების სტრიქონი უსაფრთხო რეჟიმის გასახსნელად?
შეგიძლიათ გამოიყენოთ Command Prompt. Windows 10-ზე Safe Mode-ის გასახსნელად. ამისათვის დააჭირეთ ღილაკს Windows + R, რათა გახსნათ Run ფანჯარა. ღია ველში ჩაწერეთ „msconfig“ და დააჭირეთ Enter ან დააწკაპუნეთ OK. სისტემის კონფიგურაციის ფანჯარაში გადადით Boot Options-ზე და აირჩიეთ Safe Boot გამშვები ველი. შემდეგ ჩამოსაშლელი მენიუდან აირჩიეთ მინიმალური ან ალტერნატიული გარსი და დააჭირეთ Apply > ᲙᲐᲠᲒᲘ. ახლა თქვენ უნდა შეგეძლოთ უსაფრთხო რეჟიმში ჩატვირთვა ბრძანების ხაზის გამოყენებით.

