Სარჩევი
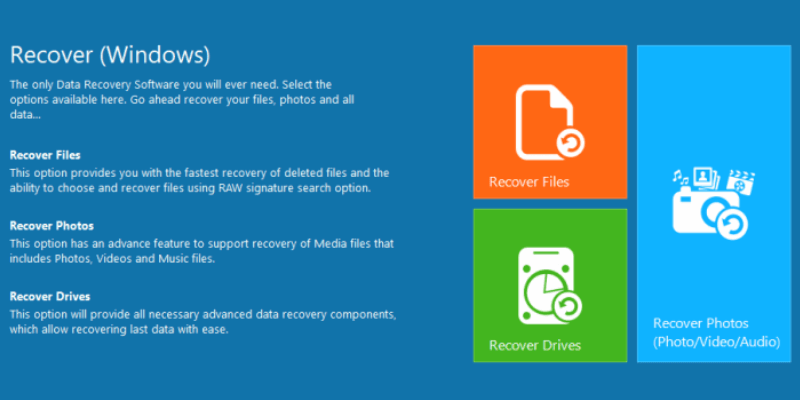
Remo Recover
ეფექტურობა: შეუძლია აღადგინოს ბევრი წაშლილი ფაილი ფასი: გთავაზობთ სამ ვერსიას $39,97-დან მარტივი გამოყენება: ძალიან მარტივი გამოსაყენებელი ნაბიჯ-ნაბიჯ ინსტრუქციებით მხარდაჭერა: ჩემს შეკითხვებზე პასუხი ელფოსტით სულ რამდენიმე საათშიშეჯამება
Remo Recover არის მონაცემთა აღდგენის პროგრამა Windows, Mac და Android-ისთვის. ჩვენ გამოვცადეთ სამივე ვერსია, მაგრამ სიგრძის გულისთვის, ეს მიმოხილვა ფოკუსირებული იქნება Windows-ის ვერსიაზე. უმეტესობა ჩვენგანი ჯერ კიდევ კომპიუტერის სამყაროში ცხოვრობს და იყენებს Windows ოპერაციულ სისტემას.
Windows-ისთვის ხელმისაწვდომია Basic, Media და Pro ვერსია. ძირითადი ვერსია უბრალოდ აკეთებს შენახვის მოწყობილობის სწრაფ სკანირებას და ცდილობს ფაილების აღდგენას. სამწუხაროდ, მან ვერ იპოვა კონკრეტული ფაილები, რომლებიც მე წავშალე ტესტირებისთვის.
Media და Pro ვერსიებმა ბევრად უკეთესად იმუშავეს. მედია ვერსიამ შეძლო დაახლოებით 30 GB ფოტოების პოვნა, წაშლილი ფაილების დაახლოებით 85% კვლავ გამოსაყენებელია. Pro ვერსიას დიდი დრო დასჭირდა 1TB მყარი დისკის სკანირებისთვის და ნაპოვნია 200000-ზე მეტი ფაილი. ფაილების უმეტესობამ დაკარგა მათი სახელები და დაარქვეს ფაილის ნომერი. ამან თითქმის შეუძლებელი გახადა კონკრეტული ფაილების პოვნა, რომელსაც ვეძებდი.
თუმცა, აღმოვაჩინეთ, რომ Remo Recover-მა ფანტასტიკური სამუშაო შეასრულა SD ბარათიდან ფაილების აღდგენაში. ამრიგად, ჩვენ გვჯერა, რომ პროგრამა უკეთესად ახერხებს მონაცემთა მოპოვებას მცირე მოცულობის დისკიდან. ასევე, გირჩევთ გამოტოვოთყველა მათგანის არჩევა.
არსებობს სავარაუდო დრო, თუ რამდენ ხანს დასჭირდება აღდგენა მარცხენა მხარეს. რაც უფრო მეტ ფაილის ტიპს აირჩევთ, მით მეტი დრო დასჭირდება.

დაახლოებით 3 საათის შემდეგ Remo Recover-მა შეძლო 15,7 გბაიტი მონაცემების პოვნა. ეს შესანიშნავ სიახლედ ჟღერს, მაგრამ, სამწუხაროდ, ეს არ არის ამ ტესტისთვის.
მიუხედავად იმისა, რომ 15,7 გბაიტიანი მონაცემების პოვნა შეგვიძლია, ჩვენ მიერ მოძიებული სატესტო ფაილების პოვნა თითქმის შეუძლებელია. იყო 270 000-ზე მეტი ფაილი და თითქმის ყველა მათგანმა დაკარგა სახელი. ამის გამო ძებნის ფუნქცია თითქმის უსარგებლოა. Remo Recover უბრალოდ ნომრავს ამ ფაილებს. მე უნდა გავხსნა თითოეული ფაილი, რომ გავიგო რა არის ის.
ეს არ ვრცელდება ზოგიერთ .jpeg და .gif ფაილზე, სადაც შეგიძლიათ მარტივად დაასკანიროთ ესკიზების სია სურათების სანახავად. მაგრამ 8000-ზე მეტი ფაილის გასაშვებად, ის ჯერ კიდევ საკმაოდ შრომატევადია.
არ ვიტყოდი, რომ Remo Recover-მა ჩაიშალა ეს ტესტი, რადგან მონაცემთა აღდგენისას ბევრი ცვლადია, რომლებსაც პროგრამა არ აკონტროლებს. . მან შეძლო მრავალი ფაილის აღდგენა – ჩვენ უბრალოდ არ ვართ დარწმუნებული, რომ კონკრეტული ფაილები, რომლებსაც ჩვენ ვეძებთ, აღდგენილია თუ არა.
Remo Recover Mac მიმოხილვა

დასაწყისი Remo Recover-ის გვერდი Mac-ისთვის საკმაოდ განსხვავებულია Windows-ის ვერსიის კრამიტით მოპირკეთებულ იერთან შედარებით. ისინი საკმაოდ მოძველებულია. დიზაინის გარდა, მისი ფუნქციონალობა, როგორც ჩანს, იგივეა. არსებობს წაშლილი აღდგენის ვარიანტები დადაკარგული ფოტოები, რომლებიც მუშაობენ ისევე, როგორც Windows-ის ვერსია.

ამის შემდეგ, ფანჯარა გაჩვენებთ კომპიუტერთან დაკავშირებულ დისკებს. ამ ტესტისთვის ჩვენ გამოვიყენებთ 32 გბაიტიან SD ბარათს იგივე შინაარსით იმ ტესტიდან, რომელიც ჩვენ გავაკეთეთ Windows-ისთვის.
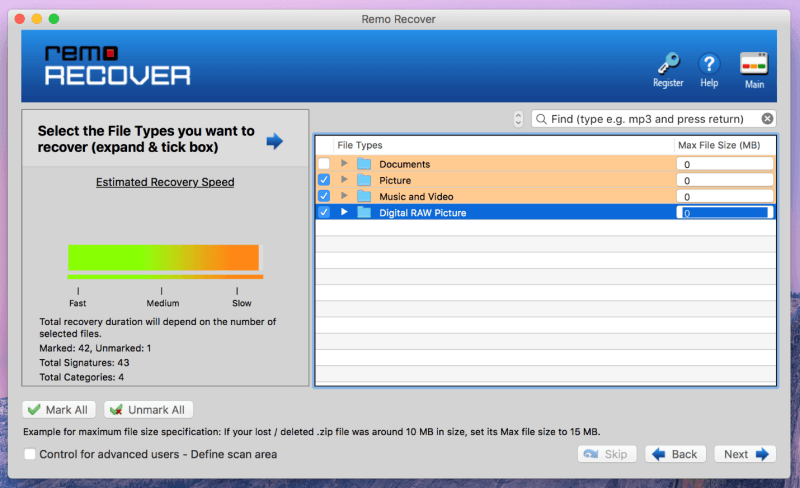
შემდეგი ფანჯარა მოგცემთ საშუალებას აირჩიოთ ფაილის ტიპები Remo. არჩეულ შესანახ მოწყობილობაში. თუ დააწკაპუნებთ პატარა ისარს საქაღალდის გვერდით, ის აჩვენებს ფაილის ინდივიდუალურ ტიპებს, რომელთაგან შეგიძლიათ აირჩიოთ. თქვენ ასევე შეგიძლიათ შეზღუდოთ ფაილების ზომა, რომელსაც პროგრამა სკანირებს მარჯვენა მხარეს. რაც უფრო პატარაა ფაილი და რაც უფრო ნაკლებია არჩეული ფაილის ტიპები, მით უფრო სწრაფი იქნება სკანირება.
ამ ტესტისთვის მე უბრალოდ ავირჩიე ყველა ტიპი – სურათებიდან, მუსიკისა და ვიდეოდან და ციფრული RAW სურათების საქაღალდეებიდან – და შემდეგ დააწკაპუნეთ „შემდეგი“.

შემდეგ დაიწყება სკანირება და გაჩვენებთ ზოგიერთ დეტალს, როგორიცაა ფაილების და საქაღალდეების რაოდენობა, მონაცემთა რაოდენობა და გასული დრო. თქვენ ასევე გაქვთ შესაძლებლობა შეაჩეროთ სკანირება პროგრესის ზოლის მარჯვენა მხარეს.
დარჩენილი დროის სავარაუდო შეფასება იყო დაახლოებით 2 საათი, თუმცა რეალურ სკანირებას დაახლოებით 3 საათი დასჭირდა.
39>
შედეგი აერთიანებს ფაილებსა და საქაღალდეებს, რომლებიც არ არის წაშლილი წაშლილ ფაილებთან. მხოლოდ აღმოჩენილი წაშლილი ფაილების საჩვენებლად, უბრალოდ დააჭირეთ ღილაკს "აჩვენე წაშლილი". ძიების შემდგომი დახვეწისთვის, ასევე შეგიძლიათ მოძებნოთ ფაილების კონკრეტული სახელები. დაახლოებით 29-ითნაპოვნი GB ფაილები, მე გადავწყვიტე უბრალოდ აღმედგინა ყველა ნაპოვნი ფაილი.
აქ ჩერდება უფასო ვერსია. იმისათვის, რომ შეძლოთ თქვენს მიერ ნაპოვნი ფაილების აღდგენა, თქვენ უნდა შეიძინოთ პროგრამა. უკვე დასრულებული სკანირების დროის გამოტოვებისთვის, აღდგენის სესიის შენახვა და შემდეგ ხელახლა ჩატვირთვა შესაძლებელია პროგრამული უზრუნველყოფის შეძენის შემდეგ.

ფაილების აღდგენას დაახლოებით ორი საათი დასჭირდა და ფაილები ან ორგანიზებული იყო მათი მდებარეობა შენახვის მოწყობილობაზე ან მათი ფაილის ტიპის მიხედვით. აღდგენილი ფაილების უმეტესობა სრულყოფილთან ახლოს იყო. ხარისხი და ზომა ზუსტად ისეთივე იყო, როგორიც იყო წაშლამდე. იყო რამდენიმე ფაილი, რომლებიც ზედმეტად დაზიანებული იყო აღდგენისთვის. იყო სხვებიც, რომლებსაც მხოლოდ ორიგინალური სურათის ესკიზი ჰქონდათ დარჩენილი.

აღდგენილი ფოტოები მერყეობდა რამდენიმე კვირის წინ გადაღებული სურათებიდან რამდენიმე თვის წინ. ასევე აღდგენილია ფოტოები სხვადასხვა კამერებიდან, რომლებიც იყენებდნენ იგივე SD ბარათს. მიუხედავად არააღდგენადი ფოტოებისა, ის ფაქტი, რომ მან შეძლო მათი უმეტესობის აღდგენა ნიშნავს იმას, რომ Remo Recover-მა საკმაოდ კარგად შეასრულა თავისი საქმე.
Remo Recover for Android Review
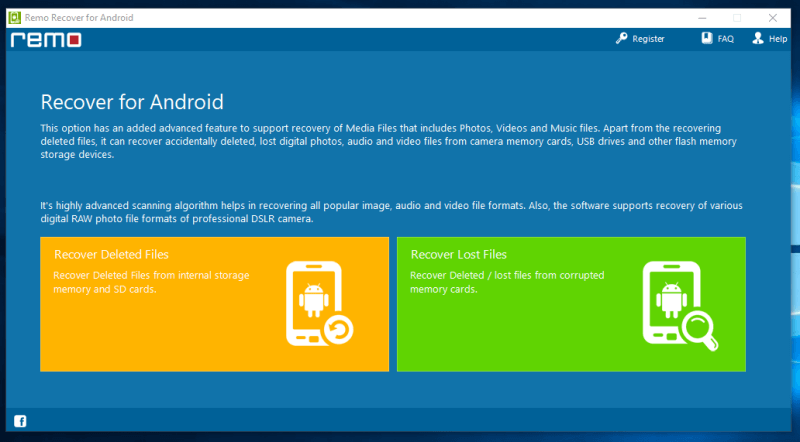
Remo Recover ასევე აქვს ვერსია Android მოწყობილობებისთვის. თქვენ შეგიძლიათ აღადგინოთ წაშლილი და დაკარგული/დაზიანებული ფაილები თქვენი Android სმარტფონიდან. მთავარი გვერდის დიზაინი მიჰყვება Windows-ის ვერსიის კვალს. ნავიგაცია და გაგება ძალიან მარტივია.

Iგამოიყენა Samsung Galaxy S3, რომელიც, როგორც ამბობენ, თავსებადია Remo Recover-ის Android თავსებადობის სიის მიხედვით. მე ასევე ვცადე Xiaomi Mi3 - უშედეგოდ. ზუსტად ვერ დავაზუსტებ სად არის პრობლემა, რადგან ბევრი ცვლადია. ეს შეიძლება იყოს ტელეფონი, კაბელი, კომპიუტერი, დრაივერები ან თავად პროგრამა. ამ დროისთვის, მე არ შემიძლია დავაბრალო მარტო პროგრამას, ამიტომ ბოლომდე ვერ ვიმსჯელებ, მუშაობს თუ არა პროგრამა.
ჩემი მიმოხილვის რეიტინგების მიღმა მიზეზები
ეფექტურობა: 4/5
მე განვიხილეთ Remo Recover-ის სამი ვერსია, განსხვავებული ეფექტურობით. მე ვერ მოვახერხე Android-ის ვერსიის საფუძვლიანად შემოწმება, თუმცა Windows და Mac ვერსიები მუშაობდნენ ისე, როგორც უნდა. მე შევძელი ტონა ფაილის აღდგენა, თუმცა ცოტა რთული იყო საჭირო კონკრეტული ფაილების პოვნა. ამის მიუხედავად, ის ფაქტი, რომ აღდგენილი ფაილების უმეტესობა გამოსაყენებელი იყო, აჩვენებს, რომ პროგრამა მუშაობს.
ფასი: 4/5
თუ თქვენ ყიდულობთ Remo Recover-ს , გირჩევთ მიიღოთ მხოლოდ Pro ან Media ვერსია. მას აქვს ძირითადი ვერსიის ყველა მახასიათებელი ღრმა სკანირების ფუნქციასთან ერთად, რაც დაგჭირდებათ წაშლილი ფაილების მოსაძებნად. Pro ფასები არის 80$ და 95$ შესაბამისად Windows-ისთვის და Mac-ისთვის, ხოლო Android-ის ვერსია ხელმისაწვდომია $30.
გამოყენების მარტივია: 4.5/5
Remo Recover აქვს ძალიან მკაფიო, ნაბიჯ-ნაბიჯ ინსტრუქციები, თუ რომელი ვარიანტები უნდა აირჩიოთ და რა უნდა გააკეთოთ. Ის იძლევამოგთხოვენ, რას გირჩევენ და გიცავთ თქვენი შენახვის მოწყობილობების შემდგომი დაზიანებისგან.
მხარდაჭერა: 5/5
Remo Recover-ის მხარდაჭერის გუნდი შესანიშნავი იყო. მე გავუგზავნე მათ ელ.წერილი, რომელშიც ვკითხულობდი Remo Recover-ის Android ვერსიის ჩამოტვირთვის ბმულს, რომელიც არ მუშაობდა. მე მათ 17 საათზე გავუგზავნე მეილი და 19:40 საათზე მივიღე პირადი ელ.წერილი. მათ შეძლეს პასუხის გაცემა 3 საათზე ნაკლებ დროში, სხვებთან შედარებით, რასაც ჩვეულებრივ ერთი დღე ან მეტი დრო დასჭირდა!

Remo Recover-ის ალტერნატივები
დროის მანქანა : Mac-ის მომხმარებლებისთვის არის ჩაშენებული სარეზერვო და აღდგენის პროგრამა, რომელიც შეგიძლიათ გამოიყენოთ. Time Machine აკეთებს თქვენი ფაილების ავტომატურ სარეზერვო ასლებს მანამ, სანამ დისკი, რომელზედაც ჩართულია სარეზერვო ასლები, არ გაივსება. უძველეს ფაილებს შემდეგ გადაიწერება უახლესების შესანახად. ეს უნდა იყოს პირველი არჩევანი დაკარგული ფაილების აღდგენისთვის. თუ ეს არ მუშაობს ან შეუსაბამოა, შეგიძლიათ აირჩიოთ სხვა ალტერნატივა.
Recuva : თუ გსურთ ჯერ სცადოთ მონაცემთა აღდგენის უფასო პროგრამა, მე გირჩევთ წასვლას რეკუვა. ის 100% უფასოა Windows-ისთვის და შესანიშნავ საქმეს აკეთებს წაშლილი ფაილების ძიებაში.
EaseUS მონაცემთა აღდგენის ოსტატი : თუ ეძებთ Windows-ის ალტერნატივას და უფასო მასალა უბრალოდ არ შეგიძლიათ გაუმკლავდეთ სამუშაოს, EaseUS-ის მიერ მონაცემთა აღდგენის ეს პროგრამა, ალბათ, თქვენი ერთ-ერთი ყველაზე უსაფრთხო ფსონია. ის მშვენივრად მუშაობდა ჩვენს ტესტებში და მე პირადად გამოვიყენე ის ჩემი ზოგიერთის აღსადგენადფაილები.
Disk Drill Mac : თუ გჭირდებათ აღდგენის აპი Mac-ისთვის, Disk Drill-ს შეუძლია დაგეხმაროთ. მისი გამოყენება წარმოუდგენლად მარტივია და მშვენივრად მუშაობს. ის ასევე დაახლოებით 5 დოლარით იაფია, ვიდრე Remo Recover Pro Mac-ისთვის.
Dr.Fone Android-ისთვის : Android მონაცემების აღდგენისთვის შეგიძლიათ სცადოთ ეს პროგრამა სახელწოდებით Dr.Fone. მისი გამოყენება მარტივია და შეუძლია აღადგინოს ფაილები, როგორიცაა კონტაქტები, ფოტოები, შეტყობინებები და სხვა ფაილები, რომლებიც შენახულია Android მოწყობილობაში.
ასევე შეგიძლიათ წაიკითხოთ ჩვენი მიმოხილვები:
- Windows მონაცემთა აღდგენის საუკეთესო პროგრამული უზრუნველყოფა
- Mac მონაცემთა აღდგენის საუკეთესო პროგრამა
- საუკეთესო iPhone მონაცემთა აღდგენის პროგრამა
- Android მონაცემთა აღდგენის საუკეთესო პროგრამა
დასკვნა
საერთო ჯამში, Remo Recover-მა გააკეთა თავისი საქმე წაშლილი ფაილების აღდგენაში. ათასობით აღდგენილი ფაილის გავლა საკმაოდ რთულია და იქიდან საჭირო რამდენიმე ფაილის პოვნა თითქმის შეუძლებელია. თუმცა, შენახვის მოწყობილობებისთვის, როგორიცაა SD ბარათები და ფლეშ დრაივები 50 გბ-ზე ნაკლები, Remo Recover მშვენივრად მუშაობს. SD ბარათიდან წაშლილი ფოტოების უმეტესი ნაწილი აღდგენილია უპრობლემოდ.
მე გირჩევთ Remo Recover-ს ფაილების აღდგენისთვის მცირე მეხსიერების მოწყობილობებიდან. მან შესანიშნავად იმუშავა SD ბარათიდან სურათების აღდგენაში და მჯერა, რომ ის ასევე კარგად იმუშავებს ფლეშ დრაივებზე. მე გამოვტოვებდი მათ ძირითად ვერსიას და პირდაპირ გადავიდოდი Remo Recover-ის Media ან Pro ვერსიებზე. თქვენზეა დამოკიდებული, რომელი ვერსია გაქვთაირჩიეთ.
მიიღეთ Remo Recoverმაშ ასე, გეხმარებათ Remo Recover-ის ეს მიმოხილვა? გააზიარეთ თქვენი გამოხმაურება ქვემოთ.
ძირითადი ვერსია და პირდაპირ გადადით Media ან Pro ვერსიაზე.რა მომწონს : უამრავი ადვილად შესასრულებელი ინსტრუქცია თავიდან ბოლომდე. პროგრამული უზრუნველყოფის განსხვავებული ვერსიები თქვენი აღდგენის საჭიროებიდან გამომდინარე. მომხმარებელთა სწრაფი მხარდაჭერა. შეძლო ბევრი წაშლილი ფაილის აღდგენა გამოსაყენებელ მდგომარეობაში. შეგიძლიათ შეინახოთ აღდგენის სესიები სხვა თარიღზე ჩასატვირთად.
რა არ მომწონს : სკანირების ძალიან გრძელი დრო. ანდროიდის ვერსია არ მუშაობდა ჩემთვის. რთულია კონკრეტული ფაილის პოვნა ათასობით წაშლილ ფაილს შორის სკანირების შემდეგ.
4.4 მიიღეთ Remo Recoverრა არის Remo Recover?
Remo Recover არის მონაცემთა აღდგენის პროგრამა, რომელიც ხელმისაწვდომია Windows, Mac და Android მოწყობილობებისთვის. პროგრამა ასკანირებს თქვენს მიერ არჩეულ შესანახ მოწყობილობას იმ ფაილებისთვის, რომლებიც წაშლილია ამ მოწყობილობიდან. ის ასევე მუშაობს დაზიანებულ დისკებზე, რომლებსაც შესაძლოა ჰქონდეთ სავარაუდოდ შეუქცევადი ფაილები და დაზიანებული სექტორები.
უსაფრთხოა თუ არა Remo Recover გამოსაყენებლად?
მე დავასკანირე Remo Recover Avast Antivirus-ისა და Malwarebytes-ის გამოყენებით. ანტი-მავნე პროგრამა, რომელიც კლასიფიცირებს Remo Recover, როგორც უსაფრთხო გამოსაყენებლად. პროგრამაში არ იყო ნაპოვნი ვირუსები ან მავნე პროგრამები. ინსტალაცია ასევე არ იყო სპამის ან ფარული ინსტალაციისგან.
Remo Recover ასევე არ საჭიროებს ინტერნეტთან დაკავშირებას, რაც გამორიცხავს თქვენი ფაილების ინტერნეტში გაგზავნის შესაძლებლობას. პროგრამაში არ არის რეკლამა, გარდა ფანჯრის "იყიდე ახლა", რომელიც გამოჩნდება, თუ ის არ არისჯერ დარეგისტრირებულია.
Remo Recover წვდება მხოლოდ თქვენს წაშლილ ფაილებს. ამრიგად, ფაილები, რომლებიც ჯერ კიდევ დისკზეა, დარჩება ხელუხლებელი და შეუცვლელი. თუმცა, პრობლემების თავიდან ასაცილებლად, გააკეთეთ თქვენი ფაილების სარეზერვო ასლები.
Remo Recover უფასოა?
არა, ეს ასე არ არის. Remo Recover გთავაზობთ მხოლოდ საცდელ ვერსიას, რომელიც გაძლევთ სკანირების შედეგებს. ნებისმიერი მონაცემების აღსადგენად, თქვენ უნდა შეიძინოთ პროგრამა.
რამდენი ღირს Remo Recover?
Remo Recover გთავაზობთ რამდენიმე ვერსიას, რომელთაგან შეგიძლიათ აირჩიოთ აქ სხვადასხვა ფასის რაოდენობა. აქ არის ხელმისაწვდომი ვერსიებისა და ფასების სია ამ დაწერის მომენტისთვის:
Remo Recover Windows-ისთვის:
- ძირითადი: $39,97
- მედია: $49,97
- Pro: $79,97
Remo Recover Mac-ისთვის:
- ძირითადი: $59,97
- Pro: $94,97
Remo Recover Android-ისთვის:
- Lifetime License: $29,97
გაითვალისწინეთ, რომ Remo Recover-ის Android ვერსია ხელმისაწვდომია მხოლოდ Windows-ისთვის. ეს ფასები სავარაუდოდ შემცირებული ფასებია შეზღუდული დროით. თუმცა, საკმაოდ დიდი ხანია იგივე ფასია და არ არის ნათქვამი, როდის გაგრძელდება ფასდაკლებული ფასი.
რატომ მენდობი ამ მიმოხილვისთვის?
მე მქვია ვიქტორ კორდა. მე ვარ ის ტიპი, რომელსაც უყვარს ტექნოლოგიების შეხება. ჩემი ცნობისმოყვარეობა ტექნიკისა და პროგრამული უზრუნველყოფის მიმართ მიმყავს პროდუქციის არსით. არის მომენტები, როცა ჩემი ცნობისმოყვარეობა საუკეთესოს მაძლევს და საბოლოოდ ვაკეთებ რაღაცეებსუარესი ვიდრე დავიწყებდი. მე გავაფუჭე მყარი დისკები და დავკარგე უამრავი ფაილი.
კარგი ის არის, რომ მე შევძელი გამომეცადა მონაცემთა აღდგენის მრავალი ინსტრუმენტი და მქონოდა საკმარისი ცოდნა იმის შესახებ, თუ რა მინდა მათგან. რამდენიმე დღის განმავლობაში ვცადე Remo Recover Windows-ისთვის, Mac-ისთვის და Android-ისთვის, რათა გამეზიარებინა ის, რაც ვისწავლე პროგრამიდან და მუშაობს თუ არა ისე, როგორც რეკლამირებულია.
მე აქ ვარ, რათა გაგიზიაროთ რა მუშაობს. , რა არა და რა შეიძლება გაუმჯობესდეს სხვა მსგავს პროდუქტებთან ჩემი გამოცდილებიდან გამომდინარე. მე გასწავლით, თუ როგორ უნდა აღადგინოთ მნიშვნელოვანი ფაილები Remo Recover-ის გამოყენებით, რომლებიც შემთხვევით წაიშალა. მე გამოვცადე მათი მხარდაჭერის ჯგუფიც კი, ელ.წერილის გაგზავნით იმ პრობლემების შესახებ, რაც მქონდა განხილვის დროს.
უარი პასუხისმგებლობის შესახებ: Remo Recover-მა შემოგვთავაზა NFR კოდები მათი პროგრამული უზრუნველყოფის სხვადასხვა ვერსიების შესამოწმებლად. დარწმუნებული იყავით, რომ ჩვენი მიმოხილვაც კი მიუკერძოებელი რჩება. მათ არ ჰქონდათ რაიმე სარედაქციო ჩანაწერი ამ მიმოხილვის შინაარსში. თუ პროგრამა საშინლად მუშაობდა, ეს იქნებოდა მიმოხილვის ნაწილი.
Remo Recover-ის ტესტირებაში ჩასმა
Remo Recover Windows Review

ამისთვის ტესტი, ჩვენ შევეცდებით Remo Recover-ის თითოეულ ფუნქციას და ვნახოთ რამდენად კარგად მუშაობს. არსებობს აღდგენის 3 ვარიანტი: ფაილების აღდგენა, ფოტოების აღდგენა და დისკების აღდგენა. ჩვენ განვიხილავთ თითოეულ მათგანს საკუთარი კონკრეტული სცენარით.
პროგრამის გასააქტიურებლად, უბრალოდ დააჭირეთ რეგისტრაციასზედა მარჯვნივ და ან შეიყვანეთ ლიცენზიის გასაღები ან შედით თქვენს RemoONE ანგარიშზე. ჩვენ მივიღეთ სალიცენზიო გასაღებები Basic, Media და Pro ვერსიებისთვის.
ძირითადი ვერსია გაძლევთ სრულ წვდომას Recover Files ოფციაზე, რომელიც ახორციელებს თქვენი დისკის სწრაფ სკანირებას და აღადგენს ყველა ნაპოვნი ფაილს. მედია ვერსია საუკეთესოა ფოტოების, ვიდეოების და აუდიოს აღსადგენად. მიუხედავად იმისა, რომ Pro ვერსია გაძლევთ წვდომას თქვენი დისკების ღრმა სკანირებისთვის. თითოეულ ვერსიას ასევე აქვს წინა ვერსიის ფუნქციები.

მე შევარჩიე რამდენიმე სხვადასხვა ფაილი, რომლებსაც შემდეგ წავშლი. ეს ფაილები გამოყენებული იქნება პირველი და ბოლო ფუნქციისთვის. მედია ვერსიისთვის, მე გამოვიყენებ Sandisk 32 GB SD ბარათს 1000+ ფოტოთი და დაახლოებით 10 GB ღირებულების .mov ვიდეო ფაილებით. ვნახოთ, გაივლის თუ არა Remo Recover ჩვენს ტესტებს.
ტესტი 1: მონაცემების აღდგენა მყარი დისკიდან (Recover Files-ის გამოყენებით)

Recover Files ვარიანტი მსგავსია მონაცემთა აღდგენის სხვა პროგრამებზე სწრაფი სკანირებისთვის. Remo Recover გთავაზობთ მონაცემების აღდგენის ორ გზას "ფაილების აღდგენის" ვარიანტის გამოყენებით. პირველი საშუალებას გაძლევთ აღადგინოთ წაშლილი ფაილები ნებისმიერი დისკიდან ან შენახვის მოწყობილობიდან. მეორეც იგივეს აკეთებს, მაგრამ ასევე შეგიძლიათ დაასკანიროთ ტიხრები, რომლებიც შესაძლოა არ იყო აღმოჩენილი ან დაზიანებულია. ამ ტესტისთვის ჩვენ ორივეს შევეცადეთ მოეძებნა ერთი და იგივე ფაილები და გაგვეგო განსხვავება ამ ორს შორის.

შემდეგი ფანჯარა გაჩვენებთ დაკავშირებული ფაილების სიას.მედიის შენახვის მოწყობილობები. ამ ტესტისთვის მე ავირჩიე დისკი C: და შემდეგ დავაწკაპუნე ისარს ქვედა მარჯვენა კუთხეში.

სკანირება ავტომატურად დაიწყო. გასაოცარია, რომ სკანირებას დიდი დრო არ დასჭირდა. დასრულებას მხოლოდ ხუთი წუთი დასჭირდა.

შემდეგ Remo-მ აჩვენა ნაპოვნი საქაღალდეებისა და ფაილების სია. ჩვენი სკანირებით მან აღმოაჩინა სულ 53,6 GB ფაილი. ფაილების სიაში ხელით ძიების ორი გზა არსებობს: მონაცემთა ხედი, რომელიც საქაღალდეების ნახვის ჩვეულებრივი გზაა და ფაილის ტიპის ხედი, რომელიც აწყობს ფაილებს ტიპის მიხედვით.
200000-ზე მეტი ფაილით, მე არ შემიძლია უბრალოდ გადავხედო საქაღალდეებს ჩვენი სატესტო ფაილებისთვის. სანაცვლოდ გამოვიყენე ძიების ფუნქცია ზედა-მარჯვნივ და ვეძებე სიტყვა „ტესტი“, რომელიც არის ყველა სატესტო ფაილის სახელში.

ამ ძიებას ცოტა მეტი დრო დასჭირდა, მაგრამ არც ისე დიდი დრო. საკმარისია აურზაური. მე უბრალოდ ველოდი დაახლოებით 10 წუთი და ძებნა დასრულდა. სამწუხაროდ, Remo Recover-მა ვერ იპოვა ჩვენი სატესტო ფაილები ძირითადი ფუნქციების გამოყენებით. იმედია, Media და Pro ფუნქციები უკეთესი იქნება.
ტესტი 2: მონაცემების აღდგენა ციფრული კამერიდან (მეხსიერების ბარათი)
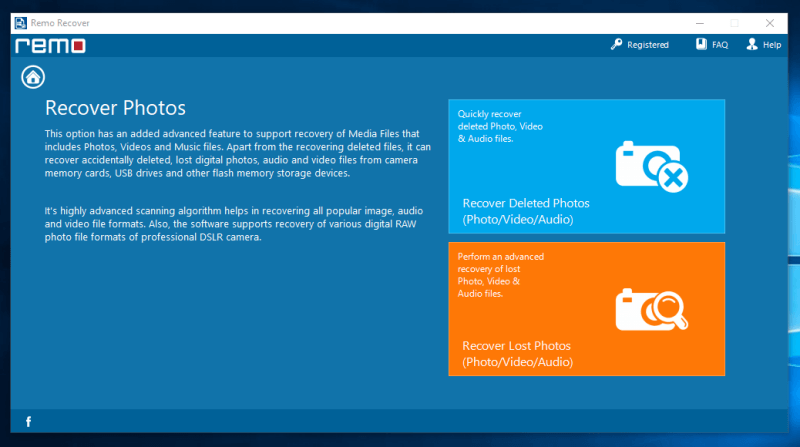
მედიის ფუნქციებს აქვს მსგავსი განლაგება და ასევე ძალიან მსგავსი მახასიათებლები. წაშლილი ფოტოების აღდგენა ფუნქცია სწრაფად ასკანირებს თქვენს შესანახ მოწყობილობას ფოტო, ვიდეო და აუდიო ფაილებისთვის. თუმცა, ეს არ აღადგენს RAW ფაილებს, რომლებიც ჩვეულებრივ დამზადებულია პროფესიონალური კამერებიდან.
დაკარგული აღდგენაPhotos ვარიანტი აკეთებს თქვენი შენახვის მოწყობილობის უფრო ზუსტ და გაფართოებულ სკანირებას, რომელიც ასევე მხარს უჭერს RAW ფაილის ფორმატებს. ამ ტესტისთვის ჩვენ ვიყენებთ 32 GB SanDisk SD ბარათს 1000-ზე მეტი ფოტოთი და 10 გბ ღირებულების ვიდეოებით. ამან დაიკავა დაახლოებით 25 გბაიტი ადგილი SD ბარათზე.
წაშალე ყველა ფაილი SD ბარათზე და გავაგრძელე გაფართოებული სკანირება.
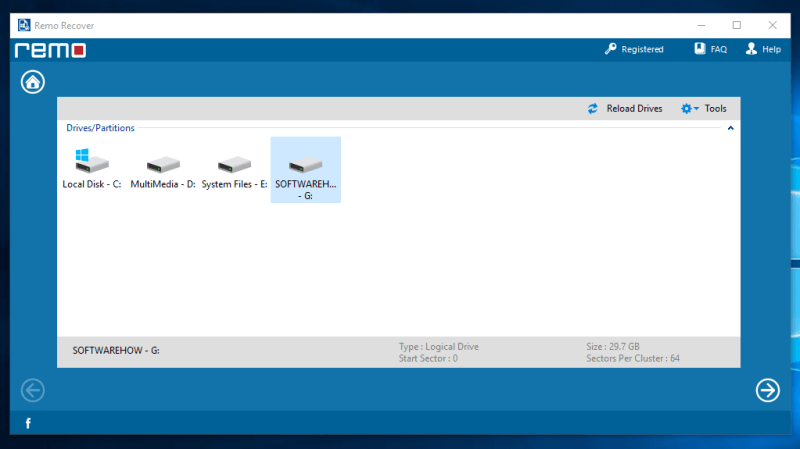
დაკარგული ფოტოების აღდგენაზე დაწკაპუნების შემდეგ ” ვარიანტი, თქვენ უნდა აირჩიოთ რომელი დისკის სკანირება გსურთ. უბრალოდ დააწკაპუნეთ დისკზე და შემდეგ დააჭირეთ ისარს ქვედა მარჯვენა კუთხეში.

სკანირებას დაახლოებით საათნახევარი დასჭირდა. ჩემდა გასაოცრად, Remo Recover-მა აღმოაჩინა 37,7 GB მონაცემები, რაც აღემატება ჩემი SD ბარათის შენახვის ზომას. ეს ჯერჯერობით საკმაოდ პერსპექტიულად გამოიყურება.

მე გადავწყვიტე აღმედგინა ყველა ნაპოვნი Remo Recover ფაილი. მე უბრალოდ აღვნიშნე თითოეული საქაღალდე გამშვები ნიშნით ყველა ფაილის ასარჩევად და შემდეგ დავაჭირე შემდეგ ისარს. შეამოწმეთ ფაილების სიის ბოლოში, მონიშნეთ თუ არა თქვენთვის სასურველი ყველა ფაილი. ფაილების აღდგენას, ჩვეულებრივ, საათები სჭირდება და არ გსურთ, რომ ფაილი გამოტოვოთ დიდი ხნის ლოდინის შემდეგ.
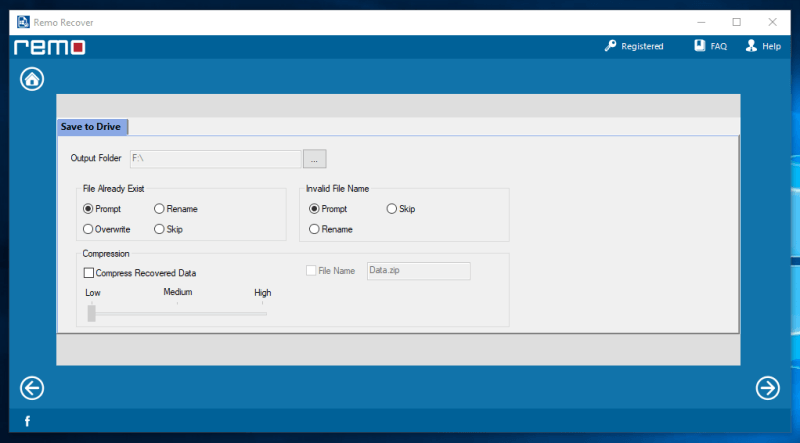
მას შემდეგ რაც შეარჩიეთ ფაილები, რომელთა აღდგენა გსურთ, გჭირდებათ რომ აირჩიოთ სად წავა ეს ფაილები. გაითვალისწინეთ, რომ თქვენ არ შეგიძლიათ თქვენი ფაილების აღდგენა იმავე დისკზე, საიდანაც მოვიდა. თქვენ ასევე გეძლევათ ვარიანტები იმის შესახებ, თუ როგორ უპასუხოთ ფაილებს, რომლებიც უკვე არსებობს იმავე დისკზე ან აქვთ თუ არაარასწორი სახელი.
აღდგენილი ფაილების შეკუმშვის ოფციის ქონა შესანიშნავი ფუნქციაა. მიუხედავად იმისა, რომ ამას მეტი დრო სჭირდება, ის დაზოგავს რამდენიმე გბაიტს თქვენს მყარ დისკზე.

აღდგენას დაახლოებით 2 საათი დასჭირდა 37,7 გბ მედია ფაილებისთვის. ამის შემდეგ გამოჩნდება მოთხოვნა, რომელიც გაჩვენებთ, თუ როგორ იყო აღდგენილი ფაილების ორგანიზება.
Remo Recover-მა შესანიშნავი სამუშაო შეასრულა მედია ფაილებთან დაკავშირებით. ფოტოების უმეტესობა, თუ არა ყველა, შეიძლება სწორად გაიხსნას. ზოგიერთ ვიდეო ფაილს ჰქონდა რამდენიმე პრობლემა, მაგრამ მე ეჭვი მქონდა, რომ ეს მოხდებოდა მათი დიდი ზომის ფაილის გამო. აღდგენილი აუდიო ფაილები ასევე კარგად მუშაობდა მინიმალური უკმარისობით. მე ვფიქრობ, რომ აღდგენილი ფაილების დაახლოებით 85% - 90% კვლავ გამოსაყენებელი იყო. მე გირჩევთ Remo Recover-ს, თუ საჭიროა სპეციალურად მედია ფაილების აღდგენა.
ტესტი 3: მონაცემების აღდგენა კომპიუტერის მყარი დისკიდან
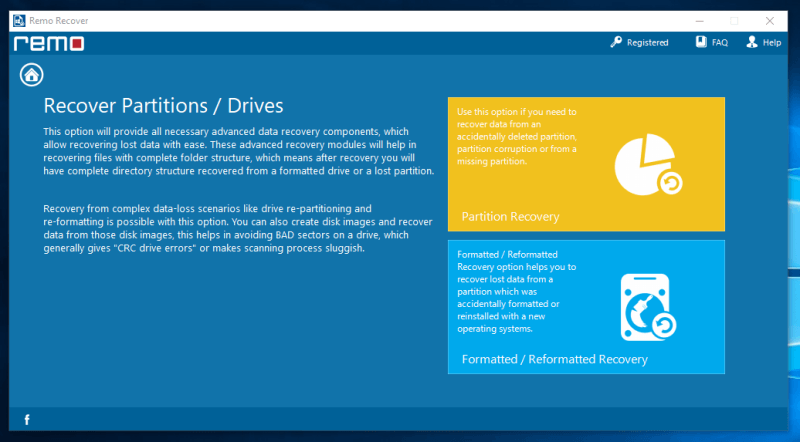
Remo Recover-ის Pro ვერსია არის მსგავსი. თქვენ შეგიძლიათ აირჩიოთ წაშლილი ფაილების აღდგენა ან დაკარგული ფაილების აღდგენა რეფორმატაციის ან დაზიანების გამო. Remo Recover ასევე გთავაზობთ დისკის სურათების შექმნას დისკებისთვის, რომლებსაც შეიძლება ჰქონდეს ცუდი სექტორები. ეს შეამცირებს შეცდომების ალბათობას და თავიდან აიცილებს თავად დისკის შემდგომ დაზიანებას.
ამ ტესტისთვის ჩვენ გამოვიყენებთ მეორე ვარიანტს, რადგან დისკი რეფორმატირებულია.

გადავწყვიტე ჩემი 1TB WD Elements გარე მყარი დისკის სკანირება, რომელსაც სატესტო ფაილები ჰქონდა. ისევე, როგორც სხვა ტესტები, მე უბრალოდ დავაწკაპუნე დისკზე და შემდეგ დავაჭირე"შემდეგი."

სკანირების ასეთი დიდი დისკით, სასურველია ამის გაკეთება ღამით. მის დასრულებას შეიძლება რამდენიმე საათი დასჭირდეს და მიზანშეწონილია სკანირების დროს თავი აარიდოთ კომპიუტერის გამოყენებას. ეს მისცემს პროგრამას საჭირო ფაილების აღდგენის უფრო დიდ ალბათობას, ვინაიდან ნაკლები მონაცემების გადატანა ხდება.
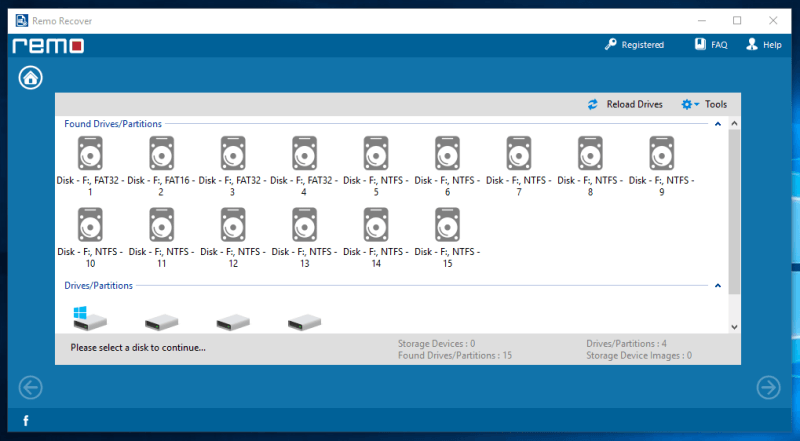
სკანირებას დაახლოებით 10 საათი დასჭირდა. სკანირების შემდეგ, მან აჩვენა მყარ დისკზე ნაპოვნი დანაყოფების თაიგული. ზუსტად არ ვიცოდი, რომელ განყოფილებაში იყო შენახული ჩემი ფაილები. საბოლოოდ ავირჩიე ყველაზე დიდი დანაყოფი, რომელშიც მეგონა ჩემი ფაილები იქნებოდა.

შემდეგი ფანჯარა გაძლევთ სკანირების შესაძლებლობას. კონკრეტული ფაილის ტიპები, როგორიცაა დოკუმენტები, ვიდეოები და ფაილის სხვა ტიპები. ეს დაგეხმარებათ შეამციროთ სკანირების დრო ფაილის ტიპების უგულებელყოფით, რომლებსაც არ ეძებთ. ფაილების ტიპების დიდი რაოდენობაა არჩევანის გაკეთება.
ჩემი ტესტის დროს, ფაილის ტიპების სკანირებამ განაპირობა პროგრამის ჩამორჩენა კრახამდე. ეს იმას ნიშნავდა, რომ ისევ უნდა გამეკეთებინა სკანირება, რაც საკმაოდ პრობლემური იყო. დარწმუნებული არ ვარ, პრობლემა წარმოიშვა ჩემი კომპიუტერის ან თავად პროგრამის გამო. თუმცა, მეორედ, პრობლემა თითქოს გაქრა.

მე ავირჩიე 27 ფაილის ტიპი ყველა სატესტო ფაილის დასაფარად. ზოგიერთი ფაილის ტიპი მეორდება, რადგან მათ აქვთ განსხვავებული აღწერილობა. არ ვიყავი დარწმუნებული, რომელი მიმართა სატესტო ფაილებს და ასე დავასრულე

