Სარჩევი
ვიდეო რედაქტირების ერთ-ერთი ძირითადი უნარი არის იმის სწავლა, თუ როგორ გაყოთ თქვენი ვიდეო კლიპი ორ ცალკეულ კლიპად. გაყოფის შემდეგ, შეგიძლიათ დამოუკიდებლად მოაჭრათ თითოეული, დაამაგროთ კიდევ ერთი კლიპი გაყოფილი კლიპებს შორის, შეცვალოთ ერთის სიჩქარე ან თუნდაც დაამატოთ ვიზუალური ეფექტი.
მაგრამ ყველა ეს კრეატიული არჩევანი პირველ რიგში მოითხოვს, იცოდეთ როგორ გაყოთ კლიპი. და გასაკვირი არ არის, რომ ეს ძალიან მარტივია Final Cut Pro-ში.
მე ვიღებ საშინაო ფილმებს და პროფესიონალურ ფილმებს (და ვრედაქტირებდი ხანდახან ჰოკეის ბლოგს) თითქმის ათი წელია. ამ დროის განმავლობაში გავიგე, რამდენად სასარგებლოა რედაქტირების საფუძვლების დაუფლება, რათა სწრაფად შევძლო სხვადასხვა შეთანხმებების მოსინჯვა და ვიპოვო ის, რაც მუშაობს.
დღეს მინდა გაჩვენოთ, თუ რამდენად ადვილია კლიპის გაყოფა Final Cut Pro-ში, გაჩვენებთ სამი სხვადასხვა გზით ამისთვის: Blade ინსტრუმენტის გამოყენება, გაყოფა „ფრენაზე“ და კლიპის გაყოფა მის შუაში სხვა კლიპის ჩასმით.
თითოეულს აქვს თავისი ძლიერი მხარე და ყველაფერი დაგეხმარებათ იყოთ უკეთესი და სწრაფი რედაქტორი!
Key Takeaways
- კლიპები შეიძლება დაიყოს Final Cut Pro-ში გამოყენებით Blade ინსტრუმენტი, რომელიც ნაპოვნია Tools მენიუში.
- თუ გსურთ ვიდეოს და კლიპთან დაკავშირებული ნებისმიერი აუდიოს დაყოფა, კლიპის გაყოფისას დააჭირეთ ღილაკს Shift .
- შეგიძლიათ კლიპის გაყოფა ნებისმიერ დროს თქვენი ფილმის დაკვრის ყურებისას დაჭერით Command + B სადაც გინდათგაჭრა.
მეთოდი 1: კლიპის გაყოფა Blade Tool-ის გამოყენებით
ძველ დღეებში, კომპიუტერებსა და ვიდეო რედაქტირების პროგრამებამდე, ვიდეო კლიპის გაყოფა საჭიროებდა ვინმეს ფიზიკური ჭრილის გაკეთებას დანა, ან მაკრატელი, ფილმის გრძელ ზოლში. ამ მემკვიდრეობის გამო, პირველადი ინსტრუმენტი ვიდეო რედაქტირების პროგრამებში კლიპების გასაყოფად, როგორიცაა Final Cut Pro, ცნობილია როგორც Blade Tool.
ნაბიჯი 1 : აირჩიეთ Blade ინსტრუმენტი ინსტრუმენტები მენიუდან, რომელიც არის ჩამოსაშლელი მენიუ თქვენი დროის ხაზის ზემოთ, როგორც ნაჩვენებია ქვემოთ მოცემულ ეკრანის სურათზე. ამ მენიუდან აირჩიეთ Blade . ვერტიკალური წითელი ხაზი თქვენს ვადებში, რომელსაც იყენებთ კლიპების ასარჩევად, ახლა აჩვენებს მაკრატლის ხატულას ჩვეულებრივი ისრის ხატის ნაცვლად.
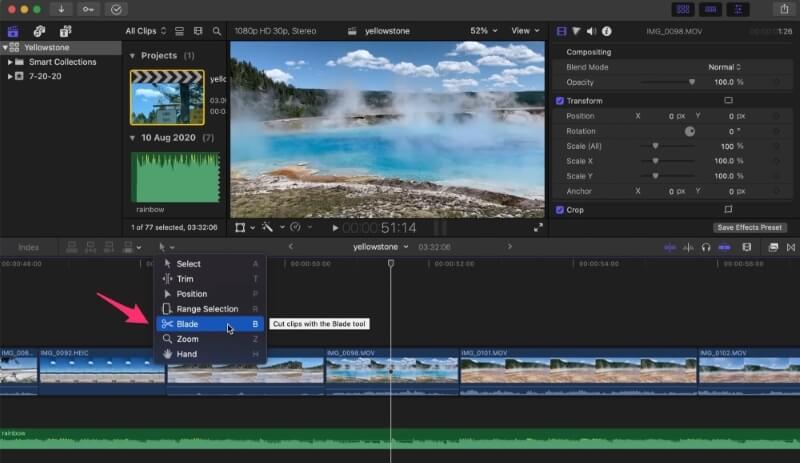
გაითვალისწინეთ, რომ Final Cut Pro-ის ამჟამინდელ (10.6.3) ვერსიაში სურათი Blade ინსტრუმენტის გვერდით არის Tools მენიუ არის მაკრატელი, როგორც ჩანს ზემოთ მოცემულ სურათზე. მაგრამ მათთვის, ვინც იყენებთ 10.5.3-ზე უფრო ძველ ვერსიას, შეიძლება არ დაინახოთ მაკრატელი, არამედ საპარსის დანა. გულწრფელად არ ვიცი რატომ შეცვალეს. ცხადია, საპარსის პირი შესაფერისი იყო დანა ხელსაწყოსთვის, მაგრამ იქნებ ცოტა აგრესიული იყო?
ნაბიჯი 2 : მას შემდეგ რაც აირჩიეთ Blade ინსტრუმენტი, გადაიტანეთ მაკრატელი კლიპის იმ წერტილში, რომლის გაყოფაც გსურთ და დააწკაპუნეთ. კლიპის შიგნით დაწკაპუნება მნიშვნელოვანია - ვიდეო კლიპის ზემოთ ან ქვემოთ დაწკაპუნება არ იქნებაშედეგად მოჭრილი. მას შემდეგ რაც დააწკაპუნებთ, გამოჩნდება ვერტიკალური წყვეტილი ხაზი, სადაც ჭრით ან გაყოფთ კლიპს. ქვემოთ მოცემულ ეკრანის სურათზე ხედავთ ამ ხაზს, რომელიც აღინიშნება წითელი ისრით.
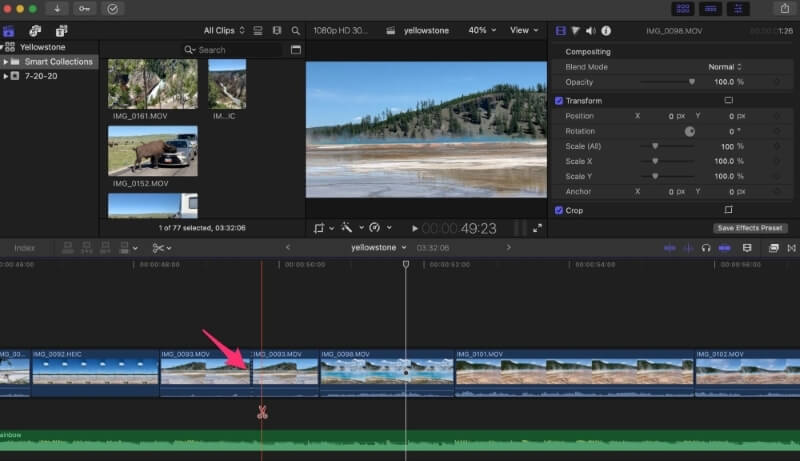
გაითვალისწინეთ, რომ კლიპის სახელს თქვენი გაყოფის მარჯვნივ და მარცხნივ აქვს ზუსტად იგივე სახელი. რაც ლოგიკურია, რადგან ისინი ერთი და იგივე კლიპია, უბრალოდ გაყოფილი. მაგრამ ახლა თითოეული კლიპის დამოუკიდებლად რედაქტირება შესაძლებელია.
ახლა შეგიძლიათ მოაჭრათ ან გააფართოვოთ ერთი ან მეორე კლიპი, ან ჩასვათ ახალი კლიპი მათ შორის - შესაძლოა B-roll - ან განათავსოთ გადასვლები იმ ადგილას, სადაც დაყავით კლიპები იმის ნიშნად, რომ დრო გავიდა , ან სხვა კრეატიული იდეა.
კლავიატურის მალსახმობი: იმის ნაცვლად, რომ აირჩიოთ ინსტრუმენტები მენიუ და დააწკაპუნოთ Blade ვარიანტი, შეგიძლიათ უბრალოდ შეეხოთ B Blade ინსტრუმენტის ასარჩევად.
პრო რჩევა: თუ იცით, რომ მხოლოდ ერთი სწრაფი ჭრის გაკეთება გსურთ, შეგიძლიათ დააჭიროთ B გასაღები სანამ ჭრის. როდესაც გაათავისუფლებთ, თქვენი მაჩვენებელი დაუბრუნდება ნებისმიერ ხელსაწყოს, რომელიც ადრე გქონდათ. ეს არის წარმოუდგენლად სწრაფი გზა ჭრის გასაკეთებლად, მაგრამ შეიძლება ცოტა შეგუებაც დასჭირდეს.
ნაბიჯი 3 : თქვენი ჭრის გაკეთების შემდეგ, კარგი იდეაა, დაუბრუნდეთ აირჩიეთ ხელსაწყოს ინსტრუმენტებში მენიუ, წინააღმდეგ შემთხვევაში, სადაც არ უნდა დააჭიროთ შემდეგს, იჭრება! შეგიძლიათ დაბრუნდეთ ინსტრუმენტები მენიუში და აირჩიოთ აირჩიეთ ინსტრუმენტი ჩამოსაშლელი მენიუს ზედა ნაწილში, მაგრამ ყველაზე სწრაფი გზაა კლავიატურის მალსახმობის გამოყენება: უბრალოდ შეეხეთ A თქვენს კლავიატურაზე და დაასრულეთ.
თუ ოდესმე დაგავიწყდებათ კლავიატურის ეს მალსახმობები, გადახედეთ ხელსაწყოების მენიუს, რომელიც გაჩვენეთ პირველ ეკრანის სურათზე — მენიუს თითოეული ხელსაწყოს მარჯვნივ არის ერთი ასო. ეს არის კლავიატურის მალსახმობები თითოეული ხელსაწყოსთვის.
კიდევ ერთი რჩევა: ზემოთ მოცემული ტექნიკა უბრალოდ ყოფს ვიდეო კლიპს, სადაც დააწკაპუნეთ. მაგრამ წარმომიდგენია, რომ თქვენ ასევე გსურთ აუდიო ჩანაწერის გაყოფა იმავე ადგილას, ერთსა და იმავე დროს. Მარტივი. უბრალოდ გეჭიროთ Shift ღილაკი, სანამ დააწკაპუნებთ ვიდეოს მოსაჭრელად და ნებისმიერი ვიდეო, აუდიო, სათაური ან სხვა ეფექტები, სადაც დააწკაპუნეთ, ასევე გაიყოფა.
მეთოდი 2: კლიპების გაყოფა ფრენის დროს.
Blade ინსტრუმენტის გამოყენება, განსაკუთრებით კლავიატურის მალსახმობებით არის სწრაფი და მარტივი გზა კლიპების გასაყოფად.
მაგრამ არის კიდევ უფრო სწრაფი გზა. თუ უყურებთ თქვენს ვიდეოს დაკვრას, ნებისმიერ დროს, როცა გსურთ ამოჭრა, შეგიძლიათ დაიჭიროთ Command ღილაკი და დააჭირეთ B. ზუსტად იმ მომენტში დააჭირეთ Command + B , ხოლო თქვენი ვიდეო უკრავს, ჭრილი გამოჩნდება თქვენს ვადებში.
ეს შეიძლება ძალიან მოსახერხებელი იყოს ზოგიერთ სიტუაციაში. მაგალითად, თუ თქვენ გაქვთ მუსიკალური საუნდტრეკი და გსურთ მოჭრა ახალ კლიპზე ბიტზე, შეგიძლიათ დაუკრათ თქვენი ვიდეო, დააჭიროთ ფეხის ცემას და დააჭიროთ Command + B თითოეულზესცემეს სადაც გინდა გაჭრა.
და გაითვალისწინეთ, რომ Shift კლავიშის დაჭერით Command კლავიშთან ერთად იგივე ეფექტი ექნება როგორც Blade ინსტრუმენტის გამოყენებისას: ყველა კლიპი, აუდიოს ჩათვლით, ან სათაურები, ამოიჭრება იმ წერტილში, სადაც დააჭირეთ Shift + Commend + B .
მეთოდი 3: კლიპების გაყოფა სხვა კლიპის ჩასმით
თქვენ ალბათ მიჩვეული ხართ კლიპების გადატანას და ჩაშვებას თქვენს ქრონოლოგიში, ასე რომ თქვენ იცით, რომ როდესაც გადაიტანეთ კლიპს მეორეზე, Final Cut Pro ვარაუდობს, რომ გსურთ კლიპის ჩასმა უშუალოდ მის წინ ან მის შემდეგ. Final Cut Pro ამ ვარაუდს, როგორც წესი, ძალიან მოსახერხებელია.
მაგრამ რა, თუ იცოდით, რომ გინდოდათ თქვენი კლიპი სხვა კლიპში ჩასვა? არა მანამდე ან მის შემდეგ, მაგრამ სადმე შუაში?
ამის გაკეთება შეგიძლიათ Position ხელსაწყოს გამოყენებით ინსტრუმენტები მენიუში, ან კლავიატურის მალსახმობის შეხებით 2>P . ახლა, როდესაც გადაათრევთ კლიპს მეორეზე და ჩამოაგდებთ, ის გაყოფს კლიპს მის ქვეშ და ჩაათავსებს თქვენს კლიპს გაყოფილ კლიპებს შორის.
ქვემოთ სკრინშოტში მე უკვე დავაჭირე P პოზიციის ხელსაწყოს ასარჩევად. ეს დადასტურებულია, რადგან ინსტრუმენტები მენიუში ხატულა არის მოკლე და მსუქანი ისარი, რომელიც აღნიშნავს პოზიციის ხელსაწყოს ნაცვლად აირჩიე ხელსაწყოსთვის გამოყენებული გამხდარი ისრის ნაცვლად.
პოზიცია ხელსაწყოთი არჩეულია, როცა ვიდეო კლიპს ერთი არედან გადმოვწევ (ნაცრისფერი სივრცე რამდენიმეკლიპები მარჯვნივ) სხვა Final Cut Pro-ზე ათავსებს გადმოტანილ ადგილს, სადაც არის ჩემი დასაკრავი (ვერტიკალური ყვითელი ხაზი). თუ ამ ეტაპზე კლიპს გავუშვებ, ის თავის ადგილზე მოხვდება ორიგინალური კლიპის გაყოფილ ნაწილებს შორის.
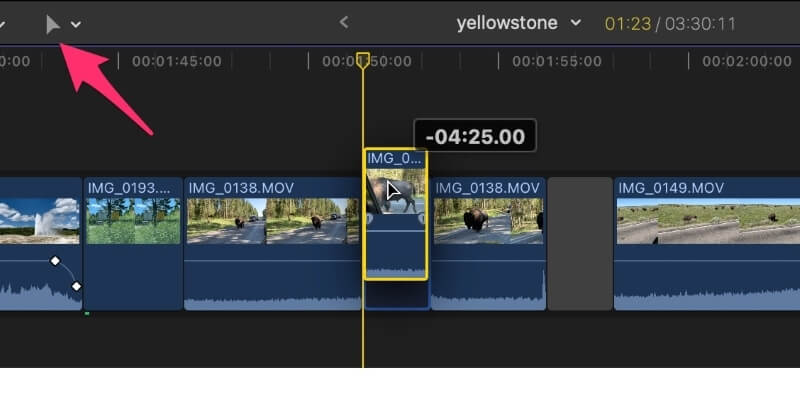
მიუხედავად იმისა, რომ ამ მიდგომას შეუძლია დაზოგოს კლიპის გაყოფა და შემდეგ კლიპების ჩასმა, რომლის ჩასმაც გსურთ, ის ასევე აკეთებს რამდენიმე რამეს, რაც შეიძლება არ მოგეწონოთ.
პირველ რიგში, ის ტოვებს ცარიელ ადგილს, საიდანაც თქვენ გადმოიტანეთ კლიპი (ნაცრისფერი ადგილი ორი კლიპი მარჯვნივ ზემოთ ეკრანის სურათზე). ეს შეიძლება ადვილად წაიშალოს ნაცრისფერ სივრცეზე დაწკაპუნებით და Delete დაჭერით.
მაგრამ ეს მიდგომა ასევე გადაწერს არსებულ კლიპს თქვენს ახალ კლიპთან. როდესაც იყენებთ Position ხელსაწყოს, Final Cut Pro არ აშორებს გაყოფილი კლიპის ორ მხარეს. ასე რომ, შეიძლება დაგჭირდეთ თქვენი კლიპების კიდეების ოდნავ „მოჭრა“, რათა ჭრილები მიიღოთ ზუსტად იქ, სადაც გსურთ.
მიუხედავად იმისა, რომ ეს ტექნიკა შეიძლება ცოტა მოწინავედ ჟღერდეს, მე მოგიწოდებთ ითამაშოთ მასთან, რადგან როცა სრულად გაიგებთ მის უპირატესობებსა და ნაკლოვანებებს, შეგიძლიათ პირდაპირ მიმართოთ მას, როცა იცით, რომ გჭირდებათ.
საბოლოო აზრები
როგორც დიდი ხნის ფილმის მწარმოებელს, შემიძლია გითხრათ, რომ თქვენი იდეა იმის შესახებ, თუ როგორი უნდა იყოს თქვენი ფილმი, განვითარდება, როდესაც თქვენ აწყობთ, მორთავთ, გაყოფთ და ჟონგლირებთ თქვენს კლიპებზე. მით უკეთ იცით, თუ როგორ გამოიყენოთ Final Cut Pro დარაც უფრო სწრაფად ისწავლით კლავიატურის მალსახმობებს ისეთი ამოცანებისთვის, როგორიცაა კლიპების გაყოფა, მით უფრო მეტად შეძლებთ ფოკუსირებას თქვენს ამბავზე და მით უფრო მხიარული გექნებათ ფილმების გადაღება.
მე მოგიწოდებთ, ითამაშოთ სამივე ტექნიკით, რაც გაჩვენეთ, ივარჯიშოთ და განაგრძოთ სწავლა!

