Სარჩევი
InDesign-ის ობიექტების უმეტესობა იწყება როგორც ძირითადი კვადრატები. კვადრატებს აქვთ სასარგებლო როლი გვერდის განლაგებაში, მაგრამ ისინი თითქმის არ ჭრიან ზედაპირს, რისი გაკეთებაც InDesign-ს შეუძლია.
ზედმეტად მართკუთხა განლაგების დაშლის ერთ-ერთი მარტივი გზაა მომრგვალებული კუთხეების დამატება, თუმცა თქვენ უნდა იცოდეთ სად იპოვოთ კუთხის პარამეტრები InDesign-ში.
მე შევაგროვე სამი ცალკე მეთოდი მრგვალი კუთხეების დასამატებლად InDesign-ში, ასევე გაფართოებული სკრიპტი უფრო რთულ ფორმებზე მრგვალი კუთხეების დასამატებლად. მოდით შევხედოთ!
მეთოდი 1: მრგვალი კუთხეები მართვის პანელის გამოყენებით
თუ გსურთ კვადრატულ ობიექტს თანაბრად მრგვალი კუთხეების დამატება, ეს თქვენი ყველაზე სწრაფი ვარიანტია.
მიჰყევით ქვემოთ მოცემულ ნაბიჯებს InDesign-ში გამოსახულების კუთხეების დასამრგვალებლად.
ნაბიჯი 1: გადართეთ Selection ხელსაწყოზე გამოყენებით 4>ინსტრუმენტები პანელი ან კლავიატურის მალსახმობი V და აირჩიეთ ობიექტი, რომელიც გსურთ გქონდეთ მრგვალი კუთხეები.
როდესაც არჩეულია ობიექტი/სურათი, თქვენ იხილავთ კუთხის ოფციები განყოფილებას (მონიშნულია ქვემოთ მოცემულ ეკრანის სურათზე) მართვის პანელზე ზედა მთავარი დოკუმენტის ფანჯარა.

ნაბიჯი 2: დააყენეთ დამრგვალების ოდენობა თქვენთვის სასურველი ნებისმიერი ერთეულის ფორმატის გამოყენებით და InDesign ავტომატურად გადააქცევს მას დოკუმენტის ნაგულისხმევ ერთეულებად.
ნაბიჯი 3: აირჩიეთ Rounded ტიპი კუთხის ფორმის ჩამოსაშლელ მენიუში და InDesign დაამატებს მომრგვალებულ კუთხეებს თითოეულს.თქვენი არჩეული ობიექტის კუთხე.
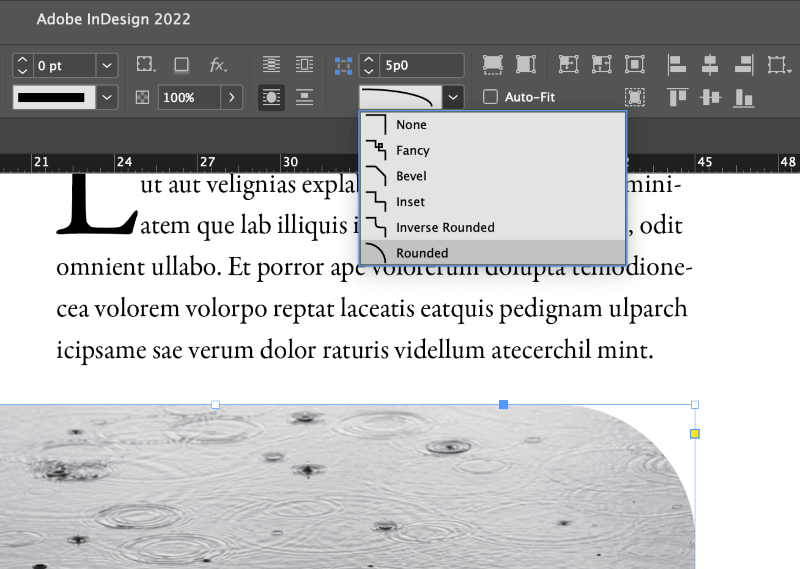
მეთოდი 2: კუთხის პარამეტრების დიალოგი
თუ გსურთ გქონდეთ სხვადასხვა დამრგვალების რაოდენობა თქვენი კვადრატული ობიექტის თითოეულ კუთხეში, შეგიძლიათ გახსნათ კუთხის პარამეტრების დიალოგი სამართავად თითოეული კუთხე ინდივიდუალურად.
დასაწყებად, დარწმუნდით, რომ ობიექტი, რომელიც გსურთ გქონდეთ მომრგვალებული კუთხეები, ამჟამად არჩეულია.
შემდეგ, გახსენით Corner Options დიალოგური ფანჯარა Option კლავიშის დაჭერით (გამოიყენეთ Alt თუ კომპიუტერზე ხართ) და დააწკაპუნეთ კუთხის პარამეტრები ხატულაზე Control პანელზე, მთავარი დოკუმენტის ფანჯრის ზედა ნაწილში.
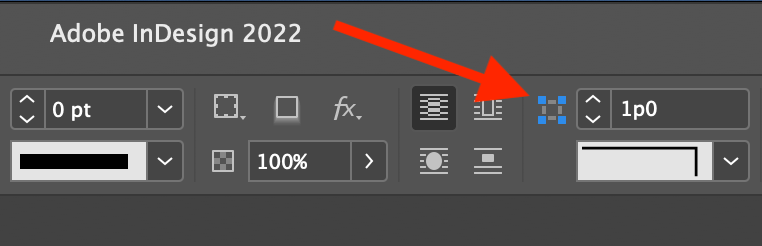
თქვენ ასევე შეგიძლიათ გაუშვათ იგივე დიალოგური ფანჯარა Object მენიუს გახსნით და Corner Options დაწკაპუნებით.

აირჩიეთ დამრგვალებული ვარიანტი კუთხის ჩამოსაშლელი მენიუდან და მიუთითეთ დამრგვალების რაოდენობა, რომლის გამოყენებაც გსურთ.
ნაგულისხმევად, ოთხი კუთხის ვარიანტი დაკავშირებულია იმავე დამრგვალების ოდენობის გამოსაყენებლად, მაგრამ შეგიძლიათ გააუქმოთ მნიშვნელობები დიალოგური ფანჯრის ცენტრში მდებარე პატარა ჯაჭვის ბმულის ხატულაზე დაწკაპუნებით.

შეგიძლიათ ასევე მონიშნოთ ველი Preview , რათა ნახოთ თქვენი კუთხის პარამეტრების შედეგების რეალურ დროში გადახედვა.
გაითვალისწინეთ, რომ გადახედვა არ განახლდება მანამ, სანამ ფოკუსს არ მოაშორებთ ტექსტის შეყვანის ველებიდან, რომლებიც აკონტროლებენ დამრგვალების რაოდენობას, ასე რომ, ნუ იმედგაცრუებთ, თუ შედეგებს დაუყოვნებლივ ვერ ხედავთ.
მეთოდი 3: ცოცხალი კუთხეების რეჟიმი
თუ თქვენ ხართარ ხართ კმაყოფილი არცერთი ამ მეთოდით, ასევე შეგიძლიათ გამოიყენოთ Live Corners რეჟიმი InDesign-ში მომრგვალებული კუთხეების დასამატებლად.
Live Corners უფრო ინტუიციური მეთოდია მომრგვალებული კუთხეების დასამატებლად, რადგან ის მუშაობს ვიზუალურად იმის ნაცვლად, რომ გაიძულებთ იფიქროთ ზუსტი გაზომვის შესახებ, რომლის გამოყენებაც გსურთ .
აი, როგორ მუშაობს.
ნაბიჯი 1: აირჩიეთ თქვენი ობიექტი Selection ინსტრუმენტის გამოყენებით. ლურჯი შემოსაზღვრული ყუთის კიდეების გასწვრივ, რომელიც გარშემორტყმულია თქვენს ობიექტს, დაინახავთ პატარა ყვითელ კვადრატს.

ნაბიჯი 2: დააწკაპუნეთ ყვითელ კვადრატზე Live Corners რეჟიმში შესასვლელად. შემოსაზღვრული ყუთის ოთხი კუთხის სახელური გადაიქცევა ყვითელ ბრილიანტის ფორმებად და შეგიძლიათ დააწკაპუნოთ და გადაათრიოთ რომელიმე ამ ყვითელი სახელურიდან, რათა მყისიერად მოარგოთ თითოეული კუთხე თანაბრად.

თუ გსურთ დააყენოთ სხვადასხვა დამრგვალება მნიშვნელობები თითოეული კუთხისთვის, გეჭიროთ Shift ღილაკი ერთ-ერთი ყვითელი სახელურის გადატანისას და ის გადაადგილდება სხვებისგან დამოუკიდებლად.
ცოცხალი კუთხეების რეჟიმში ნაგულისხმევად უნდა გამოიყენოს მომრგვალებული კუთხის ვარიანტი, მაგრამ მას ასევე შეუძლია გამოიყენოს სხვა კუთხის ეფექტები.
ნაბიჯი 3: დააჭირეთ Option ღილაკს (გამოიყენეთ Alt თუ იყენებთ InDesign-ს კომპიუტერზე) და დააწკაპუნეთ ყვითელ ბრილიანტზე სახელური, რათა გადაიტანოთ სხვადასხვა კუთხის ვარიანტები.
გაფართოებული კუთხის დამრგვალება სკრიპტებით
შენიშვნა: ამ რჩევის დამსახურებაა Bob Wertz Sketchbook B-დან, რომელმაც აღნიშნა ეს ბლოგ პოსტშიწინა InDesign CC ვერსია – მაგრამ ის მაინც მუშაობს!
InDesign გაძლევთ საშუალებას შექმნათ ძალიან რთული ჩარჩოები სხვადასხვა მრავალკუთხედში და თავისუფალი ფორმის ფორმებში, მაგრამ როგორც კი თქვენ გადააქცევთ თქვენს ჩარჩოს ერთ-ერთ მათგანში, თქვენ დაკარგავთ მომრგვალებული კუთხეების დამატების უნარს ზემოთ აღწერილი რომელიმე მეთოდის გამოყენებით.
მიუხედავად იმისა, რომ ბევრი მომხმარებელი კმაყოფილია სტანდარტული InDesign ინსტრუმენტებით, შესაძლებელია InDesign-ის შესაძლებლობების გაფართოება სკრიპტების გამოყენებით. მე არ ვარ ექსპერტი InDesign-ის ამ სფეროში, მაგრამ თქვენ არ გჭირდებათ ექსპერტი იყოთ სკრიპტის გასაშვებად, რომელიც მოყვება როგორც უფასო მაგალითის სკრიპტს.

გახსენით ფანჯარა მენიუ, აირჩიეთ Utilities ქვემენიუ და დააწკაპუნეთ Scripts . ასევე შეგიძლიათ გამოიყენოთ კლავიატურის მალსახმობი Command + Option + F11 (გამოიყენეთ Ctrl + Alt + F11 თუ იყენებთ InDesign-ს კომპიუტერზე).

InDesign გახსნის სკრიპტების პანელს. ჩვენთვის სასურველი სკრიპტი მდებარეობს შემდეგ საქაღალდეში: Application > Samples > Javascript > CornerEffects.jsx
ორჯერ დააწკაპუნეთ ჩანაწერზე სახელად CornerEffects.jsx სკრიპტის გასაშვებად, რომელიც გაიხსნება ახალ დიალოგურ ფანჯარაში, ასე რომ თქვენ შეგიძლიათ პარამეტრების კონფიგურაცია. აირჩიეთ თქვენი კუთხის ტიპი , დააყენეთ Offset დამრგვალების ოდენობის გასაკონტროლებლად და შემდეგ აირჩიეთ რომელ წერტილებზე უნდა დაზარალდეს.

როგორც ხედავთ სკრინშოტი ზემოთ, ეს სკრიპტი გთავაზობთ ბევრად მეტ მოქნილობას, როდესაც ის არისმოდის მომრგვალებული კუთხეების დამატება InDesign-ში.
უბრალოდ გახსოვდეთ, რომ ამ სკრიპტებმა შეიძლება ზოგჯერ გამოიწვიოს მოულოდნელი შედეგები. მაგალითად, შეიძლება დაგჭირდეთ რამდენჯერმე გაუშვათ Undo ბრძანება, რათა დაუბრუნდეთ თქვენს შეუფერებელ ფორმას, თუ შეცდომას დაუშვებთ ან გადაიფიქრებთ!
საბოლოო სიტყვა
ეს ყველაფერია. არის იმის ცოდნა, თუ როგორ უნდა დაამატოთ მომრგვალებული კუთხეები InDesign-ში. ყველამ უნდა გადაწყვიტოს საკუთარი ფავორიტი სამუშაო პროცესი, მაგრამ ახლა თქვენ გაქვთ სამი განსხვავებული მეთოდის არჩევა, ასევე მოწინავე ხრიკი რთული ფორმის ჩარჩოებში მომრგვალებული კუთხეების დასამატებლად InDesign-ში.
ბედნიერ დამრგვალებას გისურვებთ!

