Სარჩევი
სანდო პლატფორმის მოდული (TPM) არის უსაფრთხოების მნიშვნელოვანი კომპონენტი თანამედროვე გამოთვლით მოწყობილობებში, რომელიც უზრუნველყოფს აპარატურაზე დაფუძნებულ უსაფრთხოების ფუნქციებს მგრძნობიარე მონაცემების დასაცავად და სისტემის მთლიანობის უზრუნველსაყოფად. TPM ჩართავს უსაფრთხოების გაფართოებულ ფუნქციებს, როგორიცაა დაშიფვრა, უსაფრთხო ჩატვირთვა და გაძლიერებული ავტორიზაცია, მოწყობილობის დედაპლატზე გამოყოფილი ტექნიკის ჩიპის მეშვეობით.
თუმცა, ბევრ მომხმარებელს შეიძლება შეხვდეს შეცდომის შეტყობინება TPM მოწყობილობის გამოვლენის გარეშე, რომელიც შეიძლება იყოს იმედგაცრუებული და დამაბნეველი. ეს სტატია ასახავს შეცდომის შესაძლო მიზეზებს და გთავაზობთ ყოვლისმომცველ სახელმძღვანელოს პრობლემის გადასაჭრელად ოპტიმალური უსაფრთხოებისა და მუშაობის უზრუნველსაყოფად.
გაეცანით შეცდომის შესაძლო მიზეზებს, BIOS-ის პარამეტრების განახლებას, TPM დრაივერების ჩართვას, ქსელთან კავშირის პრობლემების აღმოფხვრას და სხვა არსებით ნაბიჯებს შეცდომის ეფექტურად მოსაგვარებლად.
გაფრთხილების საერთო მიზეზები TPM მოწყობილობა არ არის აღმოჩენილი შეცდომა
- არათავსებადი TPM მოწყობილობა: შეცდომა შეიძლება წარმოიშვას, თუ TPM მოწყობილობა სრულად არ არის თავსებადი თქვენი კომპიუტერის აპარატურასთან. თავსებადობის პრობლემები შეიძლება წარმოიშვას მოძველებული TPM ჩიპის ან თქვენი მოწყობილობისთვის კონფიგურირებული არასწორი პარამეტრების გამო.
- მოძველებული BIOS: თქვენს კომპიუტერზე მოძველებულმა BIOS-მა ასევე შეიძლება ხელი შეუწყოს TPM მოწყობილობის არ აღმოჩენილ შეცდომას. BIOS-ის უახლეს ვერსიაზე განახლებამ შეიძლება ხელი შეუწყოს თავსებადობის გაუმჯობესებას და პრობლემის მოგვარებას.
- გამორთულია TPM დრაივერი: თუ TPMსწორად გაასუფთავეთ. დრაივერი გამორთულია თქვენს სისტემაში, ამან შეიძლება გამოიწვიოს შეცდომის შეტყობინება, რადგან ოპერაციულ სისტემას არ შეუძლია დაუკავშირდეს TPM ჩიპს. ამ პრობლემის გადასაჭრელად უნდა ჩართოთ TPM დრაივერი BIOS-ში.
- დაზიანებული TPM ჩიპი: TPM ჩიპის ან დედაპლატზე მისი მიმდებარე კავშირების ფიზიკური დაზიანება შეიძლება გამოიწვიოს შეცდომა. ამ შემთხვევაში, შეცდომის გამოსასწორებლად ჩიპის შეცვლა შეიძლება დაგჭირდეთ.
- დაზიანებული TPM გასაღებები: TPM ჩიპში შენახულ კრიპტოგრაფიულ გასაღებებთან დაკავშირებული პრობლემები შეიძლება გამოიწვიოს შეცდომამ. TPM ჩიპიდან ყველა გასაღების გასუფთავება ან BIOS-ის გადატვირთვა დაგეხმარებათ ამ პრობლემის მოგვარებაში.
- ქსელთან კავშირის შეცდომები: გაუმართავმა ინტერნეტ კავშირებმა შეიძლება დროდადრო შეაფერხოს თქვენი სისტემა და გამოიწვიოს TPM მოწყობილობის არ აღმოჩენის შეცდომა. თქვენი მოწყობილობა. თქვენი ქსელური კავშირის პრობლემების აღმოფხვრა ან Windows-ში ქსელური კავშირის პრობლემების აღმოფხვრის გაშვება შეიძლება დაგვეხმაროს პრობლემის მოგვარებაში.
ამ საერთო მიზეზების გაგება TPM მოწყობილობის არ აღმოჩენილი შეცდომის შეტყობინების მიღმა გაადვილებს ძირეული მიზეზის იდენტიფიცირებას. პრობლემა და გამოიყენეთ ამ სახელმძღვანელოში ასახული შესაბამისი გადაწყვეტა. შეცდომის მოგვარებით, თქვენ შეგიძლიათ შეინარჩუნოთ თქვენი მოწყობილობის ოპტიმალური უსაფრთხოება და შესრულება, რაც უზრუნველყოფს TPM-ზე დამოკიდებულ უსაფრთხოების ფუნქციების შეუფერხებელ ფუნქციონირებას.
როგორ გამოვასწოროთ TPM მოწყობილობა, რომელიც არ იქნა აღმოჩენილი
განაახლეთ BIOS-ის ნაგულისხმევი პარამეტრები შეასწორეთ TPM მოწყობილობა
ჩიპური მოწყობილობა, რომელიც ინახავს თქვენს პერსონალურ მონაცემებსსანდო პლატფორმის მოდულის დრაივერი (იქნება ეს Dell ლეპტოპი თუ Mac) არის TPM. თუ თქვენ მიიღებთ ამომხტარ შეტყობინებას, რომელიც გაფრთხილებთ შეცდომის შესახებ, ანუ TPM მოწყობილობა არ არის აღმოჩენილი , ეს შეიძლება იყოს რამდენიმე მიზეზის გამო.
ეს შეიძლება იყოს შეუთავსებელი TPM მოწყობილობა თქვენსთან მოწყობილობის აპარატურა, ჩიპის ფიზიკური დაზიანება, TPM კლავიშებთან დაკავშირებული პრობლემები ან ქსელთან კავშირის შეცდომები. მოძველებულმა BIOS-მა ასევე შეიძლება წვლილი შეიტანოს TPM მოწყობილობის არ აღმოჩენილ შეცდომაში. BIOS-ის პარამეტრების განახლება დაგეხმარებათ შეცდომის აღმოფხვრაში.
დარწმუნდით, რომ თქვენი მოწყობილობა მუდმივად მიეწოდება ელექტროენერგიას; წინააღმდეგ შემთხვევაში, მიწოდების ნებისმიერმა უწყვეტმა შეფერხებამ შეიძლება გამოიწვიოს დედაპლატის დაზიანებული. აქ მოცემულია BIOS-ის განახლების ნაბიჯები.
ნაბიჯი 1 : დაიწყეთ პროცესი თქვენი მოწყობილობისთვის თავსებადი BIOS-ის ჩამოტვირთვით მწარმოებლის ვებსაიტიდან. გადმოწერილი ფაილი იქნება შეკუმშული zip საქაღალდე.
ნაბიჯი 2 : დააწკაპუნეთ შეკუმშულ საქაღალდეზე მარჯვენა ღილაკით და ჩამოსაშლელი მენიუდან აირჩიეთ „ყველას ამოღება“. ის ამოიღებს ყველა ფაილს. შემდეგი, მიჰყევით ოსტატს BIOS-ის განახლებისთვის „შემდეგი“ დაწკაპუნებით.
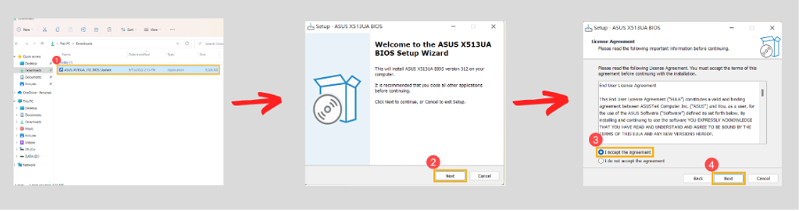
ნაბიჯი 3 : შემდეგ ოსტატში ყურადღებით წაიკითხეთ წესები და პირობები და შეამოწმეთ ვარიანტი „i“ მიიღეთ შეთანხმება' ბოლოში. დააჭირეთ "შემდეგი" გასაგრძელებლად.
ნაბიჯი 4 : აირჩიეთ „ინსტალაციის“ ვარიანტი და დააწკაპუნეთ „შემდეგი“ მოქმედების დასასრულებლად.
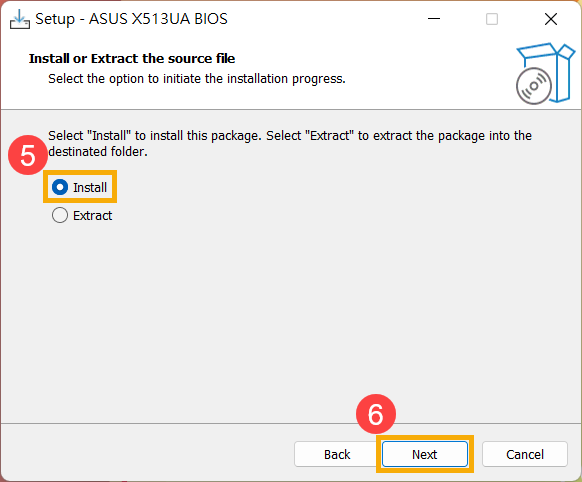
ნაბიჯი 5 : დაასრულეთ ოსტატი თითოეულზე „შემდეგი“ დაწკაპუნებითოსტატი.
ნაბიჯი 6 : დააწკაპუნეთ „ინსტალაციაზე“ და აირჩიეთ „დასრულება“ ოსტატის დასასრულებლად. განახლების დაინსტალირების შემდეგ, თქვენი მოწყობილობა გადაიტვირთება და TPM მოწყობილობასთან დაკავშირებული შეცდომა მოგვარდება, თუ დაკავშირებულია BIOS განახლებასთან.
ჩართეთ TPM დრაივერი
თუ თქვენი მოწყობილობა აჩვენებს TPM მოწყობილობას და არ არის აღმოჩენილი შეცდომა, ეს შეიძლება იყოს იმის გამო, რომ TPM გამორთულია თქვენს სისტემაში. თქვენ უნდა ჩართოთ TPM თქვენი მოწყობილობის აღმოსაჩენად. აქ მოცემულია ნაბიჯები, რომლებიც დაეხმარება TPM მოწყობილობას შეცდომის გადაჭრაში.
ნაბიჯი 1 : დაიწყეთ თქვენს მოწყობილობაზე BIOS-ის შეყვანით მალსახმობების ღილაკების საშუალებით, მაგ., Delt, F2 ან F9. თქვენი მოწყობილობის მწარმოებლის მიხედვით, თქვენ უნდა დააჭიროთ ღილაკებს გაშვებისას. შემდეგ, BIOS-ში აირჩიეთ „უსაფრთხოების“ ვარიანტი.
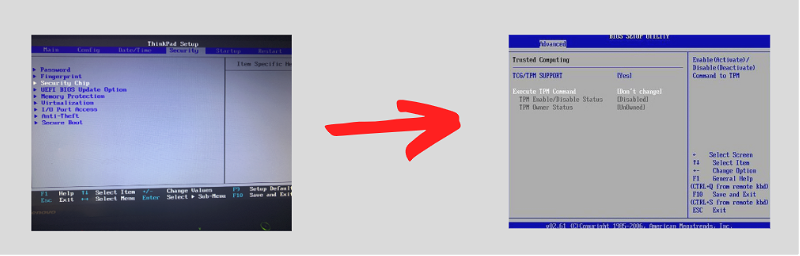
ნაბიჯი 2 : შემდეგ ფანჯარაში მოძებნეთ „Intel Platform Trust Technology (IPTT), AMD CPU TPM , ან TPM.' გადადით ოფციაზე და 'ჩართეთ TPM ხილვადობა.' სხვადასხვა მოწყობილობების მიხედვით, ეს შეიძლება იყოს მოსანიშნი ველი ან გადართვის ღილაკი და შესაბამისად დაასრულოთ მოქმედება. შეინახეთ ცვლილებები და გამოდით BIOS.
გადააყენეთ BIOS-ის პროგრამული უზრუნველყოფა TPM შეცდომის შეტყობინების გამოსასწორებლად
თუ BIOS-ის ვერსიის განახლება და TPM პროგრამული უზრუნველყოფის ჩართვა BIOS-ში არ გამოგადგებათ, მაშინ BIOS-ის გადატვირთვამ შეიძლება მოაგვაროს შეცდომა TPM მოწყობილობა, რომელიც არ არის აღმოჩენილი. ეს შეიძლება გაკეთდეს როგორც ავტომატურად, ასევე ხელით. აქ არის ნაბიჯები BIOS-ის ავტომატური გადატვირთვის პარამეტრის დასაბრუნებლად, გადატვირთვის მიღწევის გზებთან ერთადხელით.
ნაბიჯი 1 : დააჭირეთ გაშვების ღილაკს და შეიყვანეთ BIOS მალსახმობების ღილაკებიდან (F2 ან F10) თქვენი მოწყობილობის მიხედვით.
ნაგულისხმევი ნაბიჯი 2 : BIOS მენიუში აირჩიეთ "ნაგულისხმევი დაყენება" ან "ჩატვირთვა დაყენების ნაგულისხმევი"/"ნაგულისხმევი პარამეტრების გადატვირთვა" y
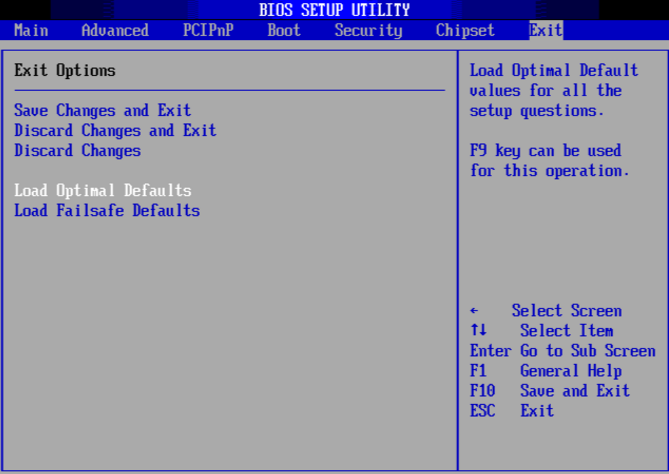 <0 შესაბამისად> ნაბიჯი 3: შემდეგ ფანჯარაში თქვენი სისტემა დააკონფიგურირებს თქვენი მოწყობილობის ნაგულისხმევ კონფიგურაციას. დადასტურების შემდეგ, BIOS-ის გადატვირთვა ავტომატურად შესრულდება. ხელით გადატვირთვისთვის, შეგიძლიათ გადატვირთოთ მხტუნავების გამოყენებით ან CMOS-ის მოხსნით.
<0 შესაბამისად> ნაბიჯი 3: შემდეგ ფანჯარაში თქვენი სისტემა დააკონფიგურირებს თქვენი მოწყობილობის ნაგულისხმევ კონფიგურაციას. დადასტურების შემდეგ, BIOS-ის გადატვირთვა ავტომატურად შესრულდება. ხელით გადატვირთვისთვის, შეგიძლიათ გადატვირთოთ მხტუნავების გამოყენებით ან CMOS-ის მოხსნით.TPM დრაივერის განახლება
მოძველებული TPM დრაივერების გამოყენებამ ასევე შეიძლება გამოიწვიოს TPM მოწყობილობის არ აღმოჩენილი შეცდომა. ვინაიდან TPM (სანდო პლატფორმის მოდული) არის ჩიპზე დაფუძნებული მოწყობილობა, მას სჭირდება დრაივერი მოწყობილობასა და ოპერაციულ სისტემას შორის კომუნიკაციისთვის. აქ მოცემულია ნაბიჯები TPM დრაივერების განახლებისთვის.
ნაბიჯი 1 : Windows-ის მთავარ მენიუში დააწკაპუნეთ მაუსის მარჯვენა ღილაკით Windows-ის ხატულაზე და აირჩიეთ „მოწყობილობის მენეჯერის“ ვარიანტი სიიდან. ან დააწკაპუნეთ Windows კლავიშზე +X კლავიატურაზე პროგრამის გასაშვებად.
ნაბიჯი 2 : "მოწყობილობის მენეჯერის" ფანჯარაში გააფართოვეთ "უსაფრთხო მოწყობილობების" ვარიანტი.
ნაბიჯი 3 : შემდეგი ფანჯარა. აჩვენებს თქვენს მოწყობილობასთან დაკავშირებულ და მიმაგრებულ უსაფრთხოების მოწყობილობებს. აირჩიეთ „TPM მოწყობილობა“ სიიდან და დააწკაპუნეთ მაუსის მარჯვენა ღილაკით, რათა აირჩიოთ „დრაივერების განახლება“ ჩამოსაშლელი მენიუდან.
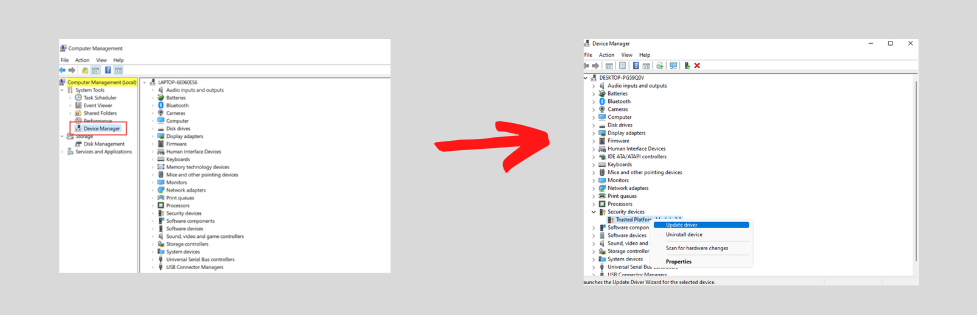
ნაბიჯი 4 : შემდეგ ეტაპზე იპოვნეთ „დრაივერის ავტომატურად ძიება“.მოწყობილობა ახლა დააინსტალირებს თავსებადი განახლებები TPM დრაივერებისთვის შეცდომის მოსაგვარებლად.
ნაბიჯი 5 : გადატვირთეთ მოწყობილობა, რათა შეამოწმოთ TPM-ის ხილვადობა და გამოვლენა თქვენს კომპიუტერში.
ქსელური კავშირისა და ლეპტოპის პროგრამული უზრუნველყოფის აღმოფხვრა
ეს შეიძლება იყოს გაუმართავი ინტერნეტ კავშირი, რომელიც ზოგჯერ არღვევს სისტემას და იწვევს თქვენს მოწყობილობაზე „TPM მოწყობილობა არ არის აღმოჩენილი“ შეცდომას. ამ კონტექსტში, ჩვენ შეგვიძლია გამოვიყენოთ ქსელის კავშირის პრობლემების აღმოფხვრა, რათა შევამოწმოთ შეცდომის ძირითადი მიზეზი და გამოვასწოროთ ის შესაბამისად. პრობლემების აღმოფხვრა ასევე დაგეხმარებათ თავიდან აიცილოთ ინფორმაცია იმის შესახებ, თუ როდის ჩართავთ TPM-ს, რომელიც შენახულია ADD-ებში.
ამ ფუნქციის გამორთვა (TPM აღდგენა ADDS-ში) და პრობლემების აღმოფხვრის გაშვება ქსელთან კავშირის პრობლემების შესამოწმებლად, შეიძლება დაგეხმაროთ შეცდომის გადაჭრაში. აქ არის ნაბიჯები: ქსელთან კავშირის პრობლემების აღმოსაფხვრელად, შეაჩერეთ თქვენი როუტერის და მოწყობილობის წვდომის წერტილები, გამორთეთ და ჩართეთ Wi-Fi კავშირი, დაივიწყეთ ქსელი და ხელახლა დააკავშირეთ იგი ან გამოიყენეთ ახალი ქსელის კავშირი.
ADDS-ის აღდგენის ფუნქციის გამორთვისთვის (TPM აღდგენა ADDS-ში), აქ არის ნაბიჯები:
ნაბიჯი 1 : გაუშვით „Run utility“ Windows კლავიშზე+ R-ზე დაწკაპუნებით. თქვენი კლავიატურა და ბრძანების ველში ჩაწერეთ 'Regedit'. დააწკაპუნეთ 'enter'; გაგრძელება.
ნაბიჯი 2 : შემდეგ ფანჯარაში იპოვნეთ შემდეგი ბრძანება:
'Computer\HKEY_LOCAL_MACHINE\SOFTWARE\Policies\Microsoft\TPM.'
ნაბიჯი3 : ორჯერ დააწკაპუნეთ აქტიური დირექტორია სარეზერვო ოფციაზე და დააყენეთ მონაცემთა მნიშვნელობა „0“. ეს გააუქმებს პოლიტიკას.
ჯგუფური პოლიტიკის რედაქტორის გამოყენება ADDS-ში TPM სარეზერვო ასლის გამორთვისთვის ასევე შეუძლია შეცდომის გადაჭრას. აქ არის ნაბიჯები:
ნაბიჯი 1 : გაუშვით „გაშვება უტილიტა“ ზემოაღნიშნული ნაბიჯების შემდეგ და ბრძანების ველში აკრიფეთ „gpedit.msc“. გასაგრძელებლად დააწკაპუნეთ "შესვლაზე".

ნაბიჯი 2 : შემდეგ ფანჯარაში იპოვეთ „ადმინისტრაციული შაბლონები“, რასაც მოჰყვება „სისტემის“ და „TPM სერვისების“ არჩევა.
<. 6>ნაბიჯი 3 : ახლა, მარჯვენა პანელში დააწკაპუნეთ „ჩართეთ TPM სარეზერვო ასლის შექმნა დირექტორია დომენის სერვისების გასააქტიურებლად“. დააწკაპუნეთ „გამორთვის“ ან „არ არის კონფიგურირებული“ ვარიანტის შესამოწმებლად. კარგი, მოქმედების დასასრულებლად.
TPM Chip-დან ყველა კლავიშის გასუფთავება
სანამ გაითვალისწინებთ, რომ TPM მოწყობილობა ფიზიკურად არის დაზიანებული და ჩაანაცვლებთ მას, ბოლო ვარიანტია ყველა გასაღების გასუფთავება TPM-დან Windows Defender უსაფრთხოების ცენტრის პროგრამის გამოყენებით. ეს პროგრამა გაასუფთავებს TPM მნიშვნელობებს ჩიპიდან ინფორმაციის წაშლით. ყველა მონაცემი წაიშლება და ჩიპი დაბრუნდება ნაგულისხმევად. გასაღებების გასუფთავებამდე შექმენით ყველა მონაცემის სარეზერვო ასლი TPM ჩიპიდან. აქ მოცემულია ნაბიჯები, რომლებიც უნდა დაიცვან გასაღებების ამოსაღებად.
ნაბიჯი 1 : გაუშვით პარამეტრები მთავარი მენიუდან ან დააჭირეთ Windows + I კლავიშს კლავიატურიდან პარამეტრების ფანჯრის გასაშვებად.
ნაბიჯი 2 : პარამეტრების ფანჯარაში,აირჩიეთ „კონფიდენციალურობა და უსაფრთხოება“ და შემდეგ აირჩიეთ „Windows Security“ ვარიანტი მარცხენა ფანჯრიდან.
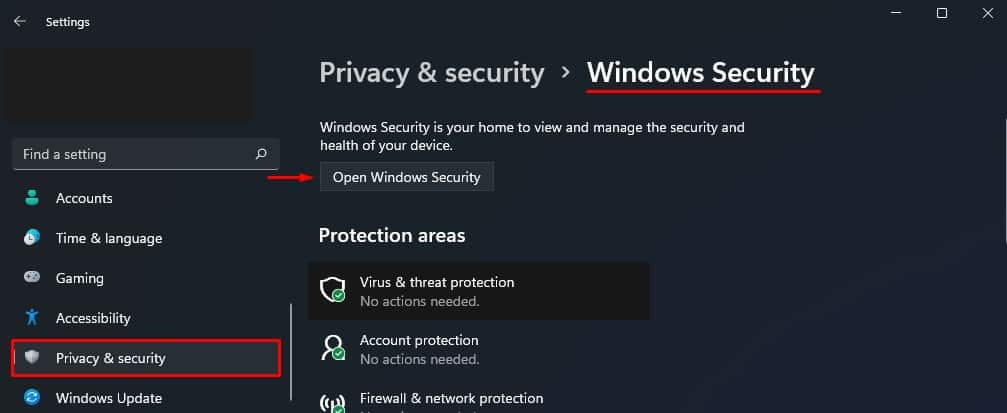
ნაბიჯი 3 : "Windows Security"-ში გახსენით "მოწყობილობის უსაფრთხოება". მარცხენა პანელში აირჩიეთ "უსაფრთხოების პროცესორი", რასაც მოჰყვება "უსაფრთხოების პროცესორის დეტალები". '
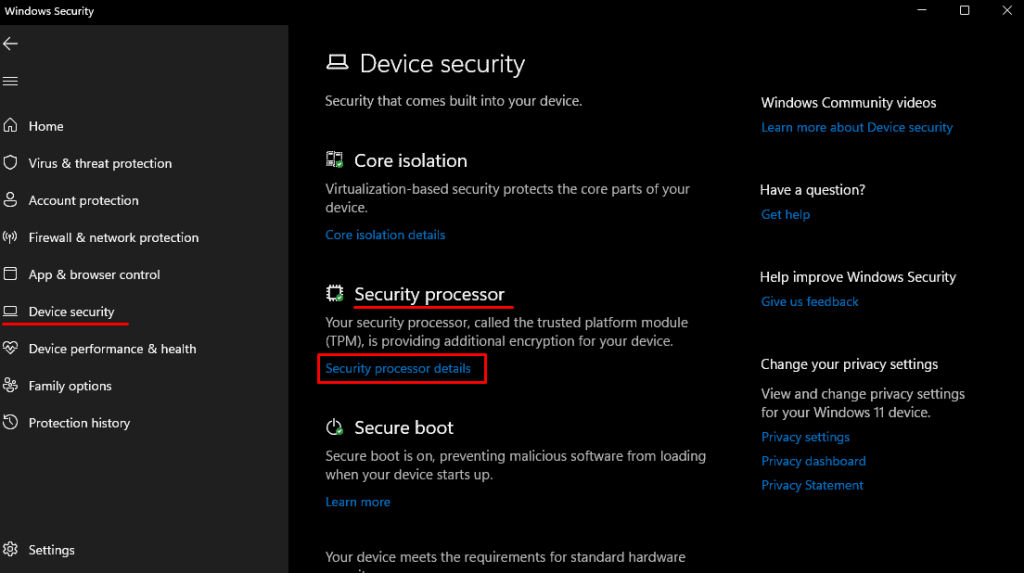
ნაბიჯი 4 : აირჩიეთ „უსაფრთხოების პროცესორის პრობლემების აღმოფხვრა“. როგორც კი იხსნება პრობლემების მოგვარების ფანჯარა, გადადით „გასუფთავება TPM“-ზე და აირჩიეთ „გასუფთავება და გადატვირთვა“.
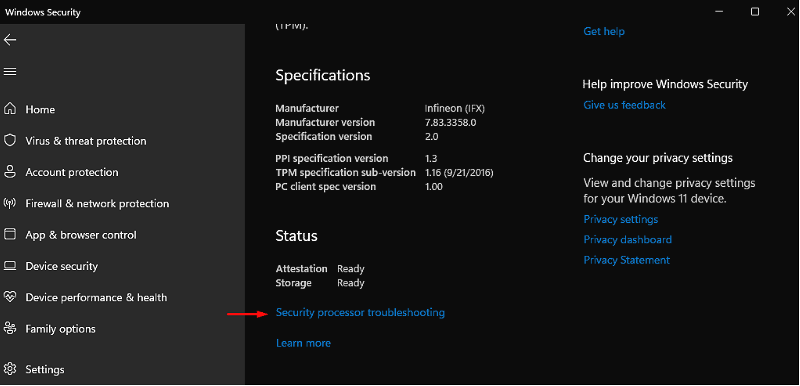
TPM კლავიშების გასუფთავება ასევე შესაძლებელია Run უტილიტადან. აქ არის ნაბიჯები:
ნაბიჯი 1 : გაუშვით "Run utility" Windows key + R-დან და ბრძანების ველში ჩაწერეთ "tpm". msc'. გასაგრძელებლად დააწკაპუნეთ "შესვლაზე".
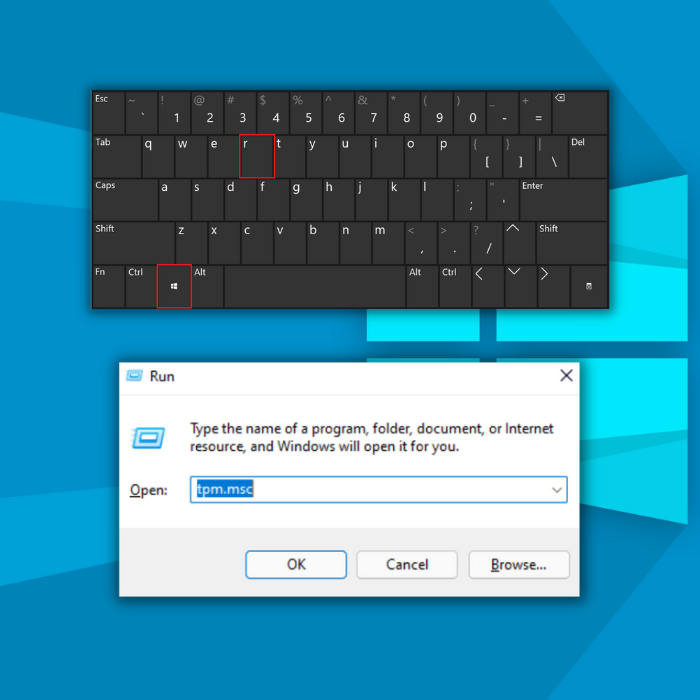
ნაბიჯი 2 : TPM ფანჯარაში აირჩიეთ „მოქმედების“ ვარიანტი და შემდეგ დააწკაპუნეთ „TPM-ის გასუფთავებაზე“. გადატვირთეთ თქვენი მოწყობილობა, რათა შეამოწმოთ შეცდომის არსებობა.
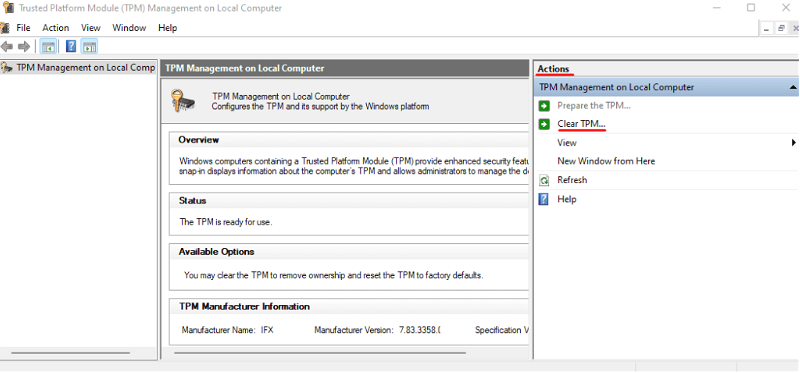 Windows Automatic Repair Tool
Windows Automatic Repair Tool სისტემის ინფორმაცია
სისტემის ინფორმაცია- თქვენს კომპიუტერში ამჟამად მუშაობს Windows 7
- Fortect თავსებადია თქვენი ოპერაციული სისტემა.
რეკომენდებულია: Windows-ის შეცდომების გამოსასწორებლად გამოიყენეთ ეს პროგრამული პაკეტი; Fortect სისტემის შეკეთება. ეს სარემონტო ინსტრუმენტი დადასტურებულია, რომ ამოიცნობს და აგვარებს ამ შეცდომებს და Windows-ის სხვა პრობლემებს ძალიან მაღალი ეფექტურობით.
ჩამოტვირთეთ ახლა Fortect System Repair
- 100% უსაფრთხო, როგორც ეს დაადასტურა ნორტონმა.
- მხოლოდ თქვენი სისტემა და აპარატურააშეაფასა.
ხშირად დასმული კითხვები TPM მოწყობილობის შესახებ არ არის აღმოჩენილი
შეიძლება თუ არა ჩემს Dell ლეპტოპის ბატარეას გამოეწვია TPM შეცდომის შეტყობინება?
ზოგიერთ შესაძლო მიზეზს შეიძლება მოიცავდეს ბატარეასთან დაკავშირებული პრობლემები, პრობლემები თქვენი ლეპტოპის აპარატურის და პროგრამული უზრუნველყოფის კონფიგურაციასთან, ან შეცდომები TPM ინიციალიზაციის პროცესში. შეიძლება დაგჭირდეთ თქვენი კომპიუტერის ნაწილების შეცვლა ან განახლება პრობლემის მოსაგვარებლად და სტანდარტული ფუნქციონირების აღსადგენად.
რა გავლენას ახდენს TPM ფუნქციონირებაზე?
რამდენიმე ფაქტორმა შეიძლება გავლენა მოახდინოს TPM ფუნქციონირებაზე, მათ შორის;
– მოწყობილობის პარამეტრები
– პროგრამული უზრუნველყოფის განახლებები
– პროგრამული უზრუნველყოფის კონფიგურაციები
მაგალითად, თუ TPM გამორთულია ან სწორად არ ფუნქციონირებს, მან შეიძლება ვერ შეინახოს კრიპტოგრაფიული გასაღებები და უსაფრთხოდ ამუშავებს პროცესებს.
ოპერაციული სისტემის პარამეტრებმა და ტექნიკის დრაივერებმა შესაძლოა გავლენა იქონიონ TPM-ის მუშაობაზე. თქვენი TPM-ის ეფექტურობის მაქსიმალურად გასაზრდელად და ოპტიმალური უსაფრთხოებისა და საიმედოობის უზრუნველსაყოფად, აუცილებელია სისტემის კრიტიკული კომპონენტების მონიტორინგი ნებისმიერი პრობლემის ან დეფექტისთვის, რამაც შეიძლება ზიანი მიაყენოს ლეპტოპის ბატარეის მუშაობას.
გამოიღებს დენის კაბელს ჩემს ლეპტოპზე გადატვირთვისას. TPM პარამეტრი?
ეს დამოკიდებულია ლეპტოპის კონკრეტულ მოდელზე და TPM აღდგენის ინფორმაციის კონფიგურირებულ პარამეტრებზე. ზოგიერთმა მომხმარებელმა შეიძლება აღმოაჩინოს, რომ კომპიუტერიდან დენის კაბელის უბრალოდ გამორთვა გამოიწვევს TPM პარამეტრის გადატვირთვას, ხოლო ზოგს შეიძლება დასჭირდეს დამატებითი ნაბიჯების გადადგმა.

