Სარჩევი
DaVinci Resolve არის შესანიშნავი პროგრამა რედაქტირებისთვის, VFX, SFX და ფერების შეფასებისთვის. რედაქტირების პროგრამული უზრუნველყოფის უმეტესობის მსგავსად, მას დიდი ძალა სჭირდება გაშვებას, რაც მას მიდრეკილს ხდის შენელების, ავარიების და შეცდომებისკენ. თუმცა, არსებობს ამის შერბილების გზა ზოგიერთი პარამეტრის შეცვლით.
მე მქვია ნათან მენსერი. მე ვარ მწერალი, კინორეჟისორი და სცენის მსახიობი. მე მაქვს ვიდეო რედაქტირების 6 წლიანი გამოცდილება და ჩემს დროს, როგორც ვიდეო რედაქტორს, გამოვიცდი ნელი ვიდეო რედაქტირების პროგრამული უზრუნველყოფა ჩემს სხვადასხვა აღჭურვილობასა და კონფიგურაციაში.
ამ სტატიაში მე გაჩვენებთ, თუ როგორ უნდა გაუშვათ DaVinci Resolve უფრო სწრაფად, პარამეტრების კონფიგურაციით და რედაქტირების სხვადასხვა მეთოდებისა და ტექნიკის გამოყენებით.
მეთოდი 1: ქეში და მედიის ოპტიმიზებული მდებარეობა
ეს რჩევა აუმჯობესებს თქვენი სამუშაო საქაღალდეების თქვენს სწრაფ შესანახ მოწყობილობაზე. თუ გაქვთ SSD ან M.2 , მაშინ თქვენ არ გსურთ იმუშაოთ მყარ დისკზე, ან კიდევ უარესი გარე დისკზე.
- გახსენით პროექტი პარამეტრები პროგრამის ქვედა მარჯვენა კუთხეში დაწკაპუნებით.
- გადადით „ მასტერ პარამეტრები“ , შემდეგ გადადით ქვემოთ „ მუშა საქაღალდეებზე “.
- შეცვალეთ „ ქეში ფაილების “ და „ გალერეის კადრების “ დანიშნულება, რათა იყოს თქვენს უსწრაფესი შენახვის მოწყობილობაზე.
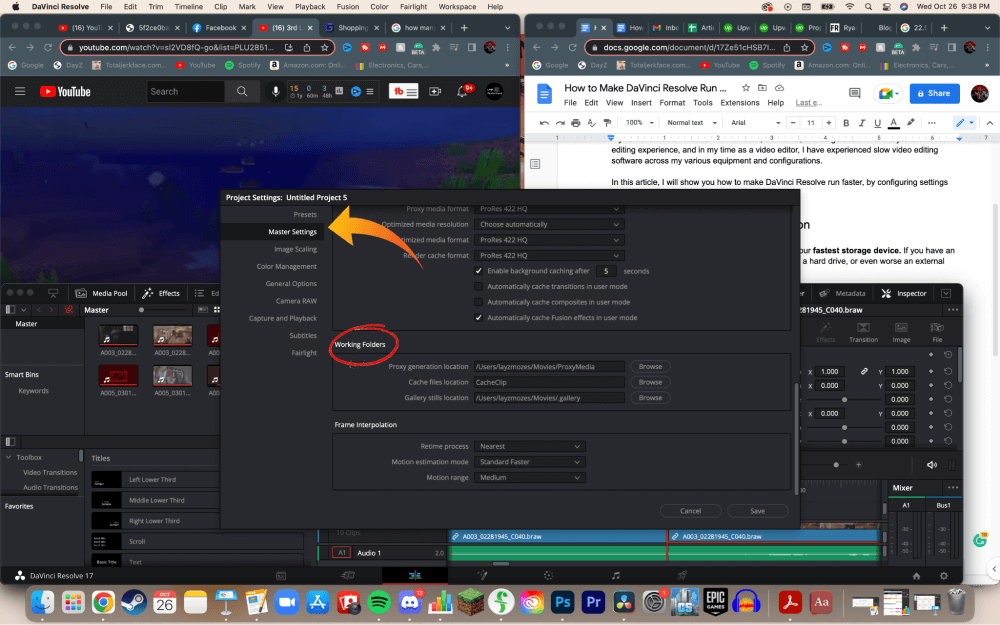
მეთოდი 2: ოპტიმიზებული მედია პროქსიები
- გადადით " მედია " გვერდზე ჰორიზონტალური მენიუს ზოლის გამოყენებითეკრანის ქვედა ნაწილი.
- აირჩიეთ კლიპები, რომელთა ოპტიმიზაცია გჭირდებათ თაიმლაინზე. დააწკაპუნეთ მათზე მარჯვენა ღილაკით და დააწკაპუნეთ „ ოპტიმიზებული მედიის გენერირება .” ეს აიძულებს DaVinci Resolve-ს ავტომატურად დააფორმატოს ვიდეოები სწორი ფაილის ტიპით.
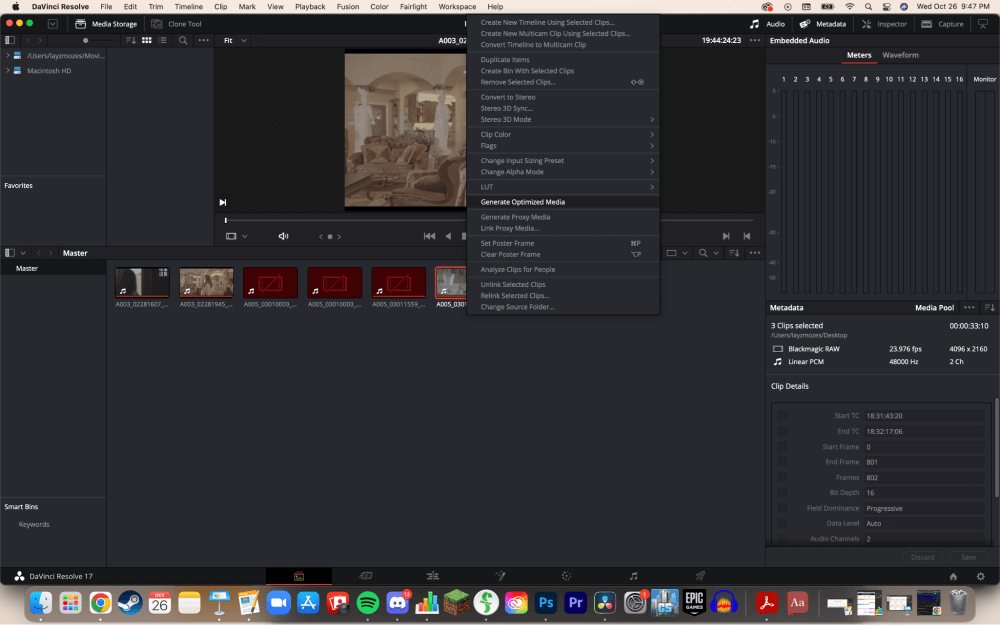
- გადადით თქვენი პროექტის პარამეტრებში. აირჩიეთ „ მასტერ პარამეტრები “ და შემდეგ „ ოპტიმიზებული მედია “. სცადეთ ფაილის სხვადასხვა ტიპები, სანამ არ იპოვით პარამეტრებს, რომლებიც უზრუნველყოფენ პროგრამული უზრუნველყოფის შეუფერხებლად მუშაობას.
ასევე შეგიძლიათ აირჩიოთ პროქსი მედია, რომელიც იმუშავებს, თქვენი სიტუაციიდან გამომდინარე.
მეთოდი 3: ქეშის რენდერი
შედით დაკვრის მენიუზე „ დაკვრა “, შემდეგ „ ქეშის რენდერი “, შემდეგ „ “ არჩევით ჭკვიანი . DaVinci Resolve ავტომატურად გამოაქვეყნებს ფაილებს, რომლებიც საჭიროა ვიდეოს გასაადვილებლად დაკვრისთვის.
ვიდეოები ავტომატურად არ გადაიცემა, თუ თქვენ აქტიურად არედაქტირებთ პროექტს. წითელი ზოლი გამოჩნდება ერთეულების ზემოთ დროის ხაზის, რომლებიც რენდერის პროცესშია. როდესაც დასრულება დასრულდება, წითელი ზოლი გახდება ლურჯი.
მეთოდი 4: პროქსი რეჟიმი
ეს მეთოდი თქვენი ვიდეოების დაკვრას უფრო აჩქარებს DaVinci Resolve პროგრამულ უზრუნველყოფაში ერთი ცვლილების გარეშე. თავად რეალური ვიდეო კლიპები.
- აირჩიეთ „ დაკვრა “, ზედა ზოლიდან.
- აირჩიეთ „ პროქსი რეჟიმი .”
- აირჩიეთ ორ ვარიანტს შორის; „ ნახევარი გარჩევადობა “ ან „ კვარტალიგარჩევადობა .”
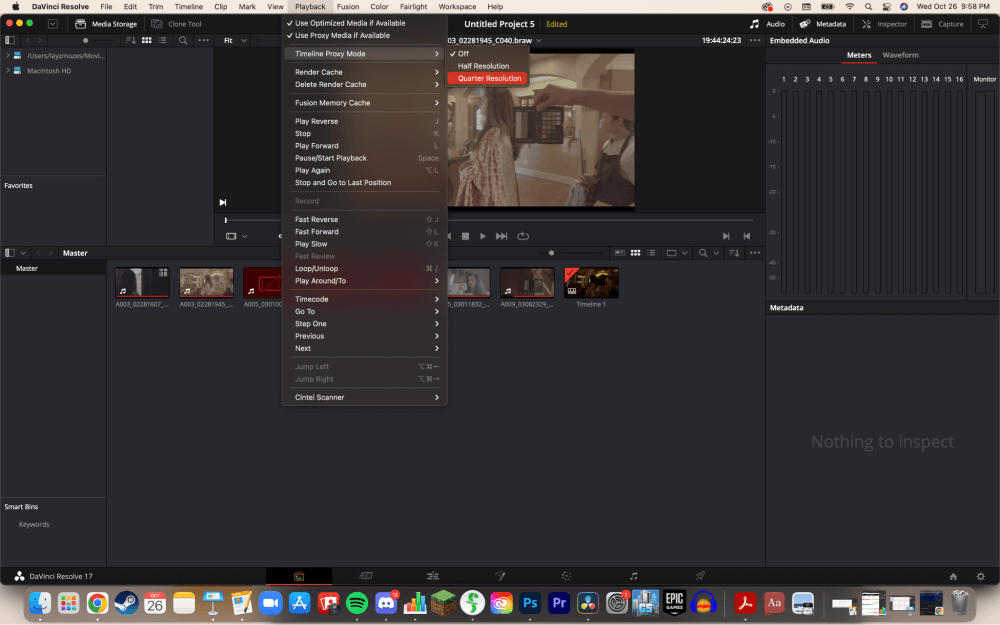
4k ან მეტი კადრების დაკვრისას, ამის ჩართვა აუცილებელია!
დასკვნა
ეს არის შესანიშნავი გზები DaVinci Resolve-ში მუშაობის ოპტიმიზაციისთვის. ზოგიერთი ან ყველა ამ მეთოდის დანერგვამ Resolve-ს გაცილებით სწრაფად გაუშვა.
მიუხედავად იმისა, რომ მნიშვნელოვანია კომპიუტერის ქონა საკმარისად სწრაფი DaVince-ის გადაწყვეტის შესასრულებლად, გახსოვდეთ, რომ როგორც კი ფაილები საკმარისად დიდი გახდება, თქვენი კომპიუტერი დაიწყებს ბრძოლას. რაც არ უნდა ხორციანი. ნუ შეგეშინდებათ მარიონეტების გამორთვა; ჰოლივუდიც კი აკეთებს ამას!
იმედია, ამ სტატიამ დააჩქარა თქვენი პროგრამული უზრუნველყოფა და, შესაბამისად, თქვენი სამუშაო პროცესი. თუ აქვს, სიამოვნებით ვიცოდი ამის შესახებ! შეგიძლიათ დატოვოთ კომენტარი და შემატყობინოთ რა გააკეთეთ ან არ მოგეწონათ და რისი მოსმენა გსურთ შემდეგში.

