Სარჩევი
შეგიძლიათ გამოიყენოთ Command+Click , click & გადაათრიეთ ან „აირჩიეთ ყველა“ გადართვა Photos აპში თქვენს Mac-ზე. რამდენიმე ფოტოს ერთდროულად არჩევა უფრო ეფექტურს გახდის და დაზოგავს თქვენს დროს.
მე ვარ ჯონი, Mac გურუ და 2019 წლის MacBook Pro-ის მფლობელი. მე ხშირად ვარჩევ რამდენიმე ფოტოს ჩემს Mac-ზე და გავაკეთე ეს სახელმძღვანელო, რომ დაგეხმაროთ ამის გაკეთებაში.
ასე რომ, განაგრძეთ კითხვა, რომ გაიგოთ რამდენიმე ფოტოს არჩევის უმარტივესი გზები თქვენს Mac-ზე.
მეთოდი 1: გამოიყენეთ Command + Click
არსებობს რამდენიმე გზა, რათა სწრაფად შეარჩიოთ ფოტოების თაიგულები თქვენს Mac-ზე ერთდროულად. ჩემთვის ყველაზე მარტივი გზაა Command + click. ეს ვარიანტი იდეალურია, როდესაც თქვენ გაქვთ რამდენიმე სხვადასხვა სურათი მიმოფანტული ალბომში ან საქაღალდეში, რომლებთანაც გსურთ მუშაობა.
მიჰყევით ამ ნაბიჯებს:
ნაბიჯი 1: გახსენით Photos აპი თქვენს Mac-ზე. ამის გაკეთება შეგიძლიათ რამდენიმე გზით, ან დააწკაპუნეთ მის წრიულ, ცისარტყელას ფერის ხატულაზე Dock-ში ან იპოვით თქვენს Applications საქაღალდეში. თუ ვერ პოულობთ მას Dock-ში, გადადით Finder-ზე, დააჭირეთ ⌘ + Spacebar და აკრიფეთ „Photos“.

ნაბიჯი 2: იპოვეთ ფოტოები, რომლებიც გსურთ მუშაობა. იდეალურ შემთხვევაში, ისინი ყველა ერთსა და იმავე ადგილას არიან მათი გადაცემის გასაადვილებლად.
ნაბიჯი 3: დააწკაპუნეთ ერთ-ერთ ფოტოზე, რომლებთანაც გსურთ მუშაობა.
ნაბიჯი 4: გეჭიროთ Command ღილაკი და დააწკაპუნეთ თითოეულ დამატებით ფოტოზე, რომლებთანაც გსურთ მუშაობა, რომ დაამატოთ იგი თქვენს არჩევანში. ირგვლივ ლურჯი საზღვარი გამოჩნდებათქვენ მიერ არჩეული თითოეული სურათი და მთლიანი რიცხვი გამოჩნდება ფანჯრის ზედა მარჯვენა მხარეს.

ნაბიჯი 5: ფოტოების არჩევის გასაუქმებლად გააგრძელეთ Command კლავიშის დაჭერა და დააწკაპუნეთ თითოეულ სურათზე, რომლის ამოღებაც გსურთ შერჩევა. თქვენს მიერ შერჩეულ ყველა ფოტოს არჩევის გასაუქმებლად, გაათავისუფლეთ ბრძანების ღილაკი და დააწკაპუნეთ ცარიელ სივრცეზე სადღაც ფანჯარაში (არა სურათზე).
ნაბიჯი 6: როგორც კი აირჩევთ ფოტოებს, რომლებთანაც გსურთ მუშაობა, დააკოპირეთ, გადააგზავნოთ, წაშალოთ, ექსპორტი ან დახარისხება საჭიროებისამებრ.
მეთოდი 2: დააწკაპუნეთ და გადაათრიეთ
ალტერნატიულად, შეგიძლიათ გამოიყენოთ shift ღილაკი იგივე შედეგისთვის. ეს იდეალურია, როდესაც ფოტოები ერთმანეთის გვერდით არის, რადგან შეგიძლიათ გადაიტანოთ ის სურათები, რომლებთანაც გსურთ მუშაობა და ის შეარჩევს მათ ყველა.
მიჰყევით ამ ნაბიჯებს:
- გახსენით Photos აპი თქვენს Mac-ზე.
- იპოვეთ ფოტოები, რომლებთანაც გსურთ მუშაობა.
- დააწკაპუნეთ პირველ ფოტოზე, ვისთანაც გსურთ მუშაობა, რომ დაამატოთ იგი თქვენს არჩევანში.
- პირველ ფოტოზე დაწკაპუნების შემდეგ დააწკაპუნეთ და ხანგრძლივად დააწკაპუნეთ ცარიელ სივრცეზე და გადაათრიეთ კურსორი ბოლო ფოტოზე თაიგულში. გადაადგილებისას გამოჩნდება გამჭვირვალე ყუთი და თქვენს მიერ არჩეულ თითოეულ ფოტოზე გამოჩნდება ლურჯი საზღვარი.
- ახლა, ამ დიაპაზონში არსებული ყველა სურათი არჩეულია და საჭიროებისამებრ შეგიძლიათ მათი გადატანა ან ექსპორტი.

მეთოდი 3: გამოიყენეთ „Select All“ Photos App-ში
თუ გსურთ სწრაფად აირჩიოთ ყველა სურათი ალბომში, შეგიძლიათ ამის გაკეთებასწრაფი მალსახმობით Photos App-ში თქვენს Mac-ზე.
ფოტოების აპში „აირჩიე ყველა“ ფუნქციის გამოსაყენებლად, მიჰყევით ამ ნაბიჯებს:
- გახსენით Photos აპი თქვენს Mac-ზე.
- გადადით ალბომში, რომელიც შეიცავს იმ ფოტოებს, რომელთა არჩევაც გსურთ.
- დააწკაპუნეთ "რედაქტირებაზე" თქვენს მენიუში და დააწკაპუნეთ "აირჩიეთ ყველა" ჩამოსაშლელ მენიუში. ალტერნატიულად, შეგიძლიათ დააჭიროთ Command+A თქვენს კლავიატურაზე.
- შეგიძლიათ დააკოპიროთ, გადააგზავნოთ, წაშალოთ და ა.შ. ყველა ფოტო თქვენს ამჟამინდელ ალბომში. თუ გსურთ გააუქმოთ არჩევანი, უბრალოდ გეჭიროთ ბრძანების ღილაკი და დააწკაპუნეთ ფოტო(ებ)ზე, რომელთა მოხსნა გსურთ ერთხელ.
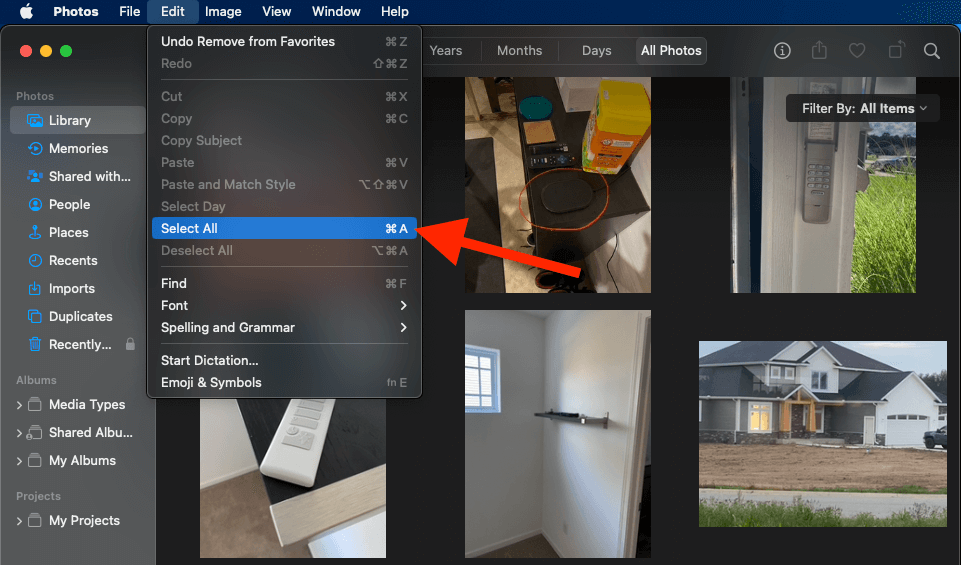
დასკვნა
შეგიძლიათ დაზოგოთ დრო თქვენს Mac-ზე რამდენიმე ფოტოს არჩევისას Command კლავიშის დაჭერით, დაწკაპუნებით და გადათრევით, ან „Select All“ მალსახმობის გამოყენებით Photos-ში. აპლიკაცია. არ აქვს მნიშვნელობა რომელ ვარიანტს აირჩევთ, შეგიძლიათ დააჩქაროთ პროცესი თითოეული ფოტოს ინდივიდუალურად შერჩევის თავიდან აცილებით.
რომელია თქვენი გადასაწყვეტი მეთოდი თქვენს Mac-ზე მრავალი ფოტოს ასარჩევად? შეგვატყობინეთ ქვემოთ მოცემულ კომენტარებში!

