目次
ウィンドウズ10ユーザーは、時折厄介なブルースクリーンの問題に直面する。 これが発生すると、大きな悪夢に変わることがある。 非ページ領域でのページ障害エラーは、ノートパソコンやデスクトップユーザーを悩ませるブルースクリーンの問題の1つである。
この問題に関連するエラーコードには、STOP: 0x50、STOP: 0X00000050、ntfs.sysなどがある。 また、ウィンドウズ10ユーザーに限ったことではなく、ウィンドウズ7、ウィンドウズ8、ビスタでも発生する可能性がある。
しかし、ご心配なく:この問題は一般的に一時的なもので、自動再起動をかければ直るものです。 この問題が続く場合や、起動するとすぐに問題が発生する場合は、恒久的な解決策を見つける必要があります。 非ページ領域でのページ障害エラーにイライラしている場合は、こちらをお読みください。
非ページ領域でページフォルトが発生するWindows 10の一般的な理由
Windows 10の「Page Fault in Nonpaged Area」エラーの背後にある一般的な理由を理解することは、根本的な原因を特定し、それに応じて問題を修正するのに役立ちます。 以下は、この厄介なブルースクリーン問題を引き起こす典型的な要因のリストです:
- ハードウェアの欠陥: ページフォルトエラーの主な原因のひとつは、ハードドライブ、RAM、あるいはマザーボードなどのハードウェアコンポーネントの不具合である。 これらのハードウェアの不具合は、システム内の不整合を引き起こし、最終的にエラーにつながる。
- システムファイルの損傷または破損: システムファイルが破損または損傷している場合も、「Page Fault in Nonpaged Area」エラーの原因となる。 これらのファイルは、マルウェア攻撃、システムの突然のシャットダウン、ソフトウェアの衝突などが原因で損傷している可能性がある。
- 古いドライバまたは互換性のないドライバ: ハードウェア・コンポーネントのドライバが古かったり、互換性がなかったり、正しくインストールされていなかったりすると、ブルースクリーンエラーが発生する可能性があります。 ドライバが最新で、お使いのシステムと互換性があることを確認することで、この問題を回避することができます。
- ページングファイルの不適切な設定: ページングファイルが正しく設定されていないと、Page Fault in Nonpaged Areaエラーが発生する可能性があります。 ページングファイルの設定を変更し、正しく設定されていることを確認することで、問題を解決できる可能性があります。
- サードパーティ製ソフトウェアの競合: 特定のソフトウェアアプリケーション、特に評判の良くない会社のウイルス対策プログラムが、システム内で競合を引き起こし、エラーにつながることがあります。 問題のあるソフトウェアを削除するか、無効にすると、問題を解決できます。
- オーバークロック: システムの設定を工場出荷時のデフォルトに戻すか、オーバークロック設定を調整することで、このエラーを防ぐことができます。
- 停電: 予期せぬ電源障害がRAMの誤動作を引き起こし、ページフォルトエラーを引き起こす可能性があります。 RAMモジュールをリセットし、正しく挿入されていることを確認することで、問題を解決することができます。
Page Fault in Nonpaged Area エラーの背後にある正確な原因を特定することで、適切な解決策を迅速に適用し、貴重な時間と労力を節約することができます。 システムを徹底的に分析し、このガイドに記載されているさまざまな解決策を試して、自分に合った解決策を見つけるようにしてください。
非ページ領域でのページ障害を修正する方法 Windows 10
デバイスのディスクとメモリをチェックする
このブルースクリーンの問題は、ハードドライブにエラーがある場合、またはハードドライブが損傷している場合に発生する可能性があります。 これがページフォルト問題の原因かどうかを特定するには、システムでディスクのスキャンをチェックするコマンドを実行する必要があります。 以下にその方法を示します:
ステップ1:
タスクバーの検索ボックスに「cmd」と入力する。

開いたウィンドウで「コマンドプロンプト」を右クリックし、「管理者として実行」を選択する。
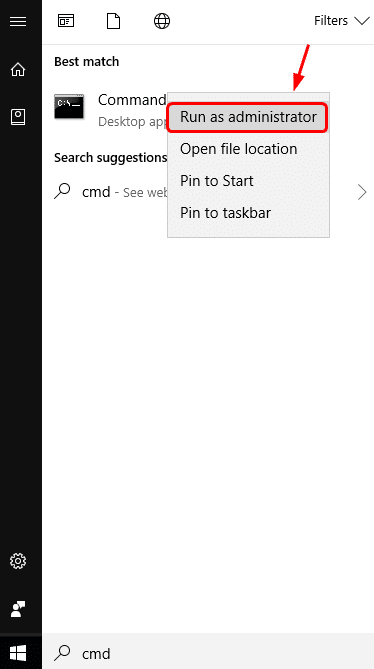
ステップ2:
コマンドプロンプトが開いたら、以下のコマンドを入力する:
chkdsk /f /r
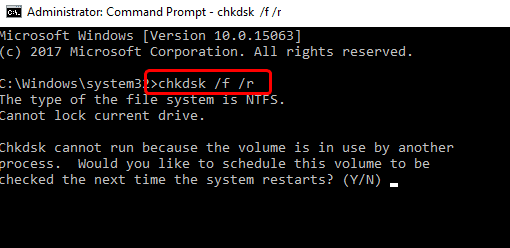
ハードドライブがロックされており、再起動時にディスクの完全スキャンをスケジュールする許可を与える必要があることを通知するメッセージが表示された場合は、Yを入力して許可を確認します。

これでコンピュータを再起動し、ディスクのチェック・スキャンが完了するまでの時間を待つ。 Windows 10では、7や8のバージョンよりも比較的早くスキャンが完了する。
ステップ3:
チェックディスクのスキャンが完了したら、[R]キーと[Windows]キーを同時に押し、以下のコマンドをRunプロンプトに入力する:
mdsched.exe

ステップ4:
すぐにシステムが再起動します。

ステップ5:
スキャンが終了したら、問題が解決したかどうかを確認してください。

最近の変更を元に戻す
最近システムに加えた変更が、ブルースクリーンの問題を引き起こす可能性があります。 これには、最近追加したソフトウェアやハードウェアが含まれます。 最近追加した項目を削除し、最近の変更をデフォルトに戻すことで、これらに関連する問題を解決できます。
ドライバーのアップデート
ドライバが古い、破損している、または欠陥がある場合も、ブルースクリーンの問題を引き起こす可能性があります。 システム上のすべてのデバイスに適切なドライバがあるかどうかを確認する必要があります。 適切なドライバがないデバイスはすべて更新してください。 以下にその手順を示します:
ステップ1:
タスクバーの検索ボックスに「デバイスマネージャー」と入力します。

ステップ2:
最近更新されたドライバーデバイスの右クリック機能を使用します。

ステップ3:
Roll Back Driver(ドライバーをロールバックする)」を選択します。 右クリックしても上記のオプションが見つからない場合、そのドライバーは特定のデバイスにのみインストールされています。 これは、デバイスマネージャーウィンドウでデバイスを右クリックし、ドライバータブを選択した後、「Properties(プロパティ)」オプションを選択することでも実行できます。 すると、「Roll Back Driver(ドライバーをロールバックする)」オプションのボタンが表示されます。

ステップ4:
システムが再起動すると、ドライバーは自動的にインストールされます。
一般的に、欠陥のあるデバイスは、その横に黄色の感嘆符が表示されることで簡単に識別できます。 ドライバをロールバックすることで、以下のような問題を解決することができます。 非ページ領域でのページフォルト コンピュータのエラー。
自動ページングファイルサイズの無効化/調整
主にハードウェアの問題と関係がない場合、ページングファイルを少し変更するだけで、問題を効果的に解決できることが多い。
ステップ1:
タスクバーの検索ボックスに「コントロールパネル」を入力し、適切な選択肢をクリックして開きます。 システムとセキュリティ」を選択し、「システム」だけをクリックします。

ステップ2:
左側のサイドバーから「高度なシステム設定」を選択する。

ステップ3:
開いたページで、「パフォーマンス」タブの「設定」オプションを選択する。

ステップ4:
パフォーマンス設定から「詳細」タブを選択し、「仮想メモリ」の見出しの下にある「変更」ボタンをクリックする。

ステップ5:
すべてのドライブのページングファイルサイズを自動的に管理する」の隣のボックスのチェックを外す。 OK」ボタンをクリックして、変更した設定を保存します。 このページを終了します。

ステップ6:
システムを再起動し、問題が解決したかどうかを確認する。
アンチウイルスソフトを一時的に無効にする
この場合、アンチウイルス・プログラムをアンインストールし、システムを完全に再起動してください。
アンチウィルス・ソフトウェアがこのような問題を引き起こすことはまれですが、このようなケースかどうかを確認することをお勧めします。 しっかりとした会社ではない会社のアンチウィルス・プログラムは、この種の問題を引き起こすことが知られています。 プログラムをアンインストールすることで問題が解決する場合は、コンピュータで使用する別のアンチウィルスを見つける必要があります。
RAMのチェック
お使いのシステムのRAMが、「Page Fault in Non-Paged Area Error」を引き起こす可能性があります。 これは、コンピュータのRAMに欠陥がある場合に発生します。 ほとんどのシステムには複数のRAMチップが搭載されているため、欠陥のあるチップを取り外し、残りのチップをそのままにしておくことで問題を解決できます。 チップを取り出してコンピュータを起動する必要があります。 一部のコンピュータには、RAMにアクセスできる独自のポートがあります。RAMが原因の場合は、以下の手順に従って問題を解決してください:
ステップ1:
電源障害が原因でRAMが誤動作し、非ページ領域のページフォルトエラーが発生することがあります。 まず、コンピュータをシャットダウンし、電源プラグを抜いてバッテリーを取り外し、RAMにアクセスします。 各RAMチップを取り外し、正しく挿入し直します。
ステップ2:
すべてのRAMを再挿入したら、コンピュータを元通りに接続し、コンピュータを再起動して、障害が修正されているかどうかを確認します。 修正されていれば完了ですが、修正されていない場合は、各RAMチップを1つずつチェックし続ける必要があります。
ステップ3:
もう一度コンピュータをシャットダウンし、プラグを抜いてバッテリーを取り外し、RAMにアクセスします。 今回はRAMチップを1つだけ取り外し、他のチップはすべてそのままにしておきます。 (RAMチップが1つだけの場合は、別のRAMチップを購入して交換する必要があります。必ずコンピュータと互換性のあるRAMチップに交換してください。) 互換性のあるRAMチップが1つ以上ないと、コンピュータは動作しません。を設置した。
ステップ4:
コンピュータを再起動し、問題が解決したかどうかを確認します。 不具合のあるチップを取り外せば、問題は解決します。 それでもブルースクリーンエラーが表示される場合は、取り外したRAMチップを再度挿入し、別のRAMチップを取り外す必要があります。 ステップ3と4を繰り返して、コンピュータ内の各RAMチップを確認します。

結論:非ページ領域でのページフォルト
上記のいずれかの方法で、非ページ領域でのページフォルトエラーが解決されたことを願っています。 もし、ご紹介した方法をすべて試してもまだエラーが表示される場合は、問題がより複雑で、正しく機能するために専門家のケアが必要であることを示しています。

