目次
最近、Windows 10デバイスに新しいアップデートをダウンロードしてインストールする際に、Windows 10アップデートエラー0x800706baに遭遇したという報告が多数寄せられている。 この重大なWindowsアップデートサービスの問題は、アップデートが失敗する原因となる。 その結果、ユーザーはオペレーティングシステムをアップデートできなくなる。
システムファイルやレジストリエントリの欠落や破損、システムにインストールされている複雑なアプリケーション、マルウェア感染、ドライバーの破損や損傷など、Windowsアップデートサービスに関する重大な問題が発生する原因はさまざまだ。
さらに、Windowsエラー0x800706baが表示される可能性のある状況をいくつか挙げてみましょう:
- 新しいWindowsアップデートをダウンロードしてインストールしようとしたとき。
- ファイルを印刷しようとしているか、プリンターの共有設定が間違っている。
- リモートプロシージャコール(RPC)サーバーが使用できません。
もしあなたのPCに同じような問題が発生しても、心配はいりません。 この記事では、この問題を解決するのに役立つ方法をリストアップしました。 それぞれの方法の修復プロセスは、あなたがどれだけコンピュータに精通しているかによって異なるかもしれません。
エラー0x800706baの初期回避策
コンピュータを再起動する。 エラー0x800706baを修正する最も簡単な方法の1つは、システムを再起動することです。 うまくいけば、この簡単な手順で、PCを再起動した後に問題のある問題がリセットされ、エラー0x800706baがまだ表示されるかどうかを確認できます。
Windowsファイアウォール・サービスを設定し、アンチウイルス・ソフトウェアを無効にします。 その後、Windowsアップデートを完了できるかどうかを確認します。 アンチウイルス・ソフトウェアやWindowsファイアウォール・オプションが、アップデートを妨害することがあります。
エラー0x800706baが解決しない場合は、以下に示す修正を行ってください。 以下に示す手順は主に簡単です。
Windows Updateエラー0x800706baの修正
最初の方法 - Windows Updateトラブルシューターツールを実行する
Windows Update TroubleshooterはWindows 10に内蔵されているアプリケーションで、Windowsエラー0x800706baやその他の失敗したWindows Updateの問題を解決するのに役立ちます。 このプログラムは、コンピュータの様々な問題を素早く診断し、修正するために作成されました。 その結果、Windows Updateの問題を修復するために最初に試してみることをお勧めします。
1.キーボードの "Windows "キーを押しながら "R "キーを押す。

- 新しいウィンドウが開いたら、"Troubleshoot "と "Additional Troubleshooters "をクリックします。

- 次に、"Windows Update "をクリックし、"トラブルシューターの実行 "をクリックする。

- この時点で、トラブルシューターが自動的にスキャンし、PCのエラーを修正します。 修正が完了すると、どの項目が修正されたかを知らせるポップアップウィンドウが表示されます。

- 検出された問題が修正された後、コンピュータを再起動して、失敗したWindows更新プログラムエラー0x800706baが修正されたかどうかを確認します。
第二の方法 - サードパーティのソフトウェアを使用する
エラーコード0x800706baを修正するもう1つの良い方法は、サードパーティのソフトウェアを使用することです。 Restoroのようなツールは、Windowsの更新エラーを見つけるために非常によく機能します。 さらに、このツールは、破損したシステムファイル、悪意のあるファイルなどを見つけることもできます。 画面上の指示に従って、簡単にエラー0x800706baの修正を開始することができます。
第三の方法 - Windowsシステムファイルチェッカー(SFC)スキャンとDISMツールを実行する。
WindowsのSFCスキャンとDISMを使用して、破損したファイルと0x800706baエラーを調べ、修正することができます。 これらのツールは、Microsoftネットワークのオペレーティングシステムのすべてのバージョンに含まれており、任意の更新の問題を解決するための最も信頼性の高い方法の一つです。
1. "Windows "キーと "R "キーを押して "ファイル名を指定して実行 "ダイアログボックスを表示し、"cmd "と入力して "ctrl "キーと "shift "キーを同時に押しながら "Enter "キーを押す。 プロンプトで "OK "をクリックして管理者権限を付与し、コマンドプロンプトを開く。

- コマンドプロンプトウィンドウで "sfc /scannow "と入力して "Enter "キーを押し、スキャンが完了するまで待ちます。スキャンが完了したら、コンピュータを再起動して問題が解決したかどうかを確認します。

システムファイルチェッカーがPCのスキャンと修復を開始します。 完了後、コンピュータを再起動する必要があります。 次に、Windows Updateツールを実行し、Windows Updateエラー0x800706baが修正されているかどうかを確認します。
第4の方法 - DISMスキャンの実行
エラーコードのようなWindowsアップデートの問題のトラブルシューティングと修正に使用できるもう1つのツールは、Windows DISMです。 DISM(Deployment Image Servicing and Management)ツールを使用して、問題の原因となっているドライバーまたはパッケージを特定できます。
1. "Windows "キーと "R "の文字を押して "ファイル名を指定して実行 "コマンドウィンドウを表示させ、"cmd "と入力し、"ctrl "キーと "shift "キーを同時に押しながら "Enter "キーを押す。 プロンプトの "OK "をクリックして管理者権限を付与する。

- "DISM.exe /Online /Cleanup-image /Restorehealth "と入力し、"Enter "を押す。

- スキャンが完了するまで待ち、コンピュータを再起動します。 Windows Updateツールを開き、更新プロセスを開始し、0x800706baエラーが修正されているかどうかを確認します。
第5の方法 - CMDでWindows Updateサービスを手動で再起動する
最も広く使われているオペレーティング・システムの1つであるにもかかわらず、Windows 10は完璧とは言い難い。 オペレーティング・システムの機能が正しく機能しないことがあるかもしれない。 Windows Updateコンポーネントのリセットは、この問題の最も基本的な解決策である。 Windows Updateサービスは更新プログラムのインストールを担当しており、Windows Update中に失敗した場合は再起動する必要がある。
- Windows "キーを押しながら "R "キーを押し、コマンドラインに "cmd "と入力する。 CtrlキーとShiftキーを同時に押しながら "Enter "キーを押す。 次のプロンプトで管理者権限を与えるために "OK "を選択する。

- コマンド・プロンプト・ウィンドウで、以下のエントリーを個別に入力し、各コマンドを入力したらEnterを押す。
- net stop wuauserv
- net stop cryptSvc
- ネットストップビット
- ネットストップ msiserver
- ren C:¦Windows¦SoftwareDistribution SoftwareDistribution.old
- ren C:◆Windows ◆System32 ◆Catroot2 Catroot2.old

注:最後の2つのコマンドはどちらも、Catroot2とSoftwareDistributionフォルダーの名前を変更するためにのみ使用されます。
- 次に、以下の手順で特定のファイルを削除する。 同じCMDウィンドウで、以下のコマンドを入力し、各コマンドの後にEnterを押す:
- Del "%ALLUSERSPROFILE%ApplicationDataMicrosoftNetworkDownloaderqmgr*.dat"
- cd /d %windir%system32
- 上記のコマンドを入力した後、同じCMDウィンドウからすべてのBackground Intelligent Transfer Service (BITS)を再起動する必要がある。 各コマンドを入力した後、Enterを押すのを忘れないこと。
- regsvr32.exe oleaut32.dll
- regsvr32.exe ole32.dll
- regsvr32.exe shell32.dll
- regsvr32.exe initpki.dll
- regsvr32.exe wuapi.dll
- regsvr32.exe wuaueng.dll
- regsvr32.exe wuaueng1.dll
- regsvr32.exe wucltui.dll
- regsvr32.exe wups.dll
- regsvr32.exe wups2.dll
- regsvr32.exe wuweb.dll
- regsvr32.exe qmgr.dll
- regsvr32.exe qmgrprxy.dll
- regsvr32.exe wucltux.dll
- regsvr32.exe muweb.dll
- regsvr32.exe wuwebv.dll
- regsvr32.exe atl.dll
- regsvr32.exe urlmon.dll
- regsvr32.exe mshtml.dll
- regsvr32.exe shdocvw.dll
- regsvr32.exe browseui.dll
- regsvr32.exe jscript.dll
- regsvr32.exe vbscript.dll
- regsvr32.exe scrrun.dll
- regsvr32.exe msxml.dll
- regsvr32.exe msxml3.dll
- regsvr32.exe msxml6.dll
- regsvr32.exe actxprxy.dll
- regsvr32.exe softpub.dll
- regsvr32.exe wintrust.dll
- regsvr32.exe dssenh.dll
- regsvr32.exe rsaenh.dll
- regsvr32.exe gpkcsp.dll
- regsvr32.exe sccbase.dll
- regsvr32.exe slbcsp.dll
- regsvr32.exe cryptdlg.dll
- すべてのコマンドを入力したら、次のコマンドを入力してWindowsソケットをリセットする必要がある。 もう一度言うが、コマンドを入力したら必ずEnterキーを押すこと。
- netsh winsock reset
- Windows Updateサービスを停止した後、再度オンにしてリフレッシュする。 コマンドプロンプトウィンドウに以下のコマンドを入力する。
- net start wuauserv
- net start cryptSvc
- ネット開始ビット
- ネットスタート msiserver

- コマンドプロンプトウィンドウを閉じ、コンピュータを再起動します。 コンピュータの電源が入ったら、Windowsアップデートを実行し、エラーが修正されているかどうかを確認します。
第6の方法 - バックグラウンド・インテリジェント転送サービス(BITS)の有効化/再起動
バックグラウンドインテリジェント転送サービス(BITS)は、Windows Updateが機能するために有効にする必要があるWindows 10の重要な機能です。 Windows Updateサービスに障害が発生した場合、BITSはシステムにエラー通知を表示させますが、それ以上のアクションは行いません。 BITSでWindows Updateエラー0x800706baが発生する問題が時折発生するため、BITSをリセットして問題を正しく修正する必要があります。
- キーボードのWindows + Rキーを押してダイアログボックスを開きます。
- ダイアログボックスで "services.msc "と入力し、Enterを押す。

- Background Intelligent Transfer Serviceを探し、ダブルクリックしてプロパティを開く。
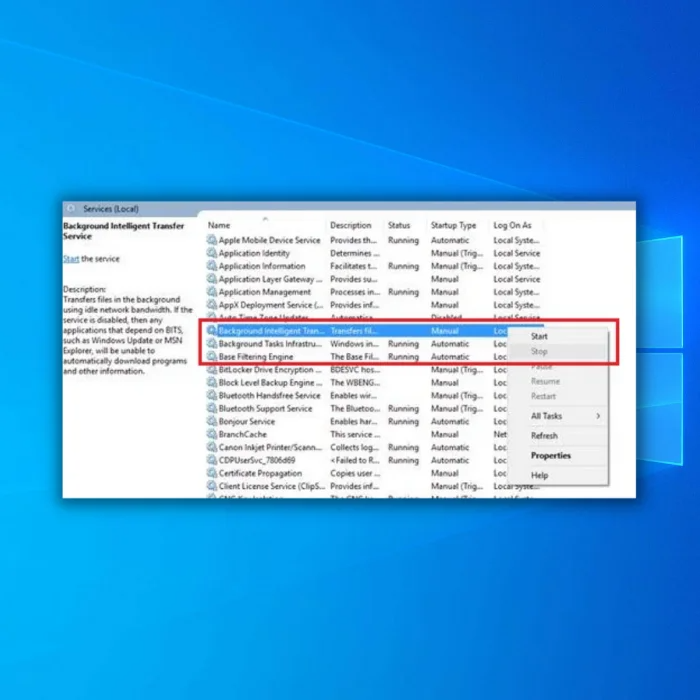
- 次に、Background Intelligent Transfer Service (BITS)が正しく動作していることを確認します。 正しく動作していない場合は、[Start]ボタンをクリックします。

- リカバリタブに進み、1つ目と2つ目の障害がRestart serviceに設定されていることを確認する。
- 最後に、選択を確認し、アップデートが正常に動作しているか、エラーコード0x800706baが表示されているかを確認します。
第7の方法 - 手動でアップデートする
Windows Updateプログラムが新しい更新プログラムを自動的にダウンロードするのに問題がある場合は、手動で更新して更新プログラムをインストールすることができます。 この手順を以下に示します。
- Windowsキー+Pause Break(一時停止)」を押して、お使いのコンピューターのシステムタイプを確認してください。
- ダウンロードするWindows Updateコードを確認し、ダウンロードボタンをクリックしてインストールします。 Windows Updateツールを開き、エラーメッセージが表示されている更新コードをコピーします。 以下の例をご覧ください:

- 保留中のWindows Updateのコードを確保したら、ここからMicrosoft Updateのカタログにアクセスする。 ウェブサイトにアクセスしたら、検索バーにコードを入力し、検索結果からWindows Updateのセットアップファイルを手動でダウンロードしてインストールする。

- x64系は64ビットOS用、x86系は32ビットOS用であることに注意してください。
第8の方法-重要なWindows Updateサービスをオンにする
クライアントコンピューターでは、いくつかのサービスがスムーズなアップデートを保証し、エラーコードが発生する可能性を減らすために重要な役割を果たしています。 これらの重要なサービスをオンにすると、問題を解決するのに役立ちます。
- キーボードのWindows+Rショートカットキーを押して、「ファイル名を指定して実行」ダイアログボックスを開きます。
- テキストボックスにservices.mscと入力し、Enterを押す。
- サービス」ウィンドウの中に入ったら、下にスクロールしてWindows Updateを検索する。
- サービスを探し、ダブルクリックする。
- 次に、「プロパティ」ウィンドウで、「スタートアップの種類」を「自動」に設定する。
- サービスステータスのセクションに移動し、実行中でなければスタートボタンを押す。
- OKをクリックして変更を保存します。
また、Background Intelligent TransferサービスとWorkstationサービスを検索する必要があります。 これらのサービスのStartup typeがAutomaticに設定されていることを確認してください。 また、これらのサービスがStoppedになっている場合は、Startボタン(Service statusの下)をクリックしてください。
PCを再起動し、再度Windowsのアップデートをお試しください。
第9の方法 - Windows Updateコンポーネントをリセットする
上記の提案がどれもうまくいかない場合は、Windows Updateコンポーネントをデフォルトの状態にリセットしてみてください。
まとめ
WindowsUpdateツールの使用中や新しいプログラムのインストール中にWindows Updateエラー0x800706baが表示された場合の最善の方法は、パニックにならずリラックスすることです。 これは軽微な問題であり、ご紹介した解決方法のいずれかを使用して修正することができます。
よくある質問
RPCサーバーが利用できないとは?
リモート・プロシージャ・コール(RPC)サーバーは、ネットワーク上の異なるデバイスで実行されているプログラムが互いに通信できるようにするネットワーク・サービスです。 RPCサーバーが利用できない場合、このサービスが実行されていないか、リクエストに応答していないことを意味します。 このため、プログラム間の通信が妨げられ、さまざまなエラーや問題が発生する可能性があります。この問題を解決するには、IT担当者は、RPCサービスの再起動、ネットワーク接続のトラブルシューティング、サーバーのダウンタイムのチェックを行うことができます。
Windowsアップデートエラー0x800706baの原因は何ですか?
ネットワーク接続の問題、RPCサービスの問題、サーバーのダウンタイムなど、いくつかの要因がエラー0x800706baを引き起こす可能性があります。
Windowsアップデートエラー0x800706baを修正する方法は?
Windowsアップデートエラー0x800706baは、通常、コンピュータのWindowsアップデートサービスに問題がある場合に発生します。
このエラーを解決するには、まずコンピュータを再起動し、Windows Updateを再度実行してみてください。 これにより、一時的な問題が解決され、アップデートが正常に完了することがよくあります。
エラーが解決しない場合は、次のステップとして、お使いのコンピュータのWindows Updateサービスに問題がないか確認し、修正する必要があります。 これを行うには、Windows Updateサービスの一般的な問題を自動的に検出して修正することができるWindowsの内蔵ユーティリティである「Windows Updateトラブルシューター」ツールを使用することができます。

