目次
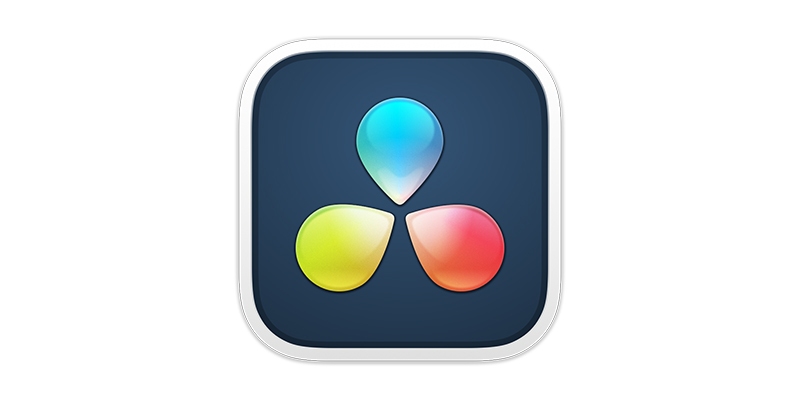
映画を見たことがある人なら、グリーンスクリーンを見たことがあるのではないでしょうか。 高予算の大作から小さなインディーズ映画まで、最近ではほとんどの人がグリーンスクリーンを使っています。 そして、テレビも今、この活動に参入しています。
かつては高額だった技術も、ソフトウェアによる映像編集によって、ほとんどの人が利用できるようになりました。
グリーンスクリーンとは?
グリーンスクリーンとは何か」という疑問を持ったことがあるなら、答えは簡単です!
俳優をグリーン・スクリーンの前で演技させ、スクリーンをあなたの想像力(または予算)で思いつくものに置き換えるのです。
通常、出演者の背後にあるスクリーンの色は緑色で、そのためグリーン・スクリーンは総称として発展してきたのですが、時には青色や黄色になることもあります。
このようにカラースクリーンを消すことは、文字通りクロマカラーをキーで消すことになるので、クロマキー(クロマキーは英国ではColor Separation Overlay、CSOとも呼ばれることがあります)と呼ばれています。
DaVinci Resolveのグリーンスクリーンは、ビデオ編集を学ぶのに最適な場所であり、素晴らしいツールです。 しかし、DaVinci Resolveでグリーンスクリーンをどのように使うのでしょうか? また、グリーンスクリーンをどのように削除するのでしょうか?
DaVinci Resolveでグリーンスクリーンを使用する方法
DaVinci Resolveでクロマキーに使える方法は2つあります。
方法1 - Qualifier Tool
この作業には2つのクリップが必要です。 1つはグリーンスクリーンのクリップで、俳優がグリーンスクリーンの前に立っている前景のクリップです。 もう1つはグリーンスクリーンに代わる背景映像です。 これは俳優の後ろに見えるものです。
DaVinci Resolveでグリーンスクリーン。
DaVinci Resolveで新規プロジェクトを開始します。 ファイル」→「新規プロジェクト」と進みます。
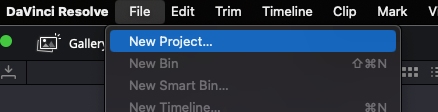
ファイル」→「メディアのインポート」と進みます。
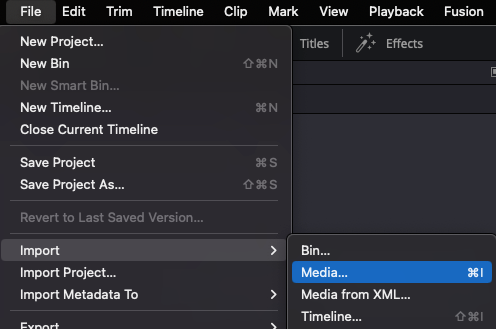
コンピュータを参照し、追加したいクリップを選択し、[開く]をクリックします。
メディアプールにクリップが表示されます。
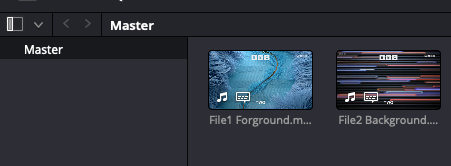
そして、それらをタイムラインにドラッグする必要があります。
背景クリップをビデオ1チャンネルに配置します。 前景クリップをビデオ2チャンネルに配置します。
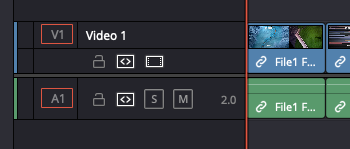
ワークスペースの下部にある「カラー」アイコンをクリックします。
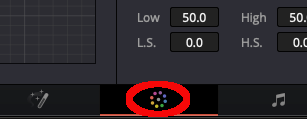
3Dクオリファイアのアイコンを選択します。 スポイトのようなものです。 これで選択できるオプションが表示されます。
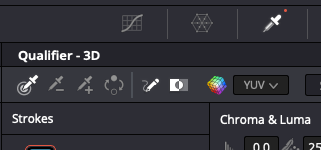
Color Picker Eyedropをクリックします(一番左のやつです)。
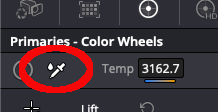
前景クリップを調整して、グリーンスクリーンが見えるようにします。 次に、画像の緑の部分をクリックして、スポイトがそれを拾うようにします。 DaVinci Resolveがキーアウトするのはこれなので、緑の部分のみをクリックすることが重要です。
しかし、もし間違いを犯した場合は、「編集」タブで「元に戻す」をクリックすれば、いつでも元に戻すことができます。
メインウィンドウの右側にあるグリッドウィンドウを右クリックします。 ポップアップメニューから「アルファ出力の追加」を選択します。
アルファ出力は、オブジェクトの背景に対する透明度を決定します。
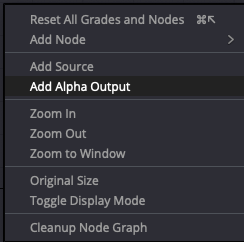
アルファ出力を選択すると、メインウィンドウの小さいバージョンである「ノード」が表示されます。
ノード上の青い四角を左クリックし、右側にある青い円までドラッグします。
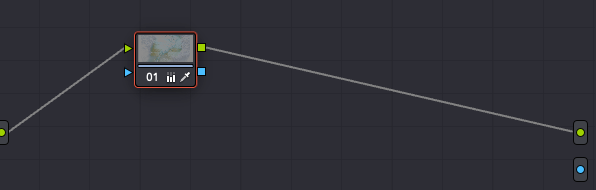
これで、背景が透明な領域としてアクターのシェイプの後ろに見えるようになります。
これを逆にして、アクターが表示されたまま、背景がアクターの後ろになるようにするには、修飾ボックスの「反転」アイコンをクリックする必要があります。
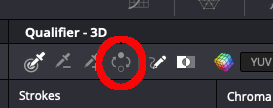
これで被写体が見えるようになり、その後ろに背景が挿入されます。
被写体画像のグリーンエッジを除去する方法
また、映像の端に緑が残る「フリンジ」が発生することがあります。
- これを解消するために、「Qualifier」ウィンドウを表示します。
- HSLメニューをクリックし、3Dを選択します。
- クオリファイアツールを選択します。
- 特に髪の毛は緑がこぼれやすい部分ですが、緑が残っているところならどこでも大丈夫です。
- Despill "ボックスをチェックすると、選択したグリーンが除去され、全体の効果が向上します。 この作業を何度でも繰り返すことで、グリーンの痕跡を消すことができます。
これだけです!これで、ビデオ映像からグリーンスクリーンを取り除き、好きなものに置き換えることができます。
マスキング
グリーンスクリーンの映像の中には、不要な部分を切り取ったり、前景と背景を一致させるために映像のサイズを変更したりと、追加で調整が必要なものもあります。
DaVinci Resolveは、これにも対応しています。
これを行うには、マスクとも呼ばれるPower Windowsの設定を使用する必要があります。
マスキングにパワーウィンドウを使う方法
ウィンドウ」アイコンを選択します。
映像を調整するために必要なパワーウインドウの形状を選択します。
パワーウィンドウの縁を調整します。 パワーウィンドウを囲むポイントをクリックしてドラッグすることで行えます。
選択したシェイプを調整することで、前景の問題が解消または調整され、かつ演技中のアクターに影響が出ないようにします。 例えば、何かを切り取る場合、切り取った部分がアクターの動きに影響しないことを確認します。
トランスフォームでパワーウインドウの形状を調整する
パワーウィンドウのシェイプは、「変形」オプションで、シェイプの不透明度、位置、角度、シェイプのエッジの柔らかさなどを調整することができます。
これらの設定の中には、望ましい結果を得るまで少し練習が必要なものもありますが、これらの設定によって映像にどのような違いが生まれるかを知るために、時間をかける価値はあります。
完了したら、「OK」をクリックすると、映像にエフェクトが適用されます。
カラーコレクティング
グリーンスクリーンを使用すると、その効果が少し不自然に見えることがあります。 目は、何かが「正しく見えない」ことを感知するのに非常に優れており、グリーンスクリーンの適用が不十分だと、このような効果があります。 幸い、DaVinci Resolveは、カラーコレクションと露出ツールを調整することによって、カラーコレクションを支援します。
Davinci Resolveでグリーンスクリーン映像をカラーコレクションする方法
- クリップアイコンを選択すると、タイムライン上にクリップが表示されます。
- カラーコレクションを適用したいクリップを選択します。
- カーブ」アイコンを選択します。
- ハイライトを減らして、ほぼS字になるようなカーブを作る。
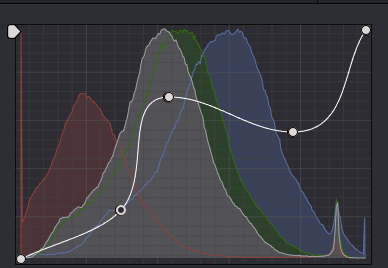
ここで、「カラーホイール」アイコンを選択します。
- オフセットホイールをクリックし、左にドラッグして下に調整します。
- バーを下にドラッグすることで、異なる色を下げることができます。
- 前景と背景のクリップの光量が一致するように露出設定を調整することで、同じように撮影することができます。
- マスキングの設定と同様に、この違いに慣れるまで少し練習が必要ですが、前景と背景のクリップがよりシームレスに溶け合うようになります。
方法2 - デルタキーヤー
DaVinci Resolveでグリーンスクリーンを除去する別の方法があります。 この方法は最初の方法より少し簡単ですが、結果は同じように効果的です。 これはDelta Keyer方法として知られています。
画面下部の「フュージョン」タブに移動します。
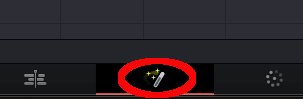
ノードパネル内で右クリックし、「ツールの追加」→「マット」と進み、「Delta Keyer」を選択します。
このツールを2つのノード間でリンクさせる必要があります。 これにより、新しいノードウィンドウが開きます。 そこから、Delta Keyerのすべての設定にアクセスすることができるようになります。
1つ目の方法と同様に、キーとなる色を選択する必要があります。 そのため、スポイトを使って、消したい緑の背景を選択します。
その後、設定パネルのグリーン、レッド、ブルーのスライダーを使って、DaVinci Resolveが行うキーイングを調整します。 緑が消えるまでスライダーを調整します。
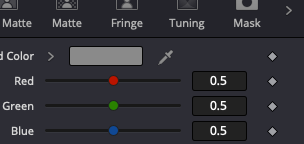
アクターは真っ白な背景の前にいることになります。
背景を追加するには、これで編集モードにすれば、背景がアクターの後ろに挿入されるようになります。
この方法は、最初の方法より少し手間がかかりますが、結果は非常に効果的に働きます。
結論
DaVinci Resolveは、エディターが映像をコントロールできる強力なソフトウェアであり、映像のポストプロダクション作業に最適なソフトウェアです。 また、映画やテレビ制作においてグリーンスクリーンの使用はますます一般的になっており、その使い方を学ぶことは、新進気鋭のエディターにとって貴重なスキルになっています。
DaVinci Resolveでグリーンスクリーンを除去する方法を学ぶことは、非常に広く使われているため貴重です。 グリーンスクリーンと映像のコントロールに役立つスキルを学ぶことは、常に有利に働きます... そして今、あなたはできる!

