目次
ロゴからウェブコミックまで、タイポグラフィはアーティストにとって必要不可欠な要素です。 PaintTool SAIでは、テキストを簡単に追加することができます。 テキストツールを使えば、文書にテキストを追加したり、編集したりすることが瞬時にできます .
PaintTool SAIを7年以上愛用しています。 PaintTool SAIを使って、自分の個人的なウェブマンガを描き、フォーマットし、テキストを追加しています。
今回は、PaintTool SAIでテキストを追加・編集する方法を、ステップバイステップでご紹介します。 テキスト ツールを使用します。
気合いを入れていきましょう!
キーテイクアウツ
- PaintTool SAI Ver.1では文字入れができません。 新しいバージョンにアップデートすることで、アクセスできるようになります。 テキスト ツールを使用します。
- 使用方法 Ctrl または 移動 ツールで、キャンバス上のテキストを再配置
- にチェックを入れる。 縦型 ボックスで、縦書きのテキストを作成します。
- PaintTool SAIでは、テキストをラスターレイヤーに変換せずに変形することはできません。 これを行うには レイヤー > ラスタライズする。 ただし、一度レイヤーをラスタライズしてしまうと、ライブ編集ができなくなるので注意が必要です。
- PaintTool SAIでは、曲線テキストやカスタムパス上に描かれたテキストを作成することはできません。
テキストツールで文字を追加する
PaintTool SAIの場合 テキスト このツールでは、タイポグラフィの追加と修正ができます。 フォントの選択、縦書きか横書きかの選択、スタイル(ボールドかイタリック)の選択、色、サイズなどの選択が可能です。
クイックノート:PaintTool SAIでカスタムフォントを使用できます カスタムフォントを使用する場合は、PaintTool SAIを開く前にコンピュータにダウンロードしてください。 これにより、フォントメニューに確実に表示されるようになります。
以下の手順に従ってください。
ステップ1. PaintTool SAIでドキュメントを開く。

ステップ2. をクリックします。 テキスト ツールで表示されます。 テキストメニュー .

ステップ3. で色を選択します。 カラーホイール の下に表示されます。 カラー において テキストメニュー この例では、紫色を選択しました。

ステップ4. フォントを選択する 大きさ この例では、フォントに100pxを使用しています。

ステップ5. お選びください フォント から フォントメニュー この例では アリアル .

ステップ6. フォントの選択 スタイル この例では 太字。

ステップ7. フォントレイアウトを選択します。 デフォルトのフォントレイアウトはHorizontalですが、今回は縦書きにしたいので、チェックボックスで 縦型 ボックスを使用します。
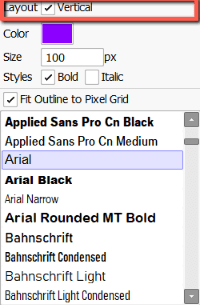
ステップ8. キャンバス上の任意の場所をクリックすると、キャンバス上にテキストボックスが表示され、レイヤーパネルにテキストレイヤーが表示されるのが確認できます。

ステップ9. テキストを入力すれば完了です。

PaintTool SAIでテキストを編集する方法
これで、文書にテキストが追加されましたが、少し変更したいと思います。 私の文書では、テキストが小さすぎることに気づいたので、赤い塗りで横向きに変更したいと思います。 ここでは、その編集方法について説明します。
ステップ1. ターゲットをクリックする テキスト レイヤーパネルで

ステップ2. をクリックしてください。 テキストボックス をクリックし、テキストを選択します。
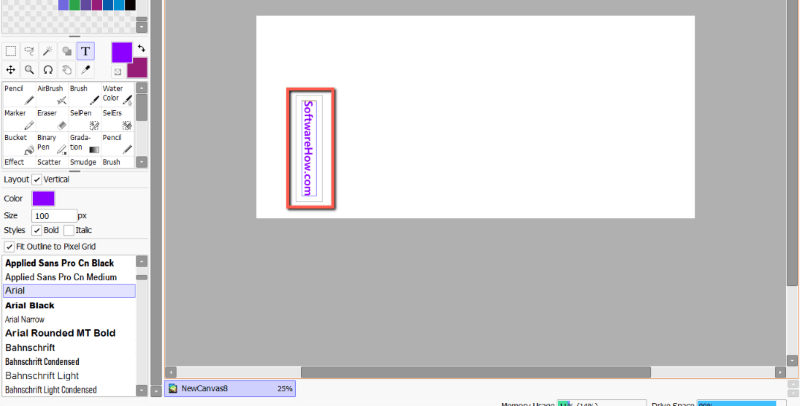
ステップ3. 文章を書き換えたり、編集したりすることができます。 私は誤字がないので、ここで文章を編集することはしません。 しかし、私は文章を横長にしたいので、チェックボックスをオフにします。 縦型 ボックスを使用します。
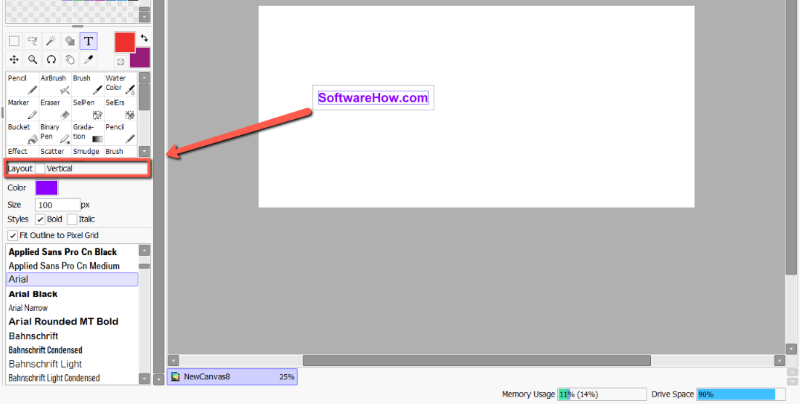
ステップ4. 文字色はお好みで変更してください。 私は赤に変更しています。

ステップ5. 文字サイズを変更する に変更しています。 200pxです。

ステップ6. フォントはお好みで変更してください。 クーリエ・ニュー

ステップ7. を押し続けてください。 Ctrl キーを使って、テキストの位置を変更することができます。 移動 ツールメニューの

PaintTool SAIでテキストを変形させる
残念ながら、PaintTool SAi では、テキストレイヤーをラスターレイヤーに変換せずに変形させることはできません。 これを実現するには、次のようにします。 レイヤー > ラスターレイヤー。 または標準レイヤーに統合することにより、実現できます。
その後、他のレイヤーと同じようにテキストを変形させることができますが、レイヤーがラスタライズされるとライブエディット機能が失われることに注意してください。
以下の手順で、テキストレイヤーをラスタライズします。
ステップ1. 選択する テキスト レイヤーパネルで

ステップ2. クリック レイヤー > ラスタライズ をトップメニューバーに表示します。

ステップ3. レイヤーパネルで、テキストレイヤーが標準レイヤーに変換されたことが確認できます。 文書内の他のオブジェクトと同様に変換します。
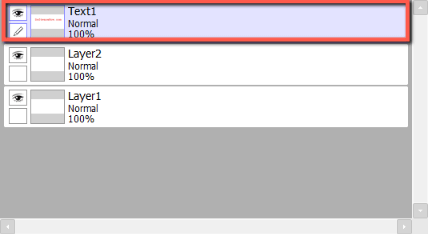
よくあるご質問
PaintTool SAIでの文字入れに関するよくあるご質問をご紹介します。
PaintTool SAIでテキストを挿入することはできますか?
はい!PaintTool SAI Ver.2でテキストを追加するには テキスト ただし、Version 1ではこの機能は有効ではありません。 この機能を利用するには、新しいバージョンにアップデートしてください。
PaintTool SAIでテキストをカーブさせる方法は?
PaintTool SAIでは、テキストツールに制限があり、縦書きのテキストは作成できますが、曲線テキストやカスタムパスで描かれたテキストは作成できません。 Adobe PhotoshopやAdobe Illustratorなどのプログラムの方が、この作業に向いていると思います。
最終的な感想
PaintTool SAIでテキストを追加するのは簡単で、デザインのプロセスにも役立ちます。 この機能により テキスト ツールでは、カスタムフォントの使用、縦書きテキストの描画、色・サイズ・スタイルの変更、ライブエディットなどが可能です。
テキストをさらに変形させるためには、テキストレイヤーを レイヤー > ラスタライズ .
PaintTool SAIのVersion 1はテキストツールに対応していません。 この機能を利用するには、必ずプログラムをアップデートしてください。
しかし、曲線のテキストを作成したり、カスタムパスで編集するなど、高度なタイポグラフィー編集オプションをお探しの場合は、PhotoshopやIllustratorなど、この目的のために作られたプログラムをご覧ください。
PaintTool SAIを使ってデザインにテキストを追加していますか? お気に入りのフォントは何ですか? 下のコメント欄で教えてください。

