目次
DaVinci Resolveは、最も直感的なビデオ編集ソフトウェアの1つで、高品質のツールを提供しながら、無料でほとんどのオペレーティングシステムと互換性があります。 さらに、DaVinci Resolveプラグインを使用すると、自由にエフェクトライブラリを拡張でき、真のプロフェッショナルコンテンツを実現することができます。
DaVinci Resolveを使えば、ビデオの編集やオーディオトラックの追加・編集がすぐにできます。 今日は、DaVinci Resolveでビデオコンテンツにタイトル、字幕、キャプションなどのテキストを追加する方法についてお話したいと思います。
このガイドでは、素晴らしい(そして無料の)ビデオ編集ソフトウェアであるDaVinci Resolveを使って、ビデオにテキストを追加するために必要なすべてのステップを説明します。
潜入してみましょう!
ステップ1.DaVinci Resolveにビデオクリップを取り込む
それでは、ビデオ編集ソフトにテキストを追加する前に、最初に調整すべき設定について説明します。 DaVinci Resolveでメディアをインポートするには、3つの方法があります:
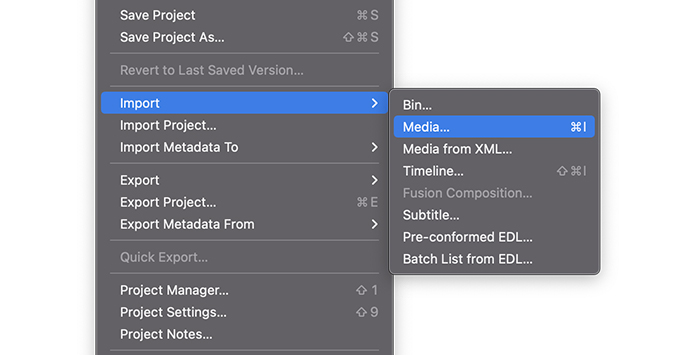
1.上部メニューの「ファイル> インポートファイル> メディア」から、クリップがあるフォルダを探し、「開く」をクリックします。
2.Windowsの場合はCTRL+I、Macの場合はCMD+Iでメディアを取り込むことも可能です。
3.ビデオやフォルダをインポートする3つ目の方法は、エクスプローラウィンドウやFinderからドラッグして、ビデオクリップをDaVinci Resolveにドロップする方法です。
メディアプールにビデオクリップが表示されましたが、このままでは編集できませんので、タイムラインを作成する必要があります。
ステップ2.DaVinci Resolveで新しいタイムラインを作成する
インポートしたクリップを追加するために、新しいタイムラインを作成する必要があります。 まず、下部のアイコンから編集ページにビューを変更してください。 DaVinci Resolveの慣例として、新しいタイムラインを作成する方法は様々です。
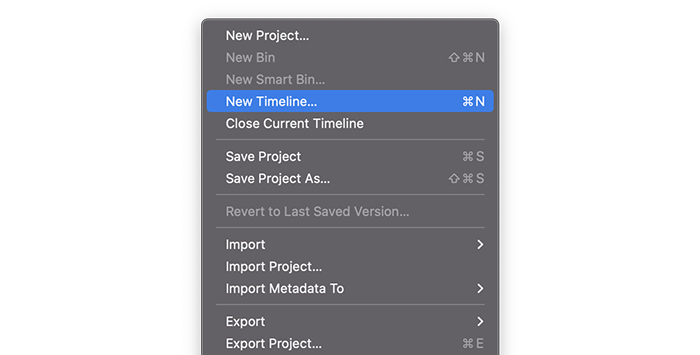
1.メニューバーの「ファイル」から「新規タイムライン」を選択します。 ポップアップウィンドウで、スタートタイムコードなどの設定、タイムライン名の変更、オーディオとビデオのトラック数、オーディオトラックの種類を選択します。
2.ショートカットで作業したい場合は、CTRL+NまたはCMD+Nで「新しいタイムラインの作成」ウィンドウを表示することができます。
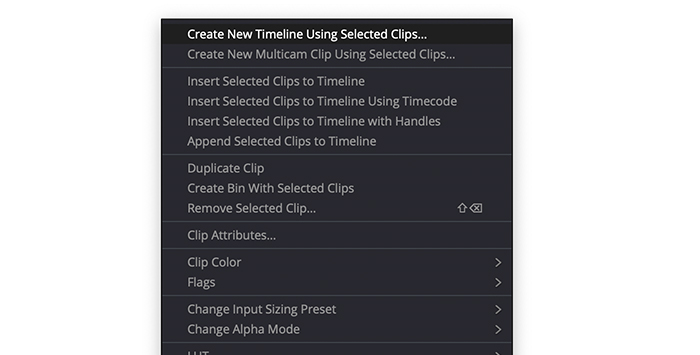
3.インポートしたクリップを右クリックし、「選択したクリップを使用して新しいタイムラインを作成」を選択すると、メディアプールからタイムラインを作成することもできます。
4.クリップをタイムライン領域にドラッグ&ドロップすると、ビデオクリップから新しいタイムラインも作成されます。
ステップ3.エフェクトパネルで文字を入れる
DaVinci Resolveには、テキストを入れることができるエフェクトがたくさんあります。 ここでは、DaVinci Resolveにある4種類のテキスト(タイトル、フュージョンタイトル、3Dテキスト、字幕)を見てみましょう。 それぞれの追加方法とこれらのタイプのテキストでできることを紹介します。
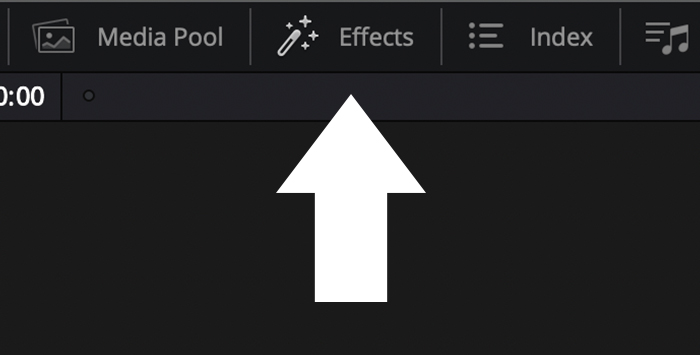
1.エフェクトコントロールパネルが表示されていない場合は、左上メニューのタブ「エフェクトライブラリ」をクリックします。
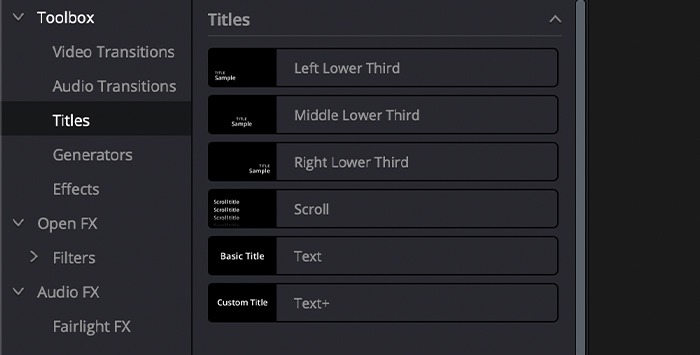
2.ツールボックス>タイトルを選択します。
3.タイトル、フュージョンタイトル、サブタイトルの3つのカテゴリーに分けられた多くのオプションが表示されます。
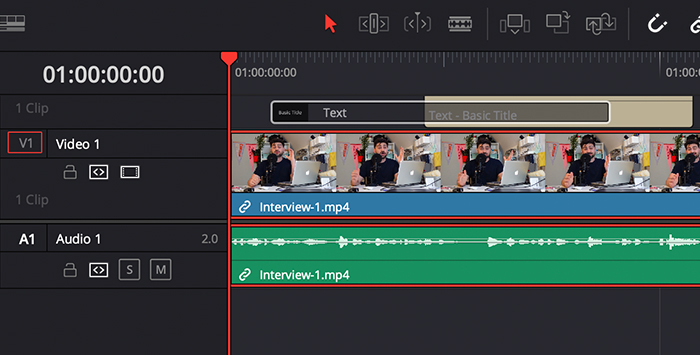
4.エフェクトを追加するには、ビデオクリップの上のタイムラインにドラッグ&ドロップします。
5.タイムライン上で、タイトルを置きたい場所に移動させることができます。
以上、動画にテキストエフェクトを加える方法をご紹介しましたが、ここからは、テキストエフェクトの種類ごとに掘り下げてご紹介します。
DaVinci Resolveで基本的なタイトルを追加する方法
タイトルでは、左・中・右に表示されるプリセットタイトル、スクロールタイトル、2種類のシンプルなテキストを選択できます。 ここでは、テキストエフェクトを使用して基本的なタイトルを作成します。
1.エフェクトライブラリで、「ツールボックス> タイトル> タイトル」を開きます。
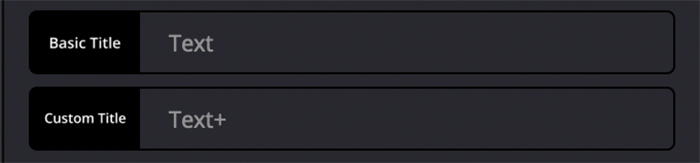
2.タイトルの下にある「Text」または「Text+」をスクロールすると、この2つはシンプルなタイトルですが、Text+は他よりも高度なオプションがあります。
3.エフェクトをビデオクリップの上にあるタイムラインにドラッグします。
タイトルの基本設定を編集する
インスペクタから、フォント、フォントスタイル、カラー、サイズ、位置、背景色など、さまざまな設定を変更することができます。 以下の手順で、基本的なタイトルを編集してみましょう。
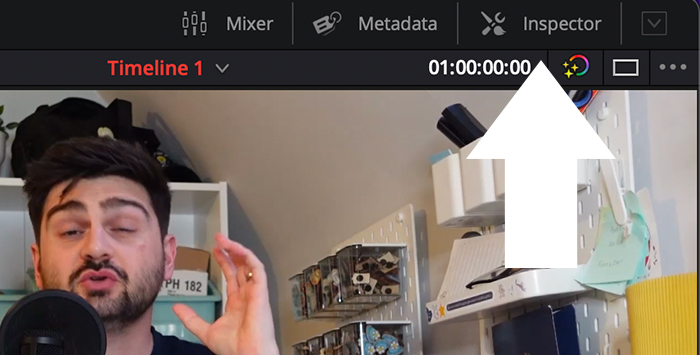
1.タイムラインでテキストを選択し、左上メニューの「インスペクタ」タブを開く。
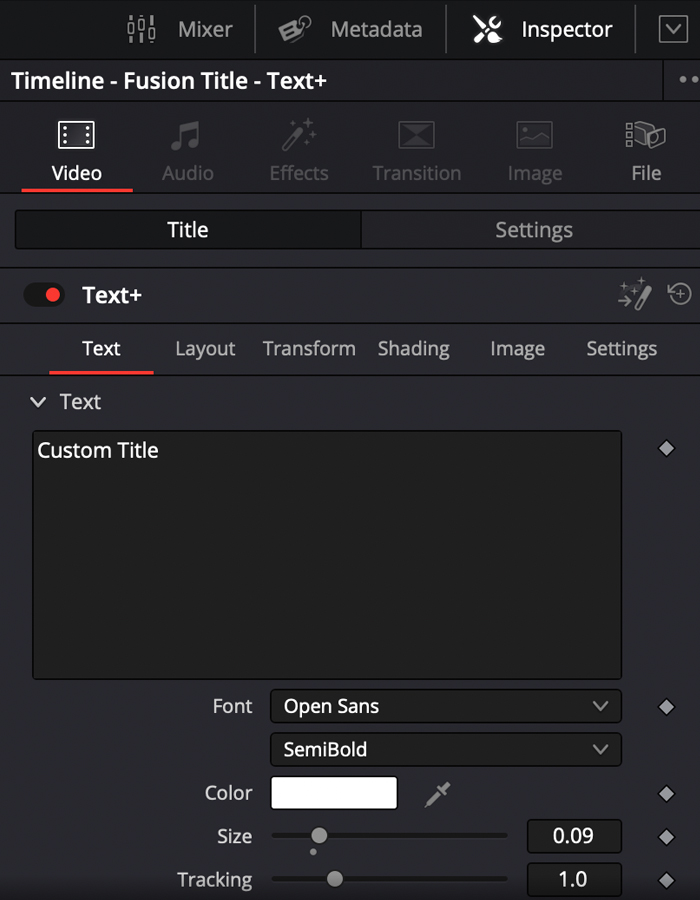
2.タイトルタブでは、動画に表示させたいテキストを書き込むことができます。
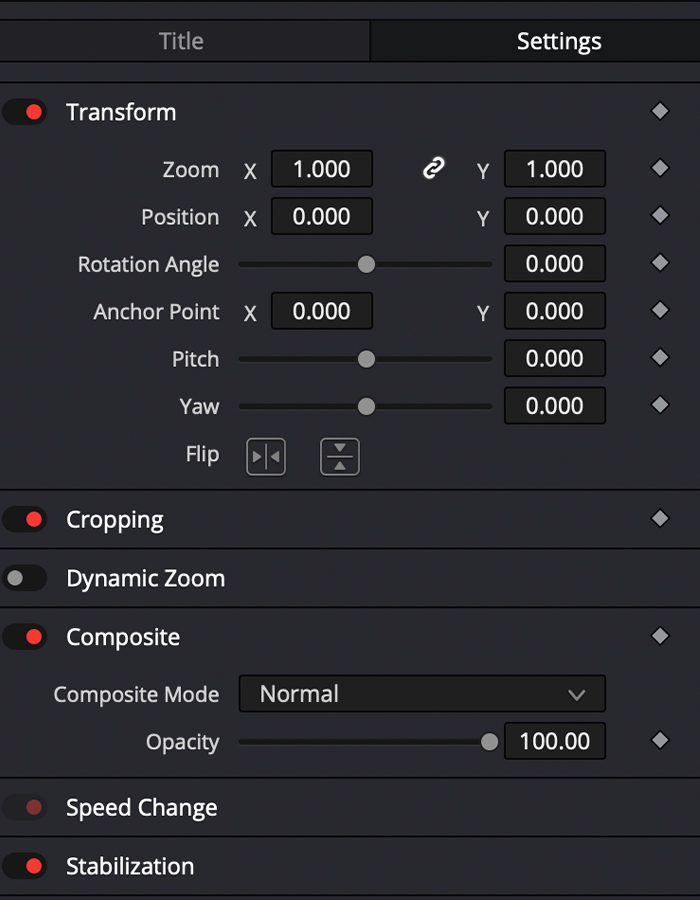
3.設定タブで、ズーム、開始位置、回転を調整することができます。
4.設定を調整して動画にぴったりのタイトルを作成し、プレビューして、希望の効果が得られたらインスペクタを終了します。
変更後はCTRL+ZやCMD+Zで元に戻せますので、予定と違うことがあっても心配いりません。
DaVinci Resolveでフュージョンタイトルを追加する方法
フュージョンタイトルは、ダヴィンチでテキストを追加するための、より高度なテクニックです。 ほとんどがアニメーションタイトルで、映画のタイトルやクレジットなど、より複雑なデザインになっています。 数クリックで、プロジェクトにフュージョンタイトルを追加してみましょう。
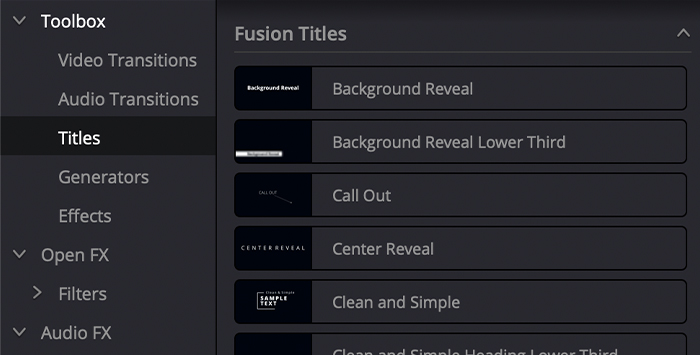
1.パスをたどる エフェクトライブラリ> ツールボックス> タイトル> フュージョンタイトル。
2.このカテゴリでは、効果にマウスを合わせると各タイトルのプレビューが表示されます。
3.フュージョンタイトルを追加するには、他のエフェクトと同様にタイムラインにドラッグ&ドロップします。 タイムラインのどこにでも配置できますが、タイトルと一緒にビデオを表示させたい場合は、ビデオクリップの上に配置します。
フュージョンPAGEの設定
フュージョン機能は、基本タイトルと同様にインスペクタで編集することができます。
DaVinci Resolveで字幕を追加する方法
DaVinci Resolveには、動画に字幕を作成する簡単な方法があります。 このオプションを使えば、動画のすべてのセリフにテキストエフェクトを作る必要はありません。 外国語の字幕を追加したい場合も、動画のチュートリアルのキャプションとして使いたい場合も、次のステップに従って動画にテキストを追加してください。
ステップ1.字幕トラックの作成
1.下部メニューから「編集」タブをクリックして、「編集」タブになっていることを確認します。
2.エフェクトライブラリ> ツールボックス> タイトルに移動します。
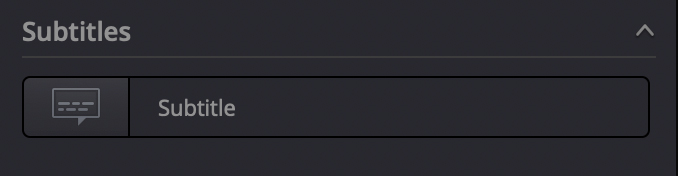
3.最後までスクロールしていくと、字幕のカテゴリーがあります。
4.タイムラインにドラッグ&ドロップして、「字幕」という新しいトラックを作成します。
5.トラック領域で右クリックし、ドロップダウンメニューから「字幕トラックの追加」を選択すると、タイムラインから新しい字幕トラックを作成することができます。
ステップ2.字幕を追加する
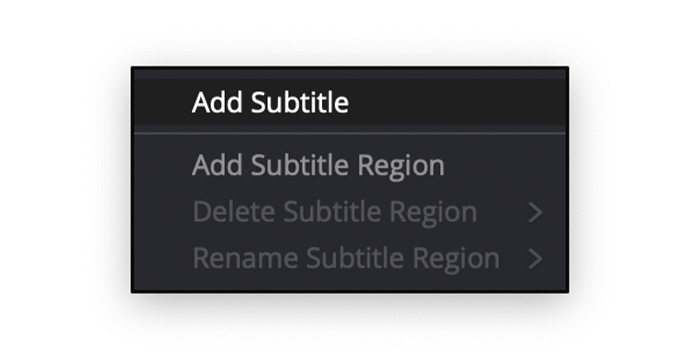
1.タイムラインの字幕トラック領域を右クリックし、ドロップダウンメニューから「字幕を追加」を選択します。
2.再生ヘッドを残した場所に新しい字幕が作成されますが、新しい字幕を好きな場所に移動して、必要な長さ、短さにすることが可能です。
ステップ3.字幕を編集する
1.新しい字幕クリップを選択し、インスペクタを開いて字幕トラックを編集します。 字幕クリップをダブルクリックすることでもインスペクタにアクセスできます。
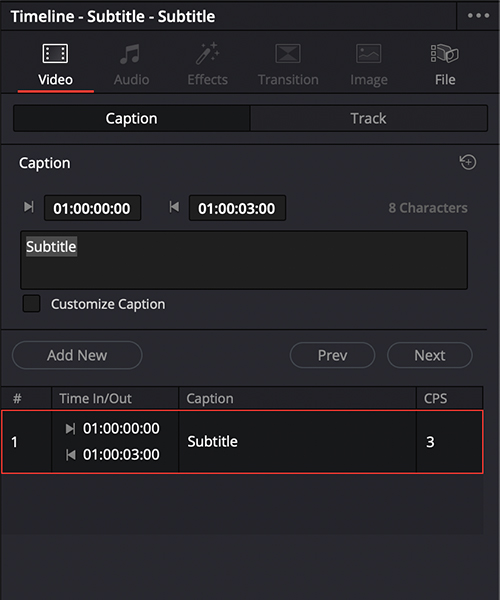
2.Captionタブで、デュレーションを調整することができます。
3.次に、視聴者に読ませたい字幕を書き込む欄があります。
4.最後の選択肢は、インスペクタから新しい字幕を作成し、編集する前の字幕または次の字幕に移動することです。
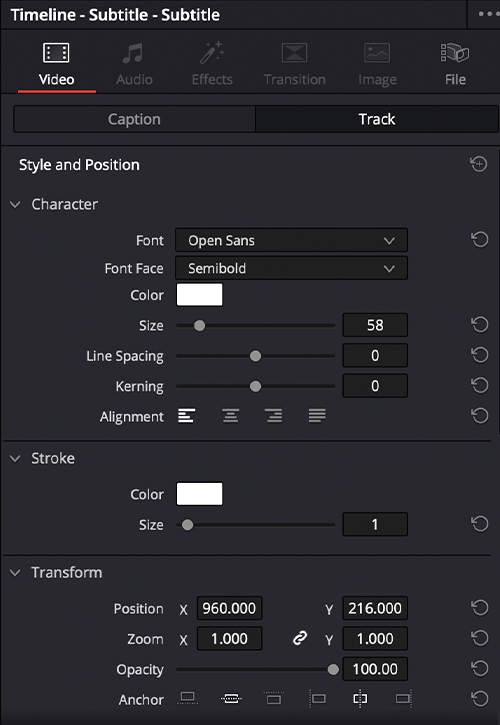
5.トラックタブでは、フォント、カラー、サイズ、位置の変更、ストロークやドロップシャドウの追加、背景色の変更など、各セクションで好みに合わせた設定が可能です。
DaVinci Resolveで3Dテキストを追加する方法
3Dテキストは、動画でテキストをよりダイナミックにするために使用できるもう一つのタイプのテキストです。 この簡単な手順で、Fusionで基本的な3Dテキストを追加することができます。
ステップ1.ノードシーケンスの作成
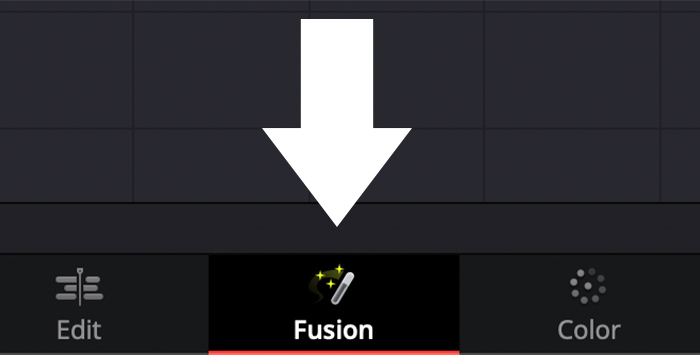
1.下部メニューの「フュージョン」タブに切り替えます。
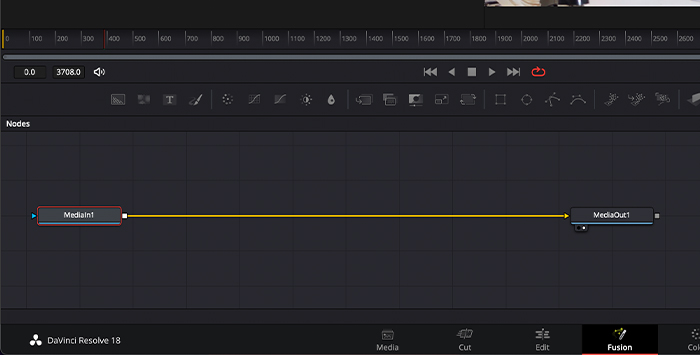
2.今、MediaInとMediaOutのノードだけがあるのがわかると思います。
3.プレイヤーコントロールの下に、すべてのノードを追加するオプションがあり、バーで区切られています。 右端のものは3Dオプションです。 テキスト3D、レンダラ3D、マージ3Dのノードを追加します。
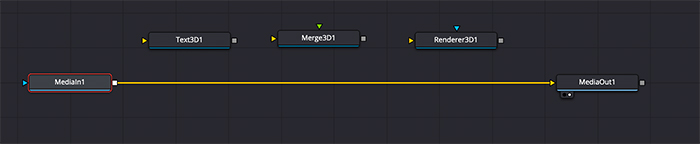
4.これらのノードを追加するには、ノードのワークスペースにクリック&ドラッグします。
5.テキスト3D出力とマージ3Dシーン入力、マージ3D出力とレンダラー3Dシーン入力の順番で接続します。
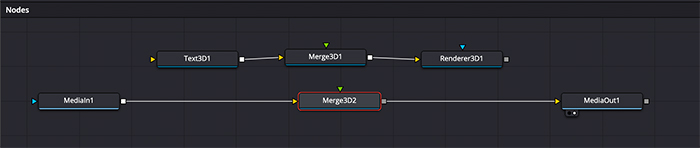
6.全部つながったら、MediaInとMediaOutの間に通常のMergeを追加します。 真ん中にドラッグすると、自動的に両者の間に接続されます。

7.次に、レンダラー3Dの出力を、先ほどMediaInとMediaOutの間に追加したMergeに接続する必要があります。
ステップ2.ビューアーを起動させる
私たちの映像やテキストを見るためには、視聴者を活性化させることが必要です。
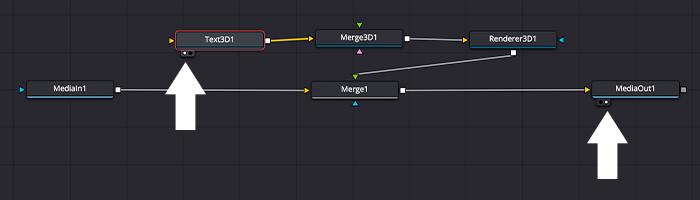
1.テキスト3Dノードを選択します。 下部に2つの小さな円が表示されますが、最初のビューアにテキストを表示させるために1つを選択します。
2.MediaOutノードを選択し、2つ目の円を選択して2つ目のビューアを起動し、ビデオクリップとテキストの結合を確認します。
ステップ3.3Dテキストを編集する
Fusionの全機能を説明するには別記事が必要なため、あまり深入りせず、3Dテキストを作成するための簡単なガイドを提供します。
1.テキスト3Dノードをダブルクリックし、インスペクタを開きます。
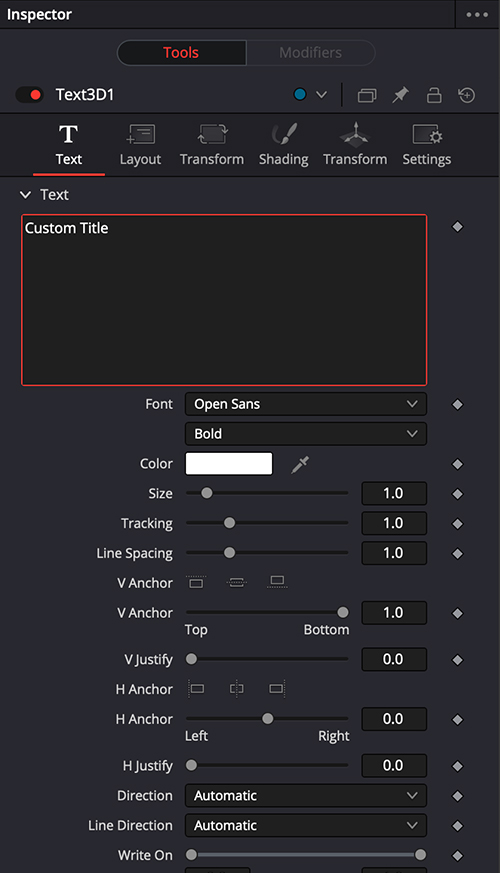
2.最初のタブでは、必要なテキストを書き、フォント、色、サイズを変更することができます。 Extrusion Depthは、必要な3D効果を追加します。
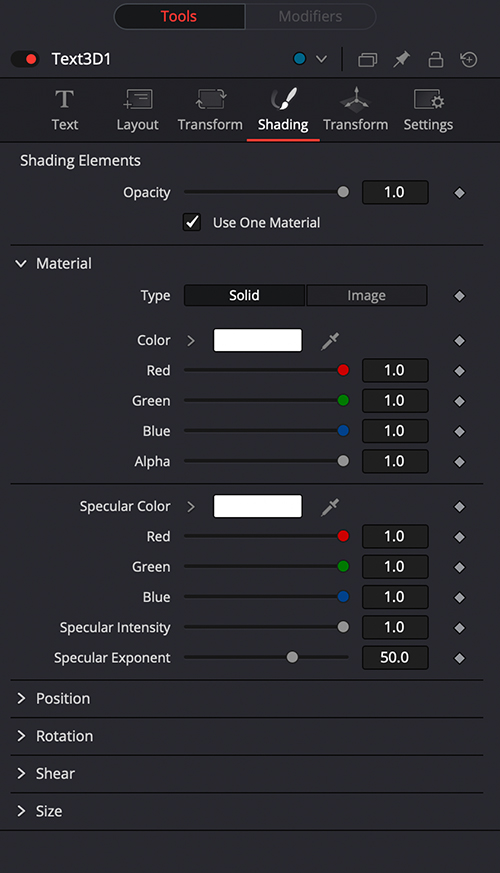
3.シェーディングタブの「素材」でテキストの素材を変更します。 ソリッドからイメージに変更し、下部に設定を追加します。 イメージソースに「クリップ」を選択し、使用する画像を参照します。
4.クリエイティブな3Dテキストを実現するために、必要なだけ設定を弄ってください。
ステップ4.DaVinci Resolveでテキストにアニメーションをつける
ベーシックなタイトルを選んだら、テキストにアニメーションをつけて、動画にメリハリをつけましょう。 トランジションとキーフレームを使った方法をご紹介します。
ビデオトランジション
テキストクリップにビデオトランジションを追加することで、タイトルに簡単かつ高速なアニメーションを作成することができます。
1.テキストクリップを選択し、「エフェクト> ツールボックス> ビデオトランジション」を表示します。
2.お好みのトランジションを選択し、テキストクリップの先頭にドラッグします。
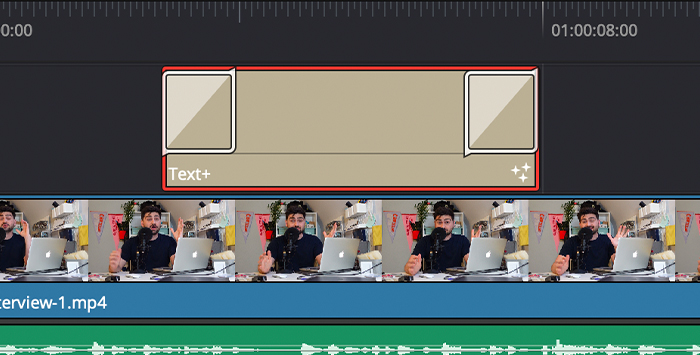
3.最後にエフェクトをつけることも可能です。
キーフレームを使ったフェードイン、フェードアウト効果
キーフレームを使うと、DaVinci Resolveでテキストにフェードインやフェードアウトの効果をつけることができます。 ここでは、テキストが左から入り、右側から消えていく基本的なアニメーションを作ってみましょう。
1.テキストをダブルクリックすると、インスペクタが表示されます。
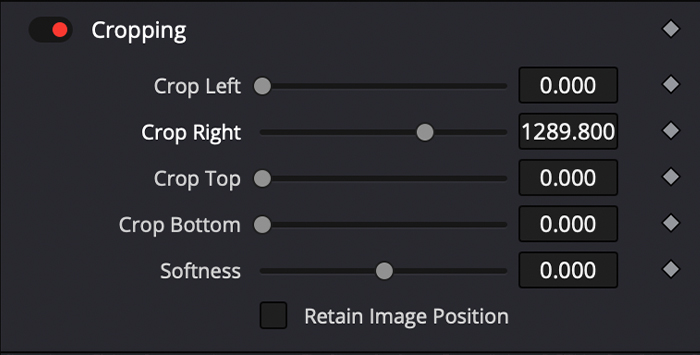
2.設定タブに切り替えて、「クロップ」が見つかるまで下にスクロールします。
3.右の切り抜きスライドを文字が消えるまで動かし、右の菱形をクリックして最初のキーフレームを作成することにします。
4.再生ヘッドを動かし、文字が見えるまで「右へ切り抜き」スライダーを変更します。2番目のキーフレームでテキストが追加されます。
5.ここで、もう一度再生ヘッドを動かし、フェードアウト効果のために「クロップレフト」スライダーでキーフレームを作成します。
6.文字を消したい場所にもう一度再生ヘッドを移動し、「クロップレフト」スライダーを動かして最後のキーフレームを作成します。
7.作成したキーフレームは、テキストクリップの下にある小さな菱形をクリックすることでプレビューできます。 そこから、必要に応じて配置を変更することができます。
最終的な感想
DaVinci Resolveでテキストを追加する方法を学んだので、今後のプロジェクトをプロフェッショナルなテキストでアップグレードする準備ができました!ビデオにテキストを追加することは、映画制作の多くの分野で基本となっています。特に、コマーシャルを制作していて商品情報を追加する必要がある場合、ダイアログにキャプションが必要な場合、映画のタイトルと字幕を作成したい場合などです。
DaVinci Resolveにはすべてが揃っています。このビデオ編集ソフトに飛び込んで、テキストを追加し、想像力を膨らませるだけです。
よくあるご質問
Davinci Resolveで3Dテキストと2Dテキストを区別する方法は?
2Dテキストとは、2次元のテキストのことです。 映像のタイトルや字幕に見られるような典型的なテキストです。 平面的でX軸とY軸しか持っていません。
3Dテキストは、Z軸によって奥行きを出すことができます。 3次元のテキストで、より明確なテキストを表示し、色や画像で「塗りつぶす」ことができます。 また、光の反射やドロップシャドウなどの効果を付けることができます。
TextとText+はどのように違うのですか?
テキスト」エフェクトでは、色、サイズ、フォントのトラッキング、ズーム、背景、シャドウの色など、基本的な設定しか変更することができません。
Text+ Effectでは、テキストだけでなく、より多くの設定を調整することができます。 レイアウト、シェーディング要素、プロパティ、画像設定など、さまざまな変更が可能です。

