目次
ルックアップテーブル( LUT LUTは、携帯電話で写真に適用したことのあるフィルタと同じように、色、コントラスト、明るさを変えるだけで、ビデオのクリップや映画全体のムードを変えることができます。
当然のことながら、カラー "コレクション "やカラー "グレーディング "は、ますます多くのフィルムエディターの専門的な職業となっています。 LUTは、彼らの専門知識に取って代わることはありませんが、シーンの外観を反転する非常に迅速な方法であり、多くの場合、何も調整せずに期待通りのものにすることができます。
10年以上ムービーを作ってきて、異なるカメラ、異なるフィルター、あるいは異なる日(光が微妙に異なる日)に撮られたショットの山に、視覚的なまとまりを(素早く)作り出すために、LUTに頼るようになった。
しかし、最終的にはLUTによって作品全体の印象が大きく変わるので、数分かけてでも試してみる価値があると思います。
キーテイクアウツ
- を追加することができます。 ルックアップテーブル カスタムLUTを適用することで 効果 をクリップに変換します。
- そして、その中で インスペクター を選択し、適用したいLUTを選択します。
- を調整することができます。 ミックス インスペクタで元のクリップとLUTの間にある
Final Cut ProにLUTをインストール(および使用)する方法
まず、読者の皆さんがLUTをインストールしていないという前提で、いくつかのLUTをダウンロードする必要があります。 インターネット上には、無料のものもあれば非常に高価なものもあり、何百ものLUTが存在します。
もし、無料のLUTが欲しい場合は、以下の例で私が使用したLUTがある、ここを試してみてください。
しかし、ファイルをダウンロードすると どこに置いたか覚えてる? インストールの最後のステップでアクセスする必要があります。
これで、新しいLUTをインストールする手順は非常にシンプルになりました。
ステップ1. のクリップを選択します。 タイムライン LUTに影響を与えたいもの。
ステップ2. Final Cut Proの エフェクトブラウザ の右上にあるアイコンをクリックしてください。 タイムライン (下のスクリーンショットの赤い矢印で示される)。
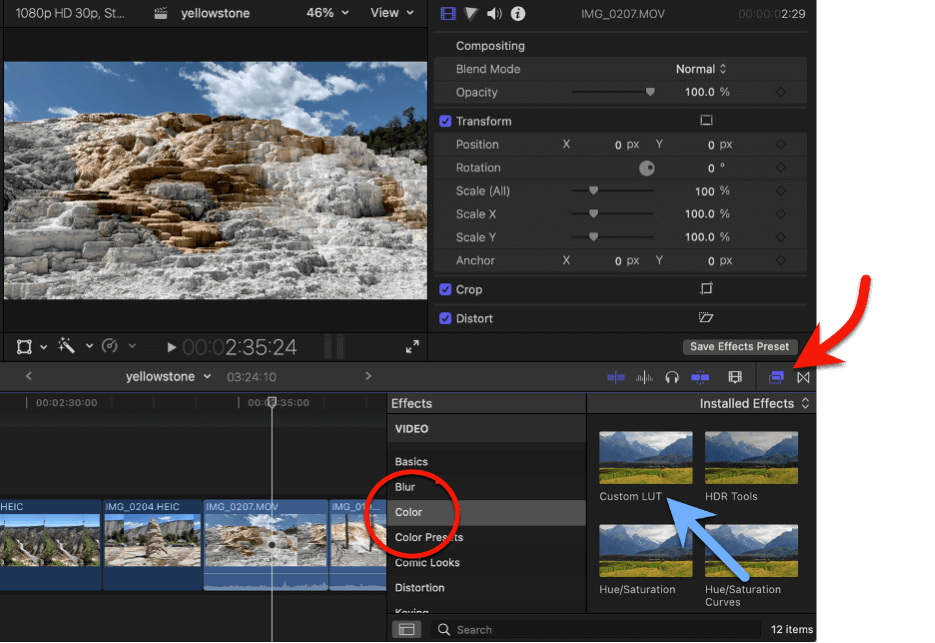
ステップ3. 選択 カラー において 効果 カテゴリー(上のスクリーンショットの赤丸の部分)
ステップ4. カスタムLUT」エフェクト(上のスクリーンショットの青い矢印)をクリックし、LUTを適用させたいクリップにドラッグします。
ここまでの手順で、選択したクリップにLUTを適用することをFinal Cut Proに知らせました。 次に、どのLUTを選択するか、そして最後にLUTの見え方に微調整を加えます。
ステップ5. LUTを適用したいクリップがタイムラインで選択されたままであることを確認し、LUTを適用したいクリップに目を向けます。 インスペクター を押してください。 インスペクター トグルボタン(下のスクリーンショットに赤い矢印で示されている)
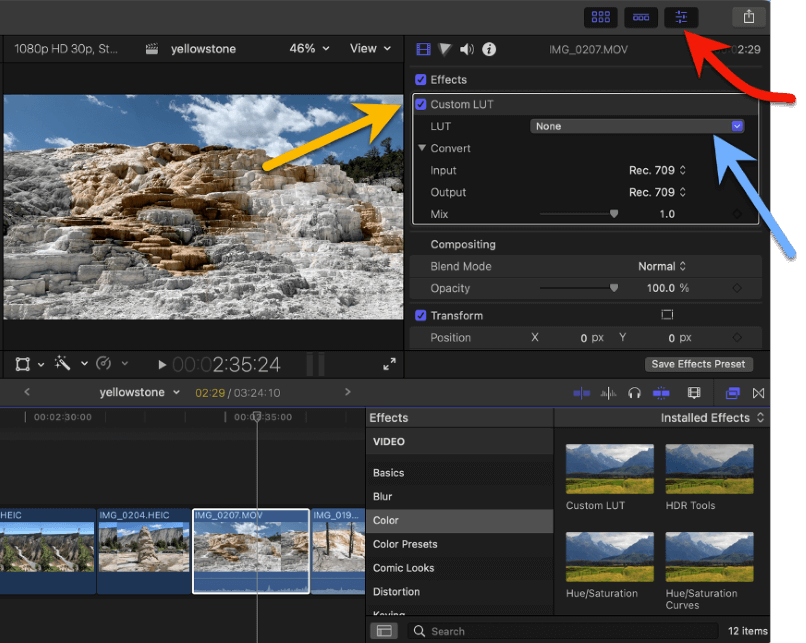
ステップ6. "カスタムLUT "が表示されるはずです。 効果 次の行では、ドロップダウンメニュー(上のスクリーンショットでは青い矢印で示されています)をクリックして、LUTを選択することができます。
ステップ7. 利用可能なリスト L UTは、異なるLUTをインストールするので、下のスクリーンショットのようにはなりませんが、私の例では、「35 Free LUTs」というLUTのフォルダを選択しました(このセクションの冒頭のリンクからダウンロードしたものです)。
ただし、最近使用したLUTを選択するか、インポートするオプションがあるはずです(スクリーンショットの緑色の矢印で示されています)。
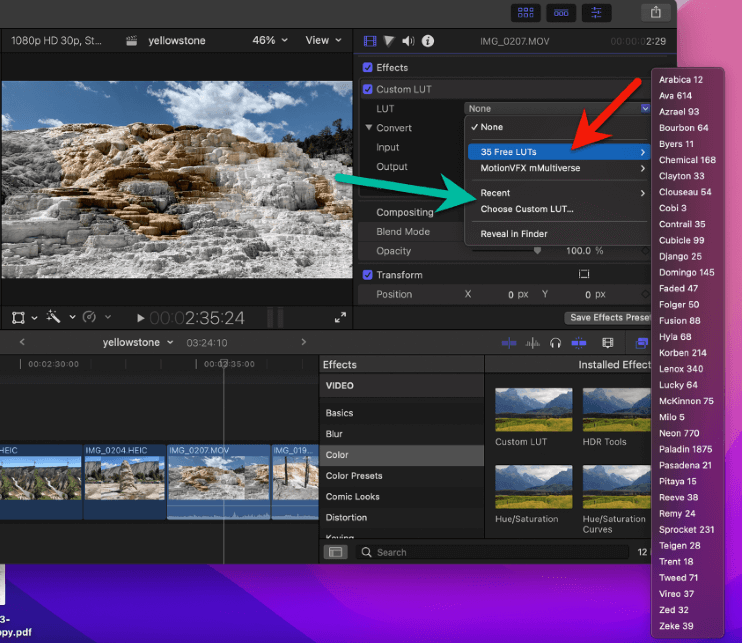
ステップ8. カスタムLUTを選択」をクリックします(上のスクリーンショットの緑色の矢印の近く)。 A. ファインダー ウィンドウが表示され、LUTファイルを保存した場所で開くことができます。
ステップ9. インポートしたいファイルをクリックし、"開く "をクリックします。
拡張子が.cubeまたは.mgaのLUTファイルを読み込むことができ、複数のファイルを選択できます。 また、LUTファイルのフォルダを選択するだけで、上記の「35個の無料LUT」の例と同様に、Final Cut Proがそれらをフォルダとして読み込むことができます。
そして...やりましたね!
LUTを1つだけ選択した場合は、自動的にクリップに適用されます。 複数のファイルまたはLUTのフォルダを選択した場合は、LUTドロップダウンメニューを再度クリックして、適用するLUTを選択する必要があります( ステップ6 ).
しかし、上記の手順で追加したLUTはインストールされているので、今後、クリップやプロジェクトに適用するには、上記の手順1〜7を行い、「カスタムLUTを選択する」( ステップ8 )、LUT、または必要なLUTのフォルダーをクリックするだけです。
最後にもうひとつ。 LUTの設定は1つだけで、それはその ミックス で設定できます。 インスペクター .
LUTが設定されているクリップをクリックすると、インスペクタの内容が以下のスクリーンショットのように表示されます(明らかに、選択されたLUTは私とは異なるでしょう)。
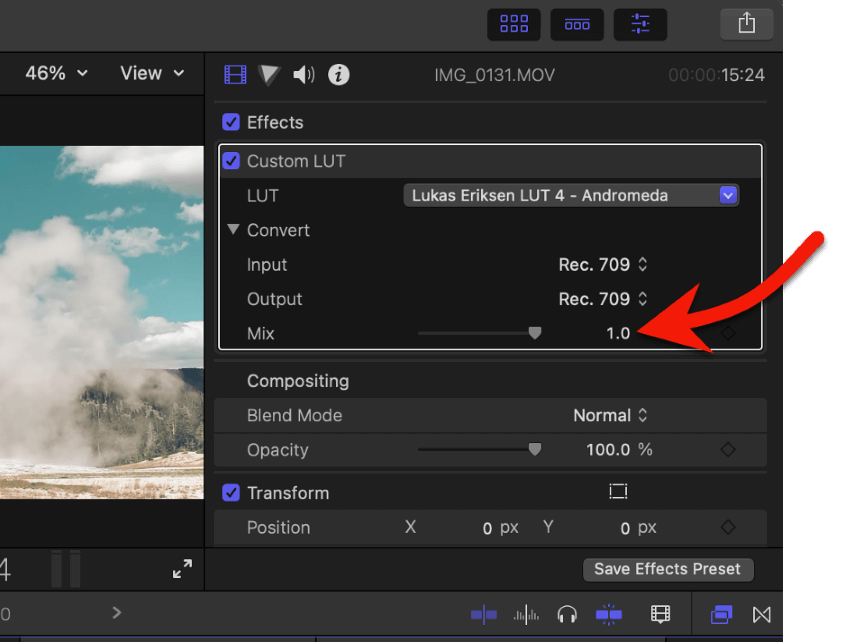
変換」の下にある2つのオプション-。 入力 と 出力 これらの設定には(高度な技術的)目的がありますが、ダウンロードおよびインポートするほとんどのLUTでは、これらの設定は重要ではありません。
しかし ミックス これは、LUTを0から1の範囲で適用するシンプルなスライダーです。 LUTの見た目は気に入っているが、もう少し控えめにしたい場合、この設定をスライドさせてください。 ミックス を少し下げました。
注:サードパーティ製のLUTの中には、追加設定を行い インスペクター おそらく、彼らはこれを明確にし、設定が何を行うかを教えてくれるでしょう。
最終回
LUTは、iPhoneのフィルタと同様に、ムービーをスタイリッシュにするための全く新しい世界を切り開くことができます。
LUTのインポート方法がわかったところで、LUTの使い方の説明は終わりです。 ここからは、いろいろなLUTを使って遊んでみて、自分の好きなものを見つけて、ワクワクするようなものを見てください。
この記事が役に立った、あるいはもっとこうすればよかったと思うことがあれば、ぜひ教えてください。 スタイリッシュ ...そして、もしあなたがお気に入りのものがあれば じゆうざんまい LUT リンクをシェアしてください。 ありがとうございます。

