目次
あなたは、あなたのiPhoneでより多くのスペースを占有する以外、一般的に何も変更しないように見えるそれらの無限のiOSアップデートを知っていますか? さて、彼らが作った微妙な変化の一つは、あなたの携帯電話に写真ファイルを格納する方法である.
iPhoneをiOS 11以降にアップデートすると、iPhoneで撮影した写真が標準のJPG形式ではなく、HEIC形式で保存されるようになる方が大多数です。

HEICファイルとは何ですか?
HEICはHigh Efficiency Image Codingの略で、アップル版のHEIF画像フォーマットです。 アップルがこの新しいファイルフォーマットを採用し始めた理由は、画像本来の品質を保ちながら高い圧縮率を実現していることです。
JPEG画像は4MBを消費しますが、HEIC画像はその約半分の容量で済みます。 これにより、Appleデバイスのメモリ容量を大幅に削減することができます。
また、HEICのもう一つの特徴として、16ビットのディープカラー画像にも対応しており、iPhoneフォトグラファーにとっては画期的なことです。
つまり、8ビットという容量が原因で画質が低下する旧JPEGフォーマットとは異なり、今撮影した夕景の写真は、本来の鮮やかさを保つことができるのです。
しかし、この新しい写真フォーマットの欠点は、多くのプログラムやWindowsオペレーティングシステムが、まだこのファイルフォーマットをサポートしていないことです。
JPGファイルとは何ですか?
JPG(またはJPEG)は、元々標準化された画像フォーマットの一つで、特にデジタル写真の画像圧縮方法としてよく使われています。 このファイルフォーマットはほとんどのデバイスに対応しているため、画像をJPGに変換すれば、あらゆるソフトウェアで写真を通常通り使用できるようになります。
圧縮の度合いを調整することで、保存サイズと画質のトレードオフを選択することができます。 しかし、時には画質とファイルサイズが妥協されることもあり、グラフィックデザイナーやアーティストにとっては面倒なことです。
MacでHEICをJPGに変換する方法
方法1:プレビューアプリで書き出す
- 長所:サードパーティのアプリ/ツールのダウンロードや使用は不要です。
- 短所:一度に1つの画像しか変換できない。
プレビューは、HEICを含むほとんどの画像フォーマットをJPGに変換することができる素晴らしいアプリです。 その方法はこちらです。
ステップ1: HEICファイルをプレビューアプリで開き、左上のメニューから ファイル> エクスポート .
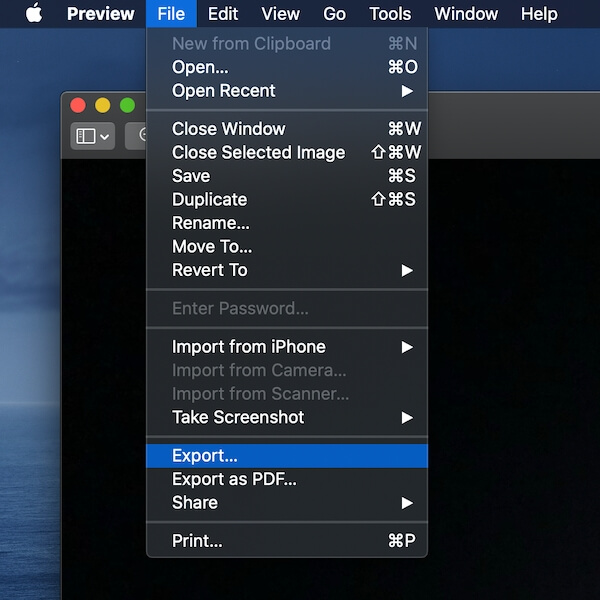
ステップ2:新しいウィンドウで、ファイルの保存先フォルダを選択し、出力先を変更します。 フォーマット を "JPEG"(デフォルトはHEIC)に設定し、"HEIC "をクリックします。 セーブ ボタンをクリックして、続けてください。

以上で、出力を定義することができます。 品質 を表示し、ファイルサイズも同じウィンドウでプレビューできます。
方法2:オンライン変換ツールを使用する
- 長所:アプリをダウンロードしたり開いたりする必要がなく、画像ファイルをアップロードするだけでOK。 しかも、一度に50枚までの写真の変換をサポートしています。
- 短所:主にプライバシーに関する懸念。 また、画像のアップロードやダウンロードに良好なインターネット接続環境を必要とする。
PNGをJPEGに変換するオンライン画像変換ツールと同じように、HEICをJPGに変更するツールもあります。

HEICtoJPEGは、サイト名の通りわかりやすく、Macでサイトに入ったら、変換したいHEICファイルをボックスにドラッグするだけ。 すると、HEIC写真を加工してJPEG画像に変換してくれます。

MacでJPGに変換した後は、再び通常通り写真を見たり保存したりすることができるようになります。
一度に50枚まで写真をアップロードできるウェブツールです。
FreeConvertのHEICからJPGへの変換。 は、HEIC画像をJPGに高画質で簡単に変換できるもう一つのシンプルなツールです。 HEICファイルをドラッグ&ドロップして「JPGに変換」をクリックするだけです。

あなたはどちらか別々にJPGファイルをダウンロードしたり、ZIPフォルダ内のそれらのすべてを取得するために "すべてをダウンロード "ボタンをクリックすることができます。 このツールはまた、あなたの出力JPG画像のサイズ変更または圧縮することができ、いくつかのオプションの高度な設定が付属しています。
方法3: iMazing HEICコンバータ
- 長所:一度にファイルのバッチを変換し、良いJPGの品質。
- 短所:Macにダウンロードしてインストールする必要がある、出力処理に少し時間がかかることがある。
iMazing (レビュー)は、HEICからJPGまたはPNGに写真を変換することができる、Mac用の最初のまだ無料のデスクトップアプリケーションです。
Step1:Macでアプリをダウンロードし、起動するとこのページが表示されます。

ステップ 2: 変換したいHEICファイル(またはHEIC写真を含むフォルダ)をこのページにドラッグします。 そして、左下で出力形式を選択します。
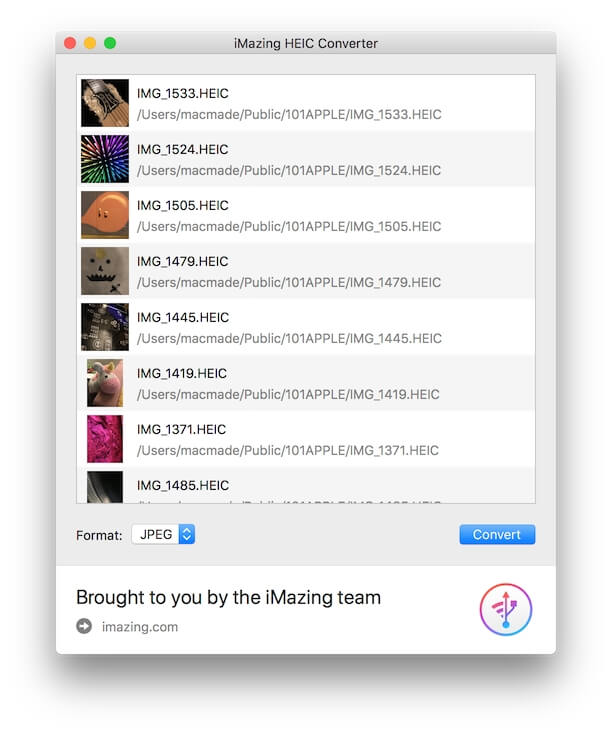
ステップ3:選択 コンバート 一度に多くのファイルを変換する場合は、しばらく時間がかかることがあります。

ステップ4:処理が完了すると、互換性のあるJPEG形式のファイルが届きます。 その間に、以下の調整も可能です。 プリファレンス は、iMazingアプリ内で出力ファイルの品質を定義します。

結論:多くのHEICファイルをJPEGに変換するのであれば、iMazingは最高のソリューションです。
最後の言葉
AppleがiOS 12のアップデートでデフォルトの画像フォーマットを「静かに」変更した後、この新しい画像フォーマット - HEICを知ったのはちょっと驚きですが、ユーザーは保存したい画像タイプについて多くの選択肢を持っていません。 HEICファイルには長所がありますが、その短所は、特にMacマシンでiPhone写真を扱う必要がある場合は少し煩わしいものでもあります。
幸いなことに、一度に変換したい写真の枚数に応じて、HEICをJPGに変換する方法がいくつかあります。 数枚の画像を数秒で変換できる内蔵アプリのプレビュー、オンラインの変換ツールを使うと便利ですし、ファイルの一括変換をしたい場合はiMazingもいいでしょう。
あなたは、HEICからJPEGへの変換のための他の効率的な方法を見つけることが起こるのですか? コメントを残して、私たちを教えてください。

