目次
Macで「起動ディスクがほとんどいっぱいです」というエラーメッセージが表示されたら、すぐに修正する必要があります。 容量がなくなると、ファイルを保存できなくなり、Macの動作が悪くなることがあります。 では、起動ディスクを整理してストレージ容量を取り戻すには、どうすればいいのでしょうか?
10年以上の経験を持つアップルコンピュータのエキスパート、タイラーです。 これまで数え切れないほどのMacの問題を解決してきました。 Macユーザーの問題を解決し、コンピュータを最大限に活用するお手伝いをすることは、私の仕事の最も素晴らしい部分の一つです。
本日の記事では、スタートアップディスクについて説明し、簡単な空き容量を増やす方法をいくつか紹介します。 この記事を読み終わる頃には、恐ろしい""起動ディスク""を修復するのに必要なすべてが揃っていることでしょう。 起動ディスクがいっぱいになりそうです " のエラーメッセージが表示されます。
さあ、はじめましょう
キーテイクアウツ
- があります。 スタートアップディスク スタートアップ・ディスクは、OSやファイルなどが保存されています。 不要なゴミやファイル ... べきである スタートアップディスクを確認する をクリックして、何がスペースを取っているのかを判断します。
- 写真や動画、文書が多い場合は、それらを外付けのバックアップに移動して容量を節約したり iCloud .
- があります。 ゴミ は場所をとるので、こまめに空けるようにしましょう。 不要なプログラム やアプリも貴重なスペースを消費するので、削除することでスペースを確保することができます。
- システムキャッシュ 削除は簡単で、CleanMyMac Xのようなサードパーティプログラムを使うこともできます。
- さらに、あなたの ダウンロード フォルダをこまめにチェックし、古いものは削除してください。 タイムマシンスナップショット .
Macのスタートアップディスクとは何ですか?
MacBookを使用していると、ある日突然「起動ディスクの容量が不足しています」という警告が表示されることがあります。 起動ディスクはほぼ満杯です ."
一般的に、起動ディスクはオペレーティングシステムとすべてのファイルを保持するための主要なストレージデバイスです。 MacBookのオペレーティングソフトウェアーはこのデバイスに含まれているため、このデバイスは「起動ディスク」と呼ばれます。 スタートアップディスク .
起動ディスクの容量が不足し、いっぱいになると、いくつかの問題が発生します。 最も懸念されるのは、容量不足によってMacのパフォーマンスが低下することです。 もちろん、個人用ファイルのための空きストレージがなくなることもあります。
Macで起動ディスクの使用量を確認する方法
起動ディスクの空き容量を確認することで、空き容量不足を回避することができます。 例 は、とてもわかりやすいですね。
をクリックすると開始されます。 アップルアイコン を選択し、画面左上の このMacについて .

次に ストレージ の内訳が表示されます。 記憶術 をスタートアップディスクに保存してください。

起動ディスクに文書、写真、音楽がたくさんある場合は、これらのファイルを外部ストレージやクラウドバックアップに移動するのがベストな選択です。
方法1:個人的なファイルをiCloudに移動する
多くのクラウドストレージサービスがありますが、シンプルさを追求するため。 iCloud は、macOSに内蔵されているため、macOSを起動する際に プリファレンス .
これを行うには システム環境設定 アイコンをドックに表示します。
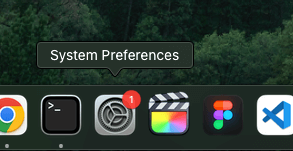
クリック アップルID を選択し iCloud をサイドバーのオプションから選択し、次に iCloud Driveのオプション メニューを確認し デスクトップ&ドキュメントフォルダー がチェックされます。

にあるすべてのファイルを自動的にアップロードして、起動ディスクの容量を確保します。 デスクトップとドキュメントのフォルダー をあなたの iCloud また、この画面で他のオプションも確認することができます。 写真 , 書籍 などのアプリケーションに対応します。
スタートアップディスクの使用状況を確認すると、ゴミ箱、システムファイル、「その他」のファイルなど、不要なファイルが多くのスペースを占めていることに気づくかもしれません。 これらのファイルを削除すると、Macのスペースが空き、コンピュータのパフォーマンスが向上します。 では、どうすればいいのでしょうか?
方法2:ゴミ箱を空にする
項目を削除するときや、項目をドラッグして ゴミ binは、すぐに削除されるわけではありません。 実際、そうです。 ゴミ というのは、忘れがちで場所を取るからです。 幸い、これはすぐに解決できることの一つです。
を空にする最速の方法です。 ゴミ は、T ラッシュアイコン について ドック ...を保持する 制御 をクリックしながら ゴミ箱アイコン を選択し ゴミを空にする .

というメッセージが表示されたら、「OK」をクリックします。 はい。 とのことです。 ゴミ は空っぽになります。 ゴミ を通して ストレージマネージャ .
起動ディスクの確認と同じ手順で、「起動ディスクの確認」ボタンをクリックします。 アップルマーク を選択し、左上隅の このMacについて をクリックし、「ストレージ」タブを選択します。 管理する .

左のオプションから、以下を選択します。 ゴミ ここから、個々のゴミ箱を選択して削除したり、フォルダ全体を空にしたりすることができます。

さらに、" "を有効にする必要があります。 ゴミ箱を自動的に空にする " になります。 一人で は、ゴミ箱に30日以上入っているものを消去します。

方法3: 不要なアプリケーションを削除する
アプリケーションはかなりの容量を占め、必要以上にインストールされていることもあります。 また、自分では気づいていないアプリケーションもあるかもしれません。 そのため、時々、アプリケーションがインストールされていないことを確認することが重要です。 不要アプリ .
方法1と同じ手順でアクセスします。 ストレージマネージャ をクリックします。 アップルマーク を選択します。 このMacについて をクリックします。 ストレージ タブをクリックします。 管理する .
このウィンドウの左側で、次の項目を選択します。 アプリケーション を選択します。
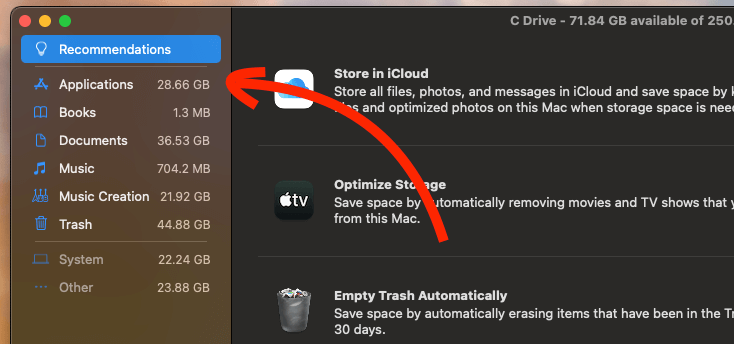
インストールされているすべてのアプリケーションのリストが表示されます。 サイズや最後にアクセスした日など、削除するアプリケーションを決めるのに役立つ統計情報も表示されます。 削除するアプリケーションが見つかったら、それを選択して 削除 ボタンをクリックします。

関連記事:Macで削除されないアプリを削除する方法
方法4:システムキャッシュフォルダを消去する
キャッシュ はどんなプログラムにも必要なものですが、残ったキャッシュファイルは無駄で、起動ディスクの貴重なスペースを消費します。 Macに蓄積された一時キャッシュファイルは、容量不足にならないように対処する必要があります。
キャッシュファイルの削除は比較的簡単で、いくつかのステップで行うことができます。 まずはじめに 行く を選択し、画面上部にある フォルダへ移動 をドロップダウン・メニューから選択します。

Library/Cachesと入力して実行します。 行く .

ディレクトリが開き、キャッシュフォルダがすべて表示されます。 それぞれに入り、中のファイルを削除する必要があります。
キャッシュフォルダをクリアする簡単な方法は、次のようなサードパーティ製のプログラムを使用することです。 CleanMyMac X アプリをダウンロードし、実行するだけです。 システムジャンク を選択し、次に スキャン クイックスキャンが実行され、結果が表示されます。 クリーン をクリックしてファイルを削除してください。

CleanMyMac Xは、ブラウザキャッシュファイルやその他のジャンクファイルなど、スペースを占有する他の種類のファイルを削除することもできます。 有料プログラムですが、いくつかの有用な機能を備えた無料トライアルがあります。
方法5:ダウンロードフォルダを空にする
があります。 ダウンロード 画像、ファイル、インストーラーをウェブからダウンロードすると、そのファイルは必ず ダウンロード これらのファイルは、スタートアップ・ディスクの貴重なスペースを占有する可能性があります。
ダウンロードフォルダーを消去するには 行く を選択し、画面上部の ダウンロード .

ダウンロードしたファイルがすべて表示されたディレクトリが表示されます。 個別にドラッグ&ドロップして ゴミ を押すか コマンド と A キーを押すと、すべてのファイルが選択されます。

を忘れないでください。 ゴミ箱を空にする をクリックします。
方法6:Time Machineのバックアップを削除する
タイムマシン は、データのバックアップに欠かせないmacOSのプログラムの1つです。 しかし、過剰なTime Machine スナップショット は、起動ディスクの貴重なスペースを占有する可能性があります。
開始するには、以下を開きます。 システム環境設定 を選択します。 タイムマシン .
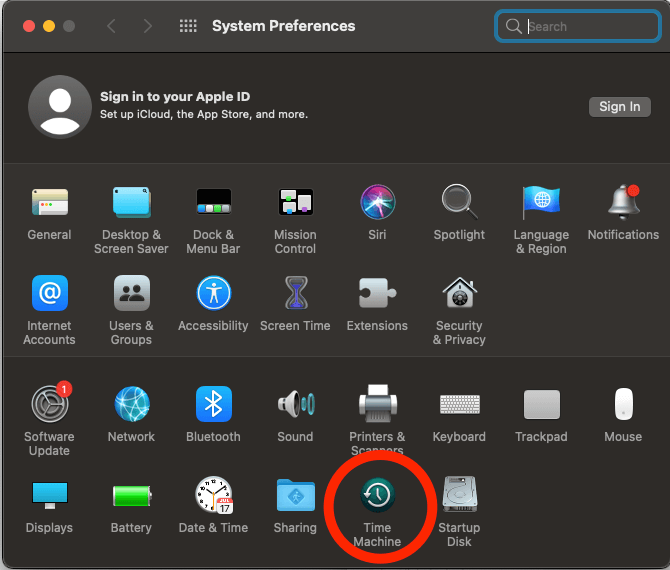
あとは、""の横のチェックを外すだけです。 自動でバックアップする " と、あなたの古いタイムマシン スナップショット は削除されますので、必ず Macを再起動する をクリックすると、変更が有効になります。
Macを再起動し、ストレージを再度確認する
これらの方法を試しても空き容量が増えない場合は、次のことを行ってください。 MacBookを再起動します。 キャッシュフォルダーを消去したり、ゴミ箱を空にしたりした場合は、その都度、変更を有効にするために再起動が必要です。
さらに、Macを再起動すると、特にしばらく再起動していない場合は、一時ファイルを削除することで自動的に空き容量ができることがあります。
最終的な感想
MacBookを使用していると、「起動ディスクの容量が不足しています」という警告が表示されることがあります。 容量不足にならないように、起動ディスクの使用状況を確認し、不要なファイルを削除してください。
起動ディスクの空き容量を確保する方法はいくつかあり、たとえば ゴミ を除去する。 未使用プログラム クリアランス キャッシュフォルダ また、不要なものを削除する タイムマシンスナップショット
今までに、修理に必要なものはすべて揃っているはずです。 起動ディスクはほぼ満杯です エラーメッセージが表示された場合は、以下のコメント欄にご記入ください。

