目次
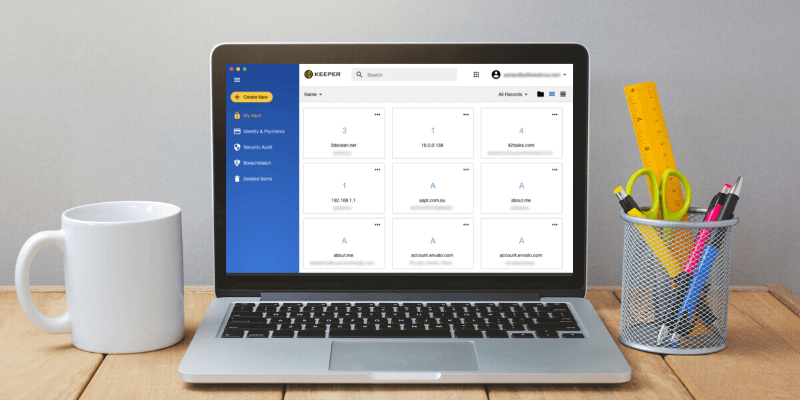
Keeper パスワードマネージャー
効果 : 必要な機能を追加する 価格 : 年間34.99ドルから 使いやすさ 直感的でわかりやすいインターフェース サポート : FAQ、チュートリアル、ユーザーガイド、24時間365日サポート概要
パスワードマネージャーを使うべきですね。 キーパー パスワード管理ソフトの基本ソフトは、手頃な価格で十分な機能を備えています。 将来的にニーズが変われば、安全なファイルストレージ、安全なチャット、ダークウェブ保護などを追加すればいいのです。
Dashlane、1Password、LastPassは35ドルから40ドルですが、Keeperはすべてのオプション付きで58.47ドル/年です。 このため、我々のレビューで最も高価なパスワードマネージャになる可能性があります。
Keeperは1つのデバイスで動作する無料プランを提供していますが、長期的には実用的ではありません。 複数のデバイスを持っていて、すべてのデバイスでパスワードにアクセスする必要があります。 LastPassは最も使いやすい無料プランです。
Keeperの30日間トライアルをお試しください。 また、このレビューの代替アプリのセクションで紹介した他のアプリを試してみて、あなたに最適なアプリを見つけてください。
好きなもの 必要な機能を選択可能 直感的なアプリとウェブデザイン 多彩なウェブブラウザをサポート 直感的なパスワードインポート セキュリティ監査とBreachWatchがパスワードの懸念を警告します。
嫌いなもの 無料プランは1台の端末にのみ適用されるため、高額になる可能性があります。
4.3 ゲットキーパー(30%OFF)このKeeperのレビューで私を信頼してくれる理由
私はエイドリアン・トライと申します。パスワードマネージャーを使うことは、誰にでもメリットがあると思います。 10年以上私の生活を楽にしてくれているので、お勧めします。
2009年から5~6年間、LastPassを使いましたが、上司は私がパスワードを知らなくてもWebサービスへのアクセスを許可し、不要になったら削除してくれました。 また、仕事を辞める際にも、パスワードを誰に見せるかといった心配はありませんでした。
数年前、私はAppleのiCloud Keychainに乗り換えました。 macOSやiOSとうまく統合され、パスワードを提案して自動的に入力し(ウェブサイトとアプリケーションの両方)、複数のサイトで同じパスワードを使ったときに警告してくれます。 しかし、競合他社のすべての機能があるわけではなく、この一連のレビューを書きながら選択肢を評価することに熱心になっています。
私はこれまでKeeperを使ったことがなかったので、30日間の無料トライアルをiMacにインストールし、数日間徹底的にテストしてみたのです。
私の家族の中には、技術に詳しくて、1Passwordでパスワードを管理している人もいます。 また、何十年も同じシンプルなパスワードを使って、最善を望んでいる人もいます。 もしあなたが同じことをしているなら、このレビューがあなたの考えを変えることを願っています。 Keeperがあなたにとって最高のパスワードマネージャかどうか、読んでみてください。
Keeperパスワードマネージャの詳細レビュー
Keeperはパスワード管理のためのアプリで、以下の8つのセクションでその機能を紹介します。 それぞれのサブセクションでは、このアプリが提供するものを調べ、そして私見を述べます。
1.パスワードの安全な保管
パスワードは紙やスプレッドシート、頭の中に保管しないでください。 これらの戦略はすべてあなたのセキュリティを危険にさらします。 パスワードの最適な場所はパスワードマネージャです。 Keeperの有料プランでは、すべてのパスワードをクラウドに保存し、すべてのデバイスに同期して、必要なときに利用できるようになります。
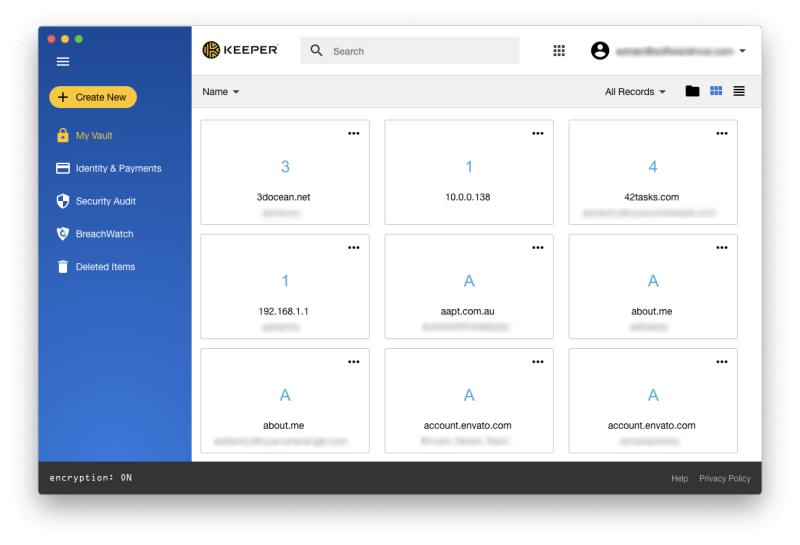
しかし、本当にクラウドがパスワードの保管場所として最も安全なのでしょうか。 もし、あなたのKeeperアカウントがハッキングされたら、あなたのすべてのログイン情報にアクセスされてしまいます!それは正当な懸念です。 しかし、私は合理的なセキュリティ対策により、パスワードマネージャが機密情報の保管場所として最も安全だと信じています。
良いセキュリティ対策は、強力なKeeperマスターパスワードを選択し、それを安全に保管することから始まります。 残念ながら、サインアップのプロセスでは、パスワードは強力である必要はありませんが、そうするべきです。 短すぎて推測可能ではなく、あなたが覚えているものを選択してください。
マスターパスワードと一緒に、Keeperはマスターパスワードを忘れた場合にリセットするために使用するセキュリティ質問を設定するように要求します。 セキュリティ質問の答えはしばしば簡単に推測または発見され、Keeperの優れたセキュリティ機能をすべて台無しにするので、代わりに予測できないものを選んでください。 幸い、パスワードをリセットするために使用する場合は、次のようなことが可能です。は、確認メールへの返信も必要です。
また、Keeperは二要素認証(2FA)を設定することができますので、ユーザー名とパスワードだけではログインできません。 これは、パスワードが何らかの形で漏洩した場合の優れた安全策となります。
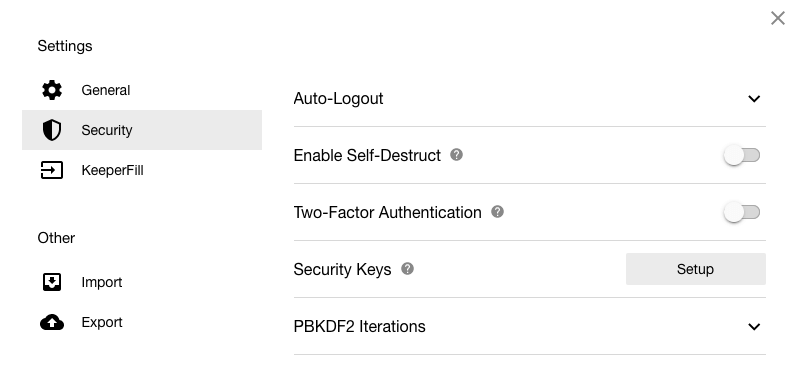
ログインする際、MacBook Proでは指紋認証、PCではTouch IDやWindows Helloの生体認証を利用することができます。 しかし、これを行うには、開発元のウェブサイトではなく、該当するApp Storeからアプリケーションをダウンロードする必要があります。
ログインに5回失敗すると、すべてのKeeperファイルが消去されるように設定できますので、誰かがあなたのアカウントをハッキングしようとした場合、より高い保護が得られます。
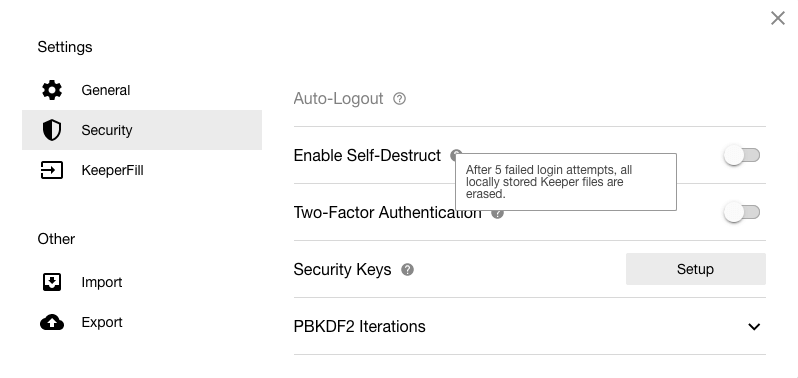
どうやってKeeperにパスワードを入れるのですか。 ログインするたびにアプリがパスワードを学習しますが、手動でアプリに入力することも可能です。
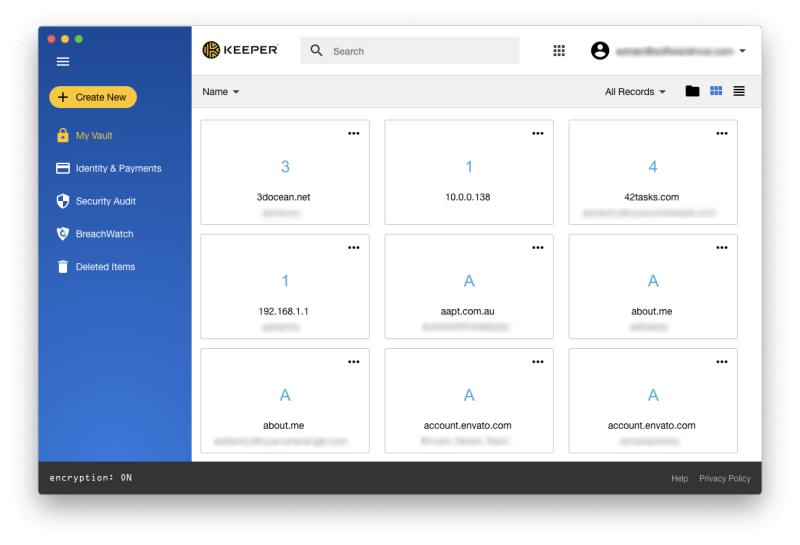
Keeperはウェブブラウザや他のパスワードマネージャからパスワードをインポートすることもでき、そのプロセスは簡単で分かりやすいと感じました。 実際、インポートダイアログボックスはサインアップ後最初に表示されるものです。
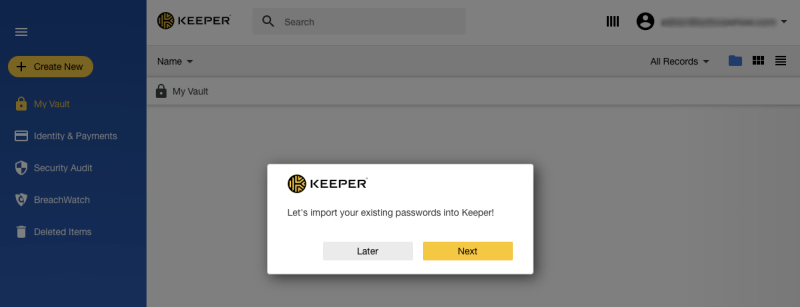
KeeperはGoogle Chromeで20のパスワードを発見し、インポートしました。
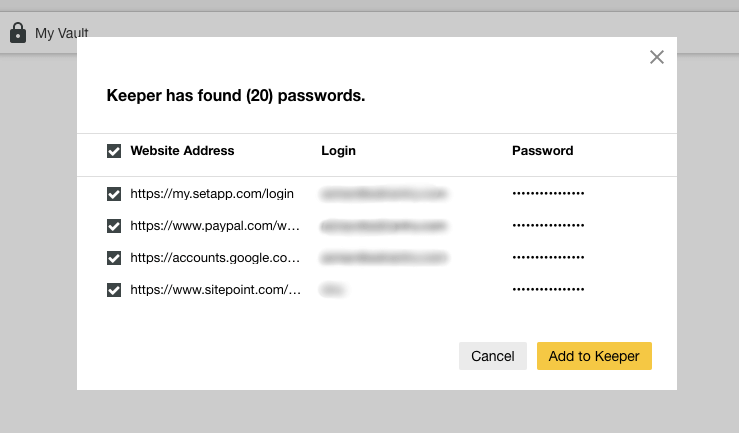
そして、他のアプリケーションからパスワードをインポートすることを提案されました。
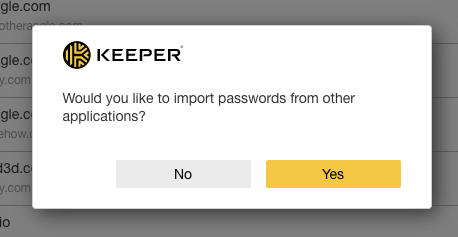
LastPass、1Password、Dashlane、RoboForm、True Keyなど、他のパスワードマネージャの長いリストからインポートできます。 Google Chrome、Firefox、Internet Explorer、Microsoft Edge、Operaなどのウェブブラウザから直接インポートも可能です。
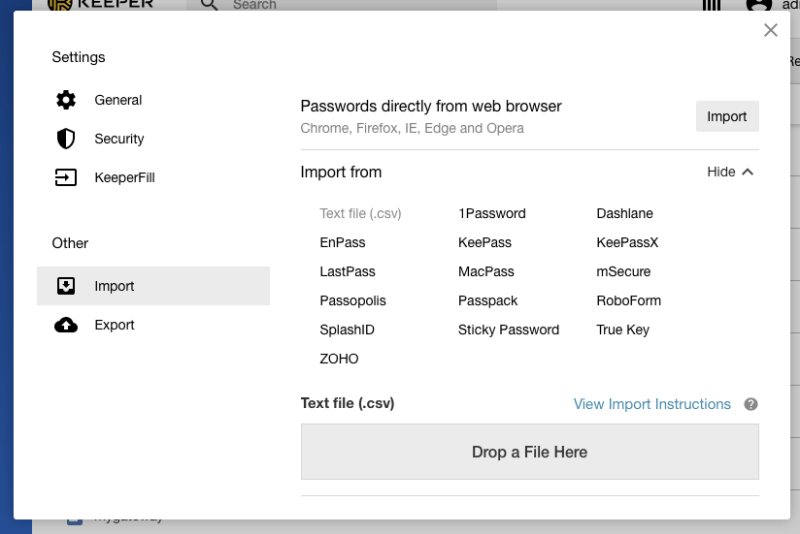
古いLastPassのパスワードをインポートしたいのですが、まずパスワードをCSVファイルとしてエクスポートする必要があります。
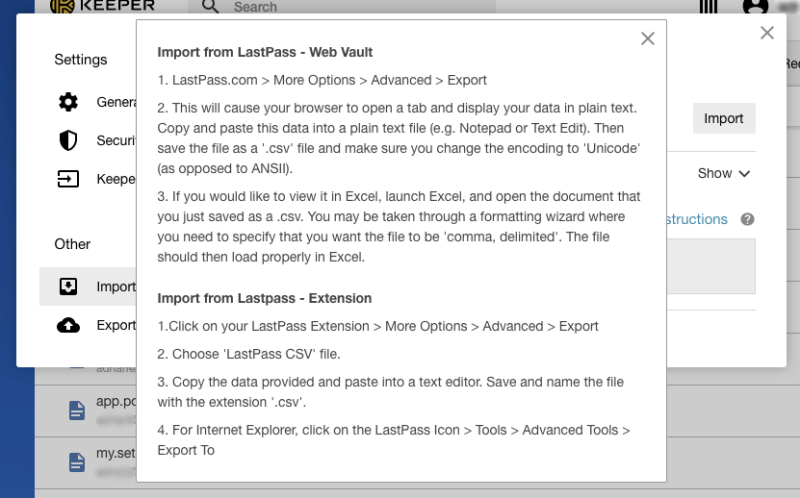
これは、私が経験したパスワードマネージャへのインポートの中で、最もシンプルなインポートの1つです。
最後に、Keeperにパスワードを入れたら、フォルダで整理する方法があります。 フォルダとサブフォルダを作成し、ドラッグ&ドロップでアイテムを移動することができます。 これは非常に効果的です。
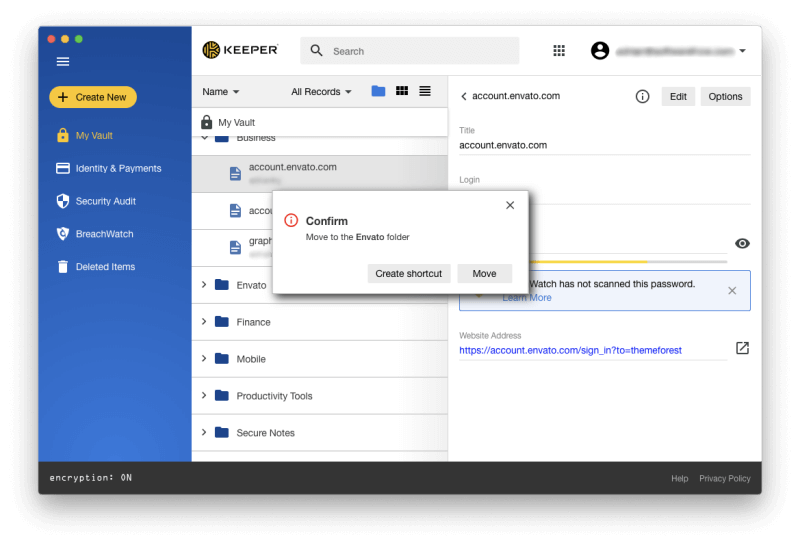
また、パスワードのお気に入り登録、色の変更、フォルダ全体の検索も可能です。 Keeperでのパスワードの検索と整理は、私が使用した他のほとんどのパスワードマネージャよりも優れています。
個人的な見解です。 パスワードが多ければ多いほど、その管理は難しくなります。 オンラインのセキュリティを妥協せず、パスワードマネージャーを使用しましょう。 Keeperは安全で、いくつかの方法でパスワードを整理でき、あらゆるデバイスにパスワードを同期するので、必要なときにいつでもパスワードが使えます。
2.強力でユニークなパスワードの生成
簡単に解読されるような単純なパスワードを使用している人が多すぎます。 代わりに、あなたがアカウントを持っているすべてのウェブサイトには、強力でユニークなパスワードを使用する必要があります。
Keeperは自動的に強力なパスワードを作成し、保存し、あなたが使用するすべてのデバイスで利用できるようにすることができます。
Keeperが知らないアカウントにサインアップすると、新しいレコードを作成するよう提案されます。
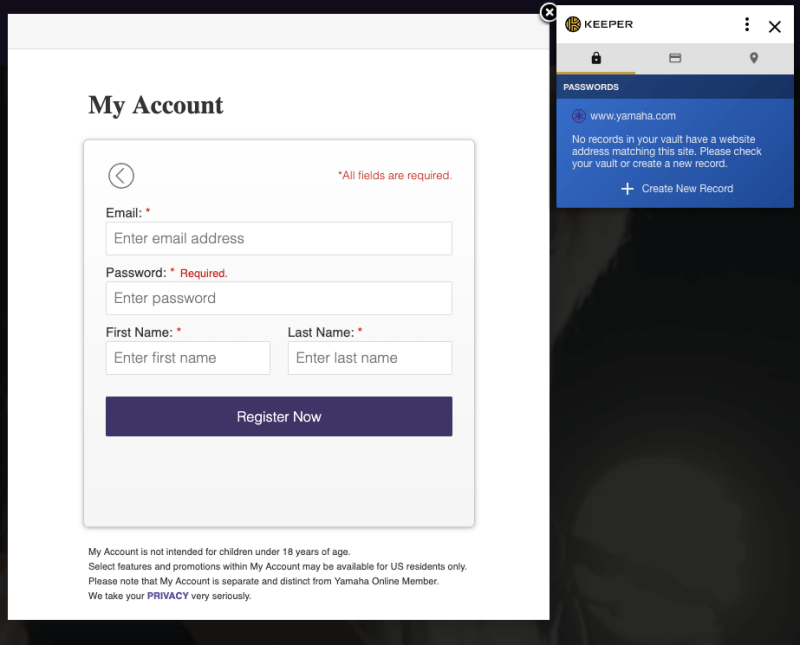
大文字、数字、記号を含むかどうかを指定することで、強力なパスワードが生成されます。
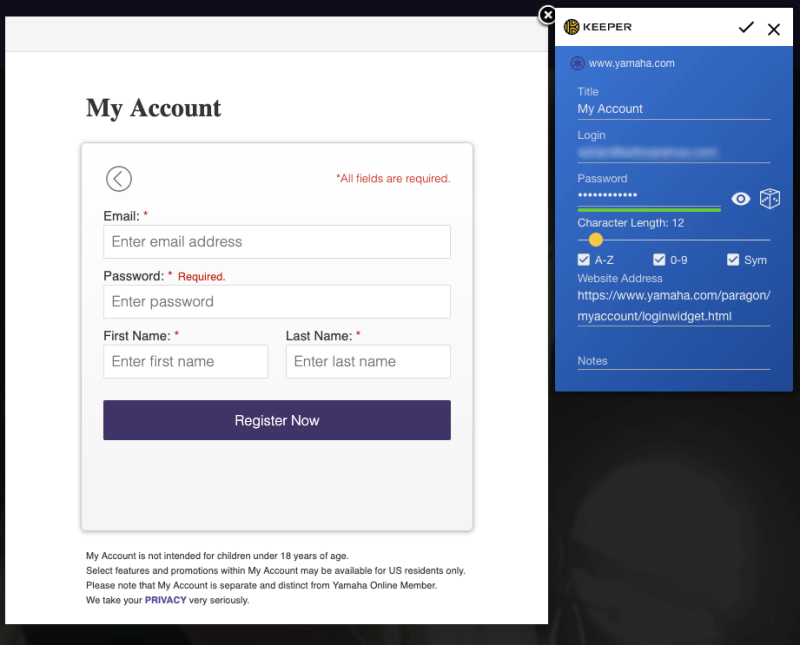
Keeperがユーザー名とパスワードを入力してくれますので、パスワードが何であるかを知っておく必要はありません。
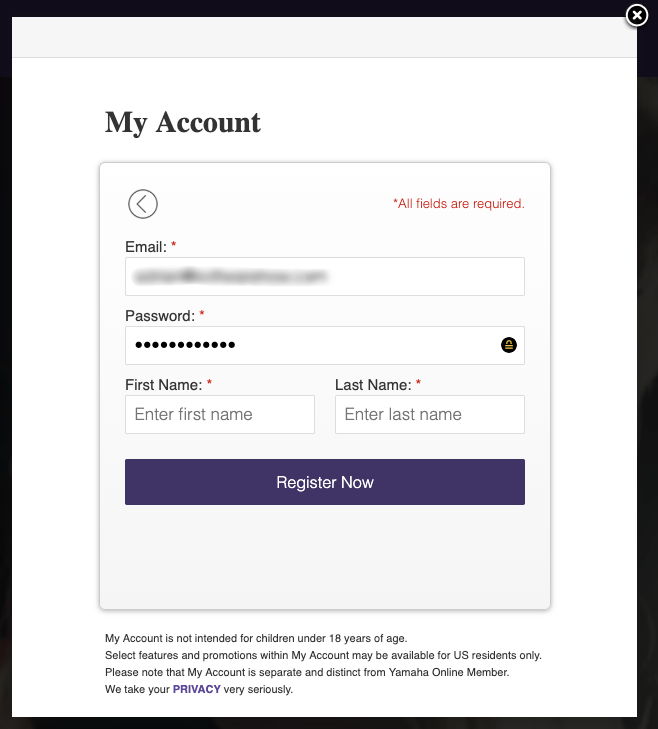
個人的な見解です。 私たちは、生活を楽にするために、弱いパスワードを使ったり、パスワードを再利用したりする誘惑に駆られます。 これで、すべてのWebサイトに異なる強力なパスワードを迅速かつ簡単に作成できます。 どんなに長く複雑なパスワードでも、覚える必要がないので、Keeperがあなたに代わって入力してくれるのです。
3.Webサイトへの自動ログインについて
すべてのウェブサービスに長くて強力なパスワードを設定している場合、Keeperがパスワードを入力してくれるのはありがたいことです。 アスタリスクしか表示されないのに、長くて複雑なパスワードを入力するのは最悪です。 これを行う最も簡単な方法は、ブラウザ拡張機能を使うことです。 最初の設定プロセスの一部として、拡張機能をインストールするように促されますし、設定ページからも行えます。

一度インストールすれば、Keeperはログイン時にユーザー名とパスワードを自動的に入力します。 そのサイトに複数のアカウントを持っている場合は、ドロップダウンメニューから正しいものを選択することができます。
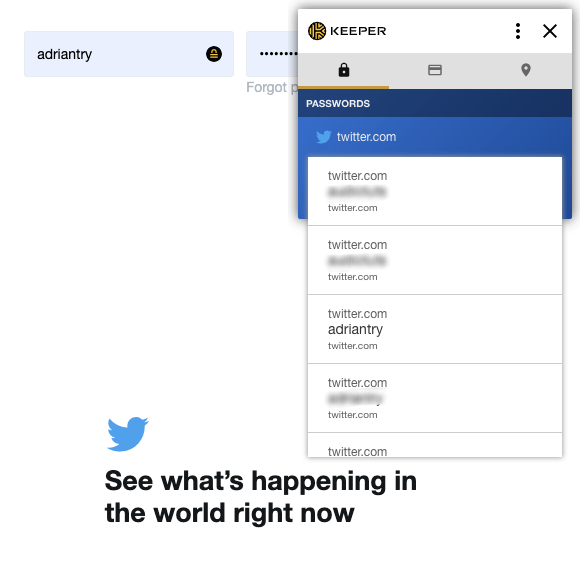
銀行のようないくつかのウェブサイトでは、マスターパスワードを入力するまでパスワードが自動入力されないことを希望しています。 残念ながら、多くのパスワードマネージャがこの機能を提供していますが、Keeperは提供していません。
個人的な見解です。 両手に食料品を抱えて車に乗り込むとき、キーを探すのに苦労しなくて済むのは嬉しいですね。 Keeperはパソコンのリモートキーレスシステムのようなもので、パスワードを記憶してタイプする必要がありません。 ただ、銀行口座へのログインがもう少し簡単になればいいのですがね
4.アプリのパスワードの自動入力
パスワードが必要なのはウェブサイトだけではなく、多くのアプリでもパスワードを使います。 アプリのパスワードを入力できるパスワードマネージャーはほとんどなく、WindowsとMacの両方でパスワードを入力できるのは、私が知る限りKeeperだけです。
から設定するのです。 KeeperFill のセクションをご覧ください。

ユーザー名とパスワードを入力するには、2つのホットキーを押す必要があります。 Macのデフォルトでは、ユーザー名とパスワードを入力するために、コマンドシフト-2が使用されます。 コマンドシフト3 をクリックして、パスワードを入力してください。
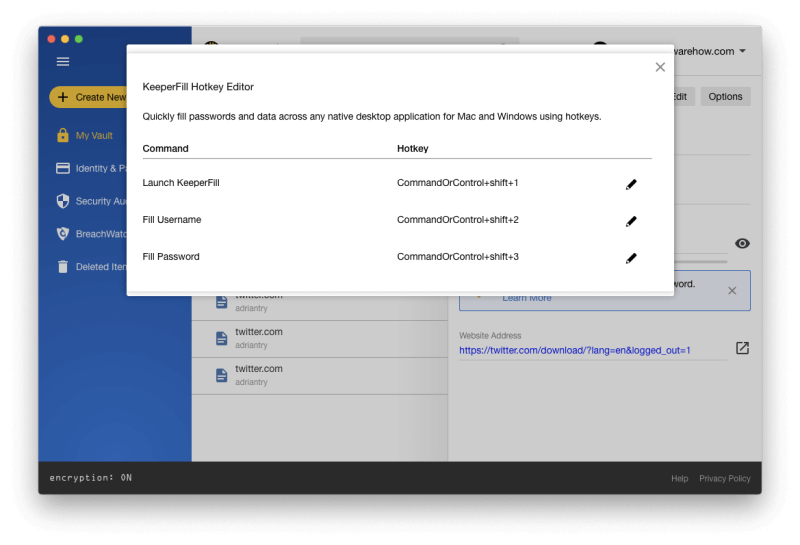
ユーザー名とパスワードは、ホットキーを押すことで自動的に入力されるのではなく、自動入力のウィンドウが表示され、該当するログイン情報を含むレコードを選択することができます。
例えば、Skypeにログインするとき、command-shift-2を押してユーザー名を記入すると、小さなウィンドウがポップアップ表示されるんです。
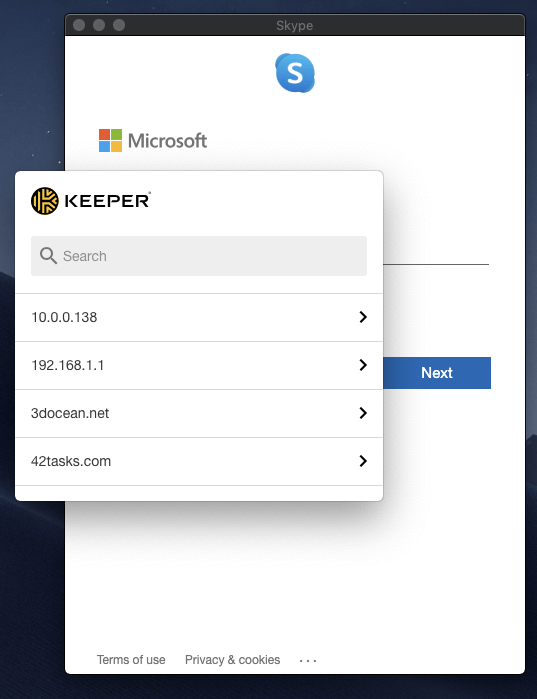
検索を使って正しい記録を見つけるのですが、事前にKeeperに入力する必要があります。 このアプリは、あなたがアプリケーションのパスワードを入力するのを見て学ぶことはできません。 それから、ホットキーを押すか、ユーザー名をクリックして、Skypeのログイン画面に入力することができます。
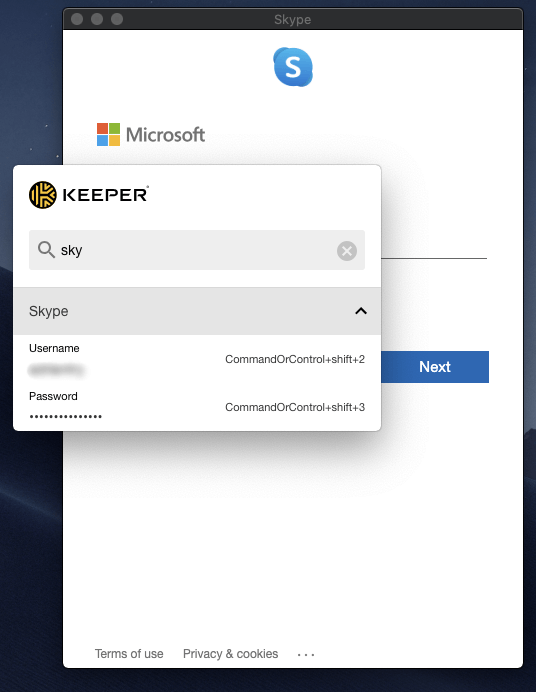
クリックする 次のページ と入力し、パスワードも同じように入力します。
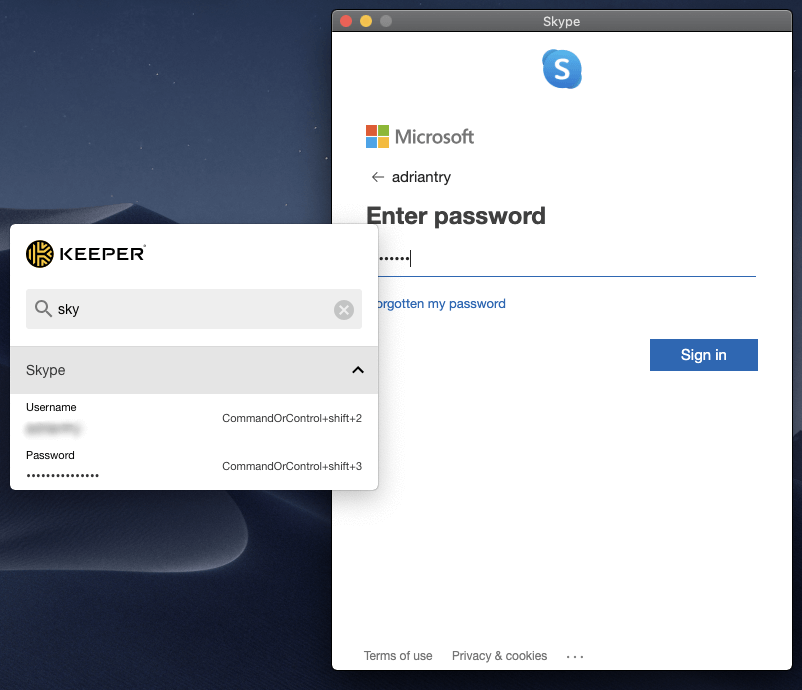
オートフィルの小窓を閉じるには、メニューから「ウィンドウ/閉じる」を選択するか、コマンドWを押します。 これはすぐには分かりませんでした。 これを実現するためのボタンがウィンドウ上にもあればいいのですけれどね。
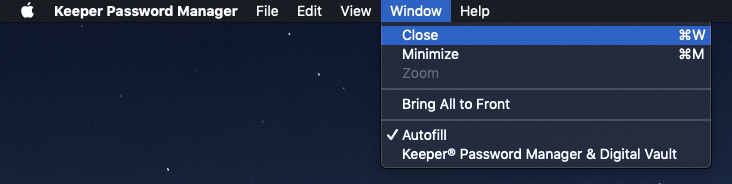
個人的な見解です。 パスワードマネージャーを使用することの難しさの一つは、時々ウェブサイトではなく、アプリケーションにパスワードを入力する必要があることです。 通常、それは不可能なので、結局コピー&ペーストを使用しなければなりません。 Keeperのアプリケーション「自動入力」は特に自動ではないものの、私が見つけた最もシンプルなソリューションで、Macで助けようとさえする唯一のアプリでもあります。
5.パスワードを他人と共有する
あなたのKeeperパスワードはあなただけのものではありません。 他のKeeperユーザーと共有することができます。 紙切れに書き込んだり、テキストメッセージを送るよりもずっと安全です。 パスワードを共有するには オプション .
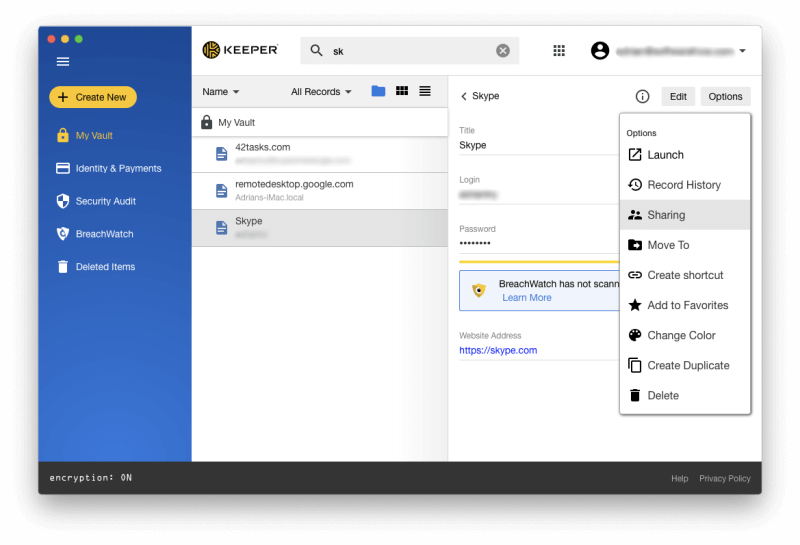
パスワードの編集や共有を許可するのか、それとも読み取り専用にして、自分が完全にコントロールできるようにするのか。 また、パスワードの所有権を相手に移譲して、完全に引き継がせることも可能です。
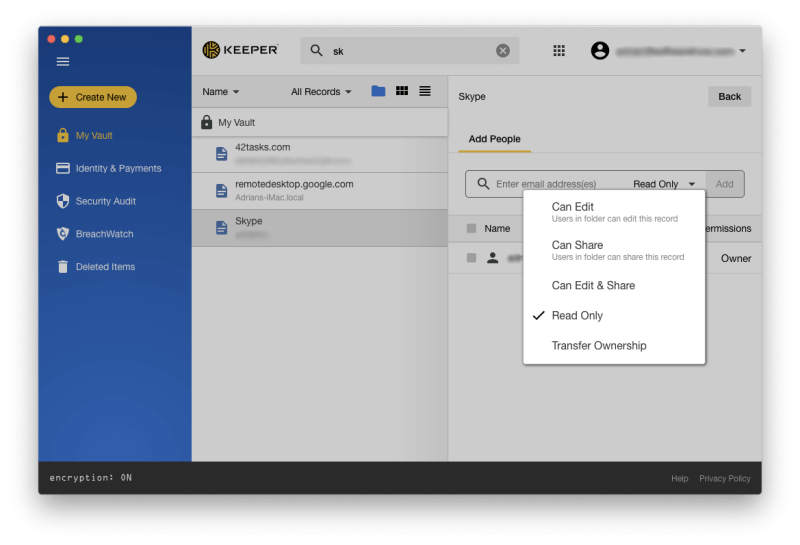
1つ1つのパスワードを共有するのではなく、パスワードのフォルダを共有することができます。 共有フォルダを作成し、家族や一緒に働くチームなど、必要なユーザーを追加してください。
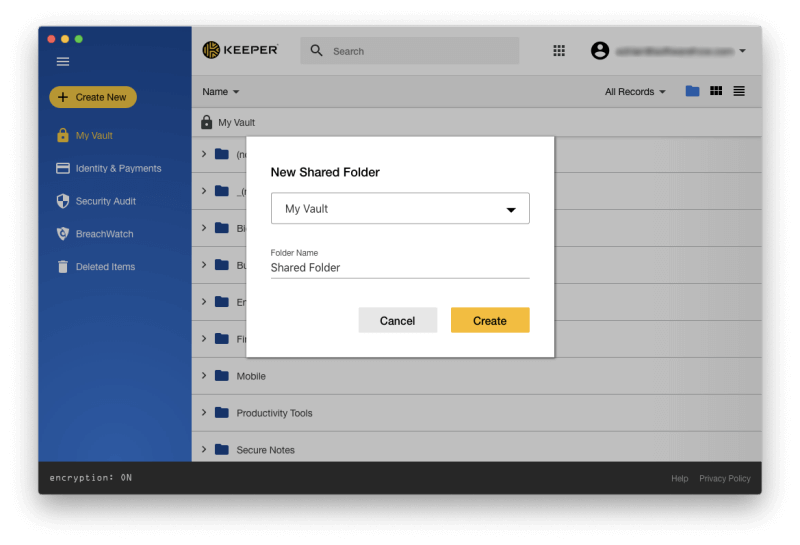
そして、パスワードの記録をそのフォルダに移動するのではなく、代わりにショートカットを作成します。 そうすることで、いつものフォルダでパスワードの記録を見つけることができます。
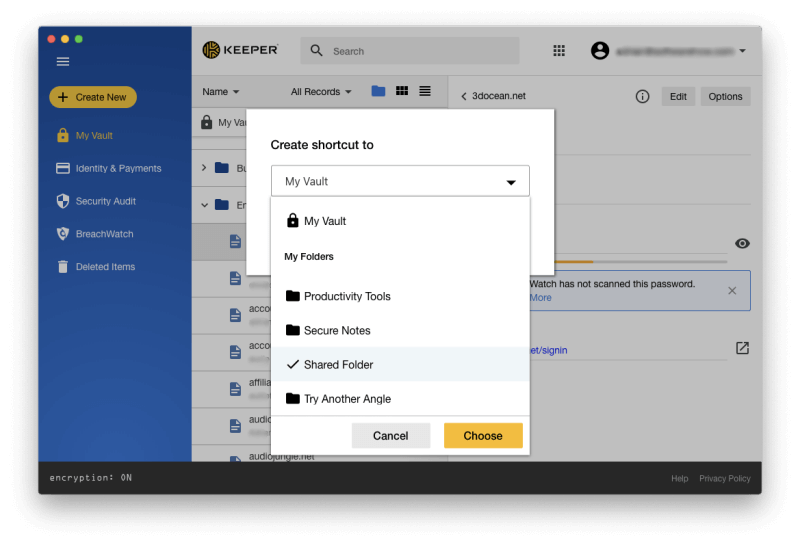
個人的な見解です。 パスワードを共有する最も安全な方法は、パスワードマネージャーを使用することです。 そのためには、お二人がKeeperを使用する必要があります。 チームや家族のメンバーが必要なときにアクセスを許可し、不要になったときにアクセスを取り消すことができます。 あなたがパスワードを変更すると、相手のバージョンのKeeperで自動的に更新されるので、相手に知らせる必要がありません。
6.Webフォームへの自動入力
Keeperが自動的にパスワードを入力することに慣れたら、次のレベルとして、個人情報や財務情報も入力させることができます。 ID&Paymentsセクションでは、購入や新しいアカウントを作成する際に自動的に入力される個人情報を保存することが可能です。
職場と自宅の住所や電話番号など、異なるIDで設定することができます。 基本情報のみで、運転免許証やパスポートなどの公的書類には使用できません。
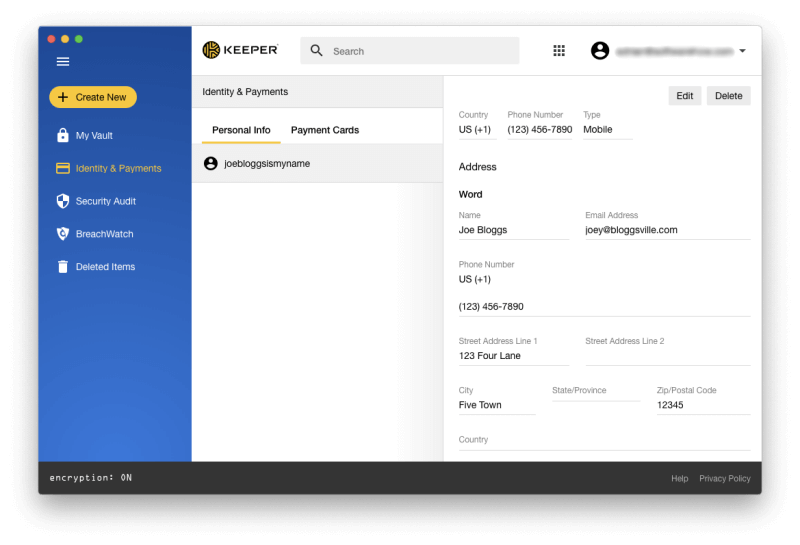
また、すべてのクレジットカードを追加することができます。
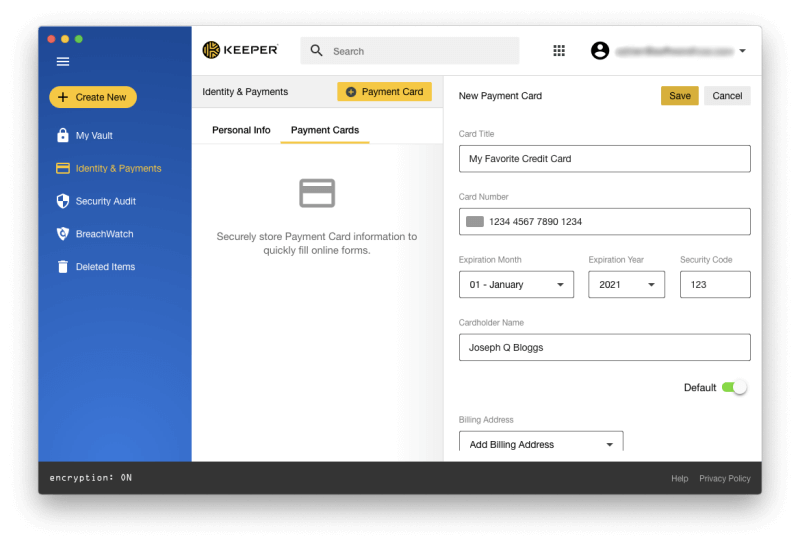
この情報は、Webフォームへの入力やオンライン購入の際に利用できます。 プロセスを開始するアクティブフィールドの末尾にKeeperアイコンが表示されるのがわかります。
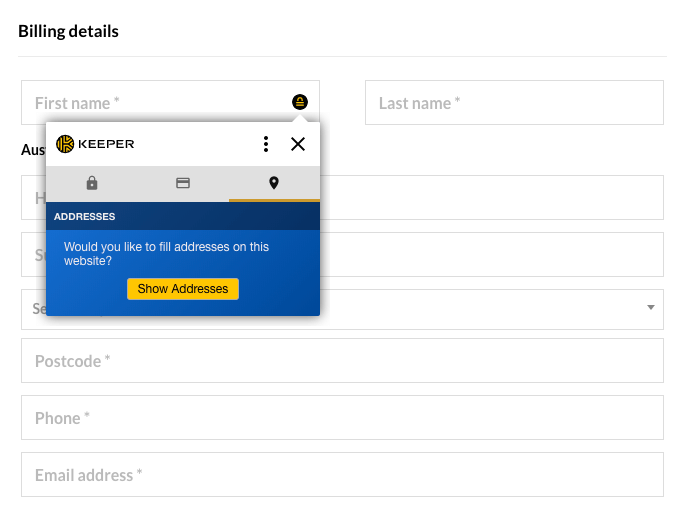
または、フィールド上で右クリックすることもできます。
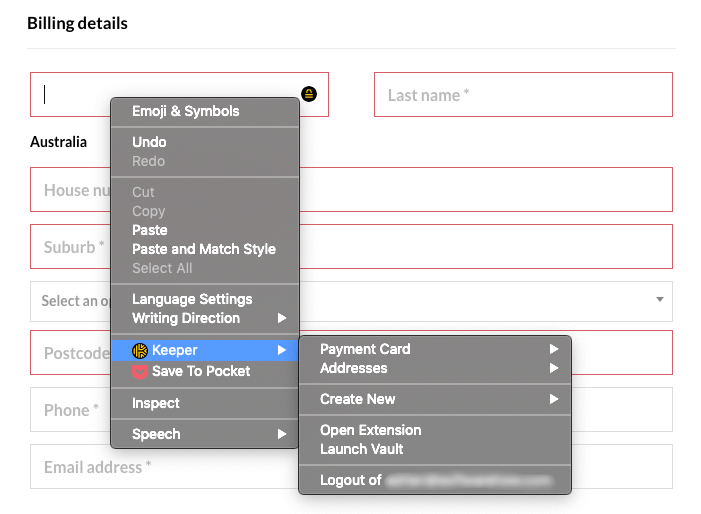
個人情報の入力が正常に行われました。
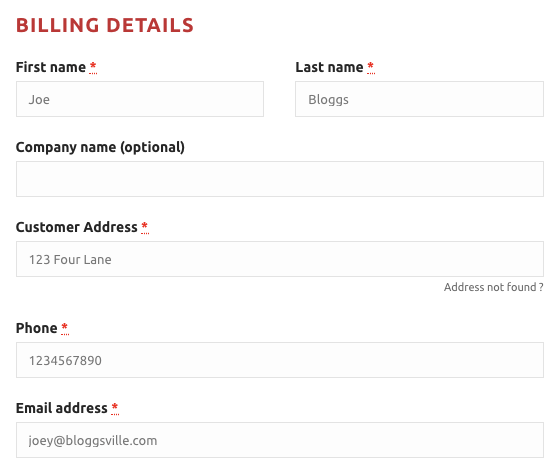
KeeperはSticky PasswordのようにWebフォームに入力されるのを見て新しい情報を学習することはできませんので、事前に必要な情報をアプリに追加しておくようにしてください。
個人的な見解です。 パスワードにKeeperを使用した次のステップとして、自動フォーム入力があります。 これは、他の機密情報にも適用される同じ原理で、長い目で見れば時間を節約することができます。
7.プライベートな文書を安全に保管する
Keeperの基本プランでは、各アイテムにファイルや写真を添付したり、オプションのKeeperChatアプリで共有したりすることが可能です。
それ以上必要な場合は、9.99ドル/年の追加料金で安全なファイル保存と共有を追加できます。
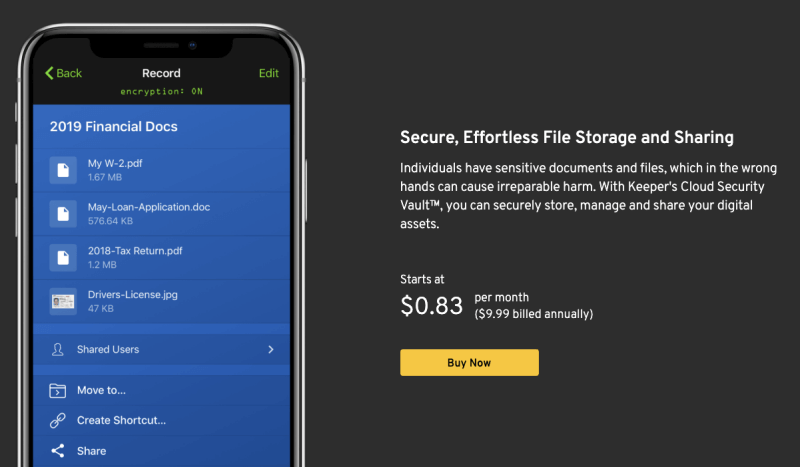
個人的な見解です。 追加料金で、Keeperに安全なファイルストレージ(および共有)を追加することができます。 これにより、安全なDropboxになります。
8.パスワードに関する注意喚起
パスワードのセキュリティ問題を把握するために、Keeperはセキュリティ監査とBreachWatchという2つの機能を提供しています。
Security Auditは、脆弱なパスワードや再利用されているパスワードをリストアップし、総合的なセキュリティスコアを表示します。 私のパスワードのセキュリティスコアは52%の「中」でした。 やるべきことはありますね。
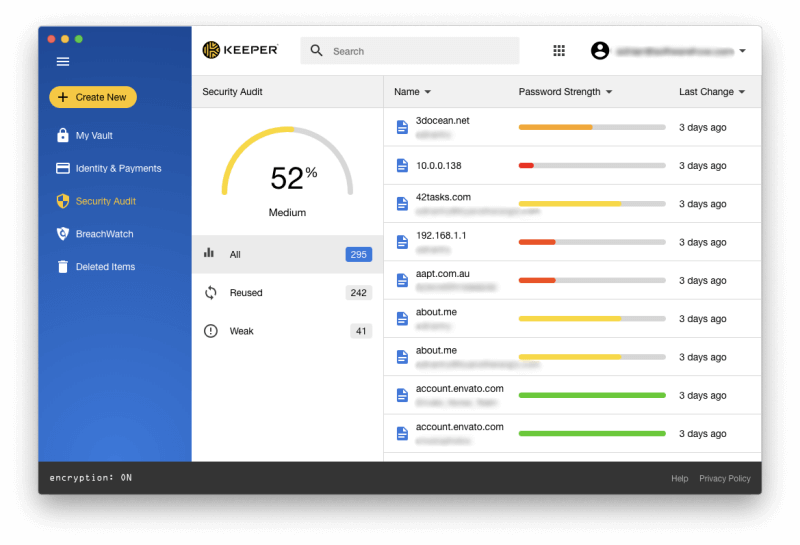
なぜこんなに低いかというと、主に再利用しているパスワードが多いからです。 私のKeeperパスワードのほとんどは、何年も使っていない古いLastPassアカウントからインポートしたものです。 すべてのパスワードに同じものを使っていたわけではありませんが、多くのパスワードが定期的に再利用されていました。
Keeperはそのようなことはせず、新しいランダムなパスワードを生成し、各ウェブサイトに行き、手動でパスワードを変更する必要があります。
セキュリティ監査では、いくつかの弱いパスワードも確認されました。 これらは主に他の人が私に共有したパスワードで、私は今これらのアカウントを使用していないので、本当に心配はありません。 もし私がKeeperをメインのパスワードマネージャーとして使用するのであれば、これらの不要なパスワードはすべて削除すべきです。
パスワードを変更するもう一つの理由は、あなたがアカウントを持っているウェブサイトの1つがハッキングされ、あなたのパスワードが漏洩した可能性がある場合です。 ブリーチウォッチ は、ダークウェブで個々の電子メールアドレスをスキャンして、侵入があったかどうかを確認することができます。
無料プラン、体験版、開発元のWebサイトを利用する際にBreachWatchを実行することで、懸念すべき理由があるかどうかを確認することができます。
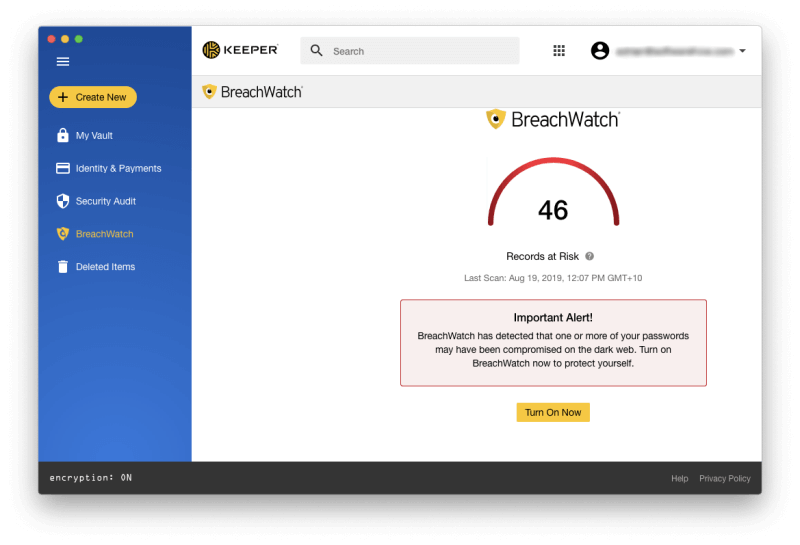
BreachWatchにお金を払っていない限り、このレポートではどのアカウントが侵害されたかを知ることはできませんが、最初にお金を払って侵害がなかったことが判明するよりは有益です。 どのアカウントが懸念されるかがわかれば、そのパスワードを変更することができます。
個人的な見解です。 パスワードマネージャーを使用することは、自動的に絶対的なセキュリティを保証するものではありませんし、誤ったセキュリティ意識に騙されるのは危険です。 幸いにも、Keeperはあなたのパスワードが弱いか、複数のサイトで使われているかを知らせてくれるので、セキュリティスコアを改善することができます。 さらに、BreachWatchを購入すれば、あなたのパスワードが第三者によって漏洩されたかどうかを知ることができ、セキュリティの強化が可能です。サイトがハッキングされる
格付けの理由
効果:4.5/5
Keeperの基本プランは、他のフル機能パスワード管理ソフトの機能とほぼ同じですが、より幅広いウェブブラウザをサポートしています。 そのため、例えばOperaをお使いの場合、良い選択となるでしょう。 追加機能(安全なファイルストレージ、安全なチャット、BreachWatchダークウェブサイト監視など)は、1パッケージずつ追加でき、以下のパッケージに含まれています。 plusbundleです。
価格:4/5
Keeper Password Managerは年間34.99ドルで、1Password、Dashlane、LastPassの無料プランのような高価なアプリの機能には及びませんが、これだけあれば十分です。 そこから、安全なファイルストレージ、安全なチャット、BreachWatchダークウェブ監視などの機能を追加することができますが、そうすることですべての機能をバンドルして年額58.47ドルで利用できます。
使いやすさ:4.5/5
Keeperは、ドラッグアンドドロップでパスワードをフォルダに移動できる唯一のパスワードマネージャです。
サポート:4/5
Keeper サポートページには、よくある質問に対する回答、ビデオチュートリアル、ユーザーガイド、ブログ、リソースライブラリが含まれています。 また、システムステータスダッシュボードもありますので、サービス停止を確認することができます。 24時間365日のサポートはウェブフォームから連絡できますが、電話やチャットサポートは利用できません。 ビジネス顧客は、専任サポート専門家の独占トレーニングを利用することが可能です。
Keeperパスワードマネージャの代替品
1パスワード 1Password はフル機能を備えたプレミアムパスワードマネージャーで、あなたのパスワードを記憶して記入します。 無料プランは提供されていません。 1Password のレビューを読む
ダッシュレーン Dashlane はパスワードと個人情報を保存し、記入する安全でシンプルな方法です。 無料版では最大50のパスワードを管理でき、プレミアム版では有料です。 Dashlane の完全レビューまたは Keeper と Dashlane の比較をお読みください。
LastPass LastPassはあなたのパスワードをすべて記憶します。 無料版では基本的な機能が利用できますが、プレミアム版にアップグレードすると、追加の共有オプション、優先技術サポート、LastPass for applications、1GBのストレージが利用できます。 LastPassのレビューを読むか、KeeperとLastPassの比較を読んで、もっと詳しく知ることができます。
ロボフォーム。 ロボフォームは、すべてのパスワードを安全に保存し、ワンクリックでログインできるフォームフィラー兼パスワードマネージャです。 無制限のパスワードをサポートする無料版と、すべてのデバイス(Webアクセスを含む)に同期し、セキュリティオプションを強化し、24/7サポートを優先する有料エブリウェアプランがあります。 ロボフォームのフルレビューをお読みください。
スティッキー・パスワード Sticky Passwordは、オンラインフォームへの自動入力、強力なパスワードの生成、訪問したウェブサイトへの自動ログインを行い、時間を節約し、安全を確保します。 Sticky Passwordのレビューを読む。
アバイン・ブラー Abine Blur は、パスワードや支払いなどの個人情報を保護します。 パスワード管理以外にも、マスク付きメール、フォーム入力、追跡保護などの機能があります。 無料版もあります。 Blur のレビューを読む。
マカフィー・トゥルー・キー True Keyはパスワードを自動保存し、入力する必要がありません。 限定された無料版では15個のパスワードを管理でき、プレミアム版では無制限のパスワードを扱えます。 True Keyのフルレビューを読む。
結論
パスワードは、個人情報やお金など、オンライン上の貴重品を守るための鍵です。 しかし、たくさんのパスワードを覚えるのは大変なので、もっとシンプルにしたり、どのサイトでも同じものを使ったり、ポストイットに書き留めたりしたくなります。 いずれも安全ではありません。 代わりにどうしたらよいのでしょうか。 パスワードマネージャーを使うのです。
Keeper パスワードマネージャー はそのようなプログラムの一つで、強力なパスワードを作成し、それを記憶し、必要なときに自動的に入力します。 うまく機能し、非常に安全で、かなりフル機能です。 Mac、Windows、Linuxで動作し、Chrome、Firefox、Safari、Internet Explorer、Edge、Operaなどの競合他社よりも多くのWebブラウザをサポートしています。 様々な製品が利用可能であり以下は、パーソナルプランの費用です。
- Keeper Password Manager 34.99ドル/年。
- セキュアファイルストレージ(10GB) 9.99ドル/年。
- BreachWatch Dark Web Protection $19.99/年。
- KeeperChat 19.99ドル/年。
学生には50%割引、家族向け(29.99ドル〜59.97ドル/年)、ビジネス向け(30ドル〜45ドル/ユーザー/年)のプランがあります。 また、1台のデバイスで使える無料版と30日間の無料トライアルもあります。
この価格戦略は、多くの選択肢を与えてくれます。 個人ユーザーは、1PasswordやDashlaneより少し安いものの、少ない機能で、多くの機能を年間34.99ドルで利用できます。 しかし、これらの追加機能を追加すると、他のパスワードマネージャよりもかなり高価になります。
Keeperを購入する場合、一部のユーザーが購入時に騙されることを訴えるチェックアウトプロセスに注意してください。 基本プランの今すぐ購入ボタンをクリックすると、チェックアウト時にバンドル全体がバスケットに入っていました。 実際、同じことがどの製品を購入しようとしました。 これは動作すべき方法ではないので、Keeperはもっと改善する必要があります。
ゲットキーパー(30%OFF)このKeeperパスワードマネージャーレビューは役に立ちましたか? コメントを残して、私たちに教えてください。

