目次
テキストを回転させてオブジェクトと整列させ、流れに沿わせようとしている? 回転させようとしても、テキストがランダムに表示されてしまう、こんなことありませんか? こんな感じです。

それはなぜかというと、エリアタイプを使っているからです。 テキストタイプに変換すれば簡単に解決します。 エリアタイプのままでいいなら、回転ツールを使えばいいのです。
このチュートリアルでは、テキストを回転させる3つの簡単な方法と、回転ツールとバウンディングボックスを使用してエリアタイプを回転させる解決策を紹介する予定です。
Adobe Illustratorでテキストを回転させる3つの方法
以下の方法を紹介する前に、文書にテキストを追加するためにタイプツールを使用します。 回転ツールを使用すると、ポイントタイプとエリアタイプのどちらを回転させることもできますが、バウンディングボックス方式でテキストを回転させる場合は、テキストタイプをポイントタイプに変更する必要があります。
注:すべてのスクリーンショットはAdobe Illustrator CC 2021 Mac版から取られたものです。 Windowsや他のバージョンは異なって見えるかもしれません。
1.バウンディングボックス
ステップ1. テキストをポイントタイプに変換します。 オーバーヘッドメニューで、以下を選択します。 タイプ > ポイント型に変換する テキストがすでにポイントタイプで追加されている場合は、次のステップに進んでください。

ステップ2. いずれかのアンカーのテキストボックスにカーソルを合わせると、小さな曲線の二重矢印のアイコンが表示されますが、これはボックスを回転させることができることを意味しています。

クリック&ドラッグで、ボックスを好きな方向に回転させることができます。
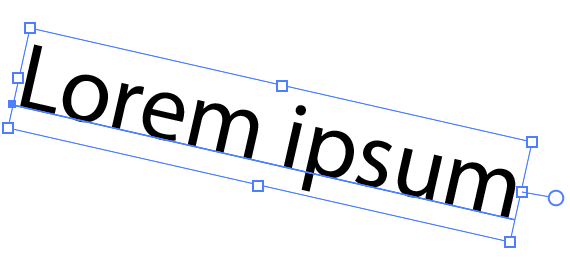

2.変形>回転
エリアタイプを使った例を見てみましょう。

ステップ1. テキストを選択し、オーバーヘッドメニューから 対象物 > トランスフォーム > 回転 .

ステップ2. 回転]ダイアログボックスが表示され、回転角度を入力することができます。 をチェックします。 プレビュー 例えば、テキストを45度回転させたいので、角度の値ボックスに45と入力しました。

この方法は、回転させたい角度がすでに分かっている場合に有効です。
ヒント:ツールバーの回転ツールをダブルクリックすると、「回転」ダイアログボックスもポップアップ表示されます。
3.回転ツール
ステップ1. テキストを選択し、ツールバーから 回転ツール ( R ).

テキストにアンカーポイントが表示されます。私の場合、アンカーポイントは水色で、テキストボックスの中央に位置しています。

ステップ2. テキストボックスをクリックしてドラッグすると、アンカーポイントを中心に回転します。 アンカーポイントは好きな場所に移動でき、テキストはそのアンカーポイントを基準に回転します。
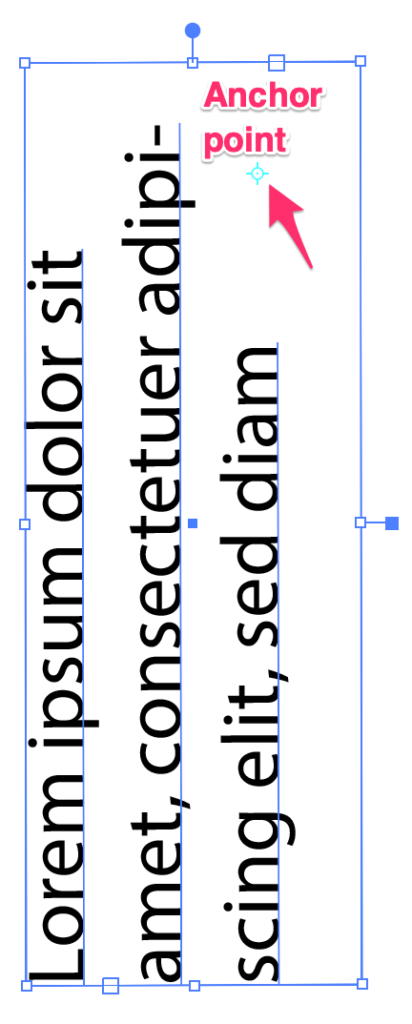
That's It!
Illustratorでテキストを回転させるのは超簡単で、どの方法を選んでも2ステップで完了します。 他のオブジェクトに合わせるためにテキストを回転させたい場合はバウンディングボックスの回転が便利で、回転させる角度がすでに決まっている場合は回転ツールが最も効果的です。

