目次
Googleはこれを容易にし、Google DriveとWindows File Explorerを統合するためのツールを提供しています。 Microsoft OneDrive、Dropbox、Boxなど、ダウンロード可能なアプリケーションを介してWindows File Explorerと統合されているクラウドストレージは他にもあります。 ファイルへのアクセスが迅速、簡単、かつシームレスになるためです。
10年以上、企業の技術や情報セキュリティに携わってきました。 技術をいじり、その印象を共有することが大好きです。
Google Driveのデスクトップアプリケーションをダウンロードし、Windows Explorerからアクセスする方法について、一緒に考えてみましょう。
キーテイクアウェイ
- Google Drive Desktopアプリケーションをダウンロードすれば、ファイルエクスプローラにGoogle Driveを追加するのは簡単です。
- 必要であれば、自分や家族のGoogleドライブをすべてファイルエクスプローラに追加することも可能です。
- 最新のオペレーティングシステムを使用している限り、手順は同じです。
Google Drive Desktopをインストールする方法を教えてください。
これからインストールの最初から最後までを説明しますが、あなたのインストール体験もこれと同じはずです。 もしそうでなければ、このガイド以外で変更した設定や手順を考えてみてください。 私が行っているのは、OSとブラウザのデフォルト設定です。
Step1:ダウンロードページに移動します。 Google Driveデスクトップ をクリックします。 デスクトップ用Driveのダウンロード .

ステップ2: をクリックします。 ファイルエクスプローラーアイコン をクリックすると、画面下部のツールバーに表示されます。

ステップ3:クリック ダウンロード をクリックすると、ウィンドウが開きます。

ステップ4:Google Driveのセットアップ実行ファイルをダブルクリックします。

ステップ5:クリック インストール .

ステップ6:クリック ブラウザでサインインする .

ステップ7. 利用するアカウントを選択します。 名前は空白にしましたが、添付したいアカウントに丸をつけました。

ステップ8:サインインする。

ステップ9:ブラウザのウィンドウを閉じます。
ステップ10:Googleドライブはタスクバーの右下に表示されます。 表示されていない場合は、矢印をクリックしてください。 Googleドライブのアイコンを右クリックします。

ステップ11:ウィジェットまたは歯車のアイコンを左クリックします。

ステップ12:左クリック プリファレンス .

ステップ13:「Googleドライブ」をクリックします。
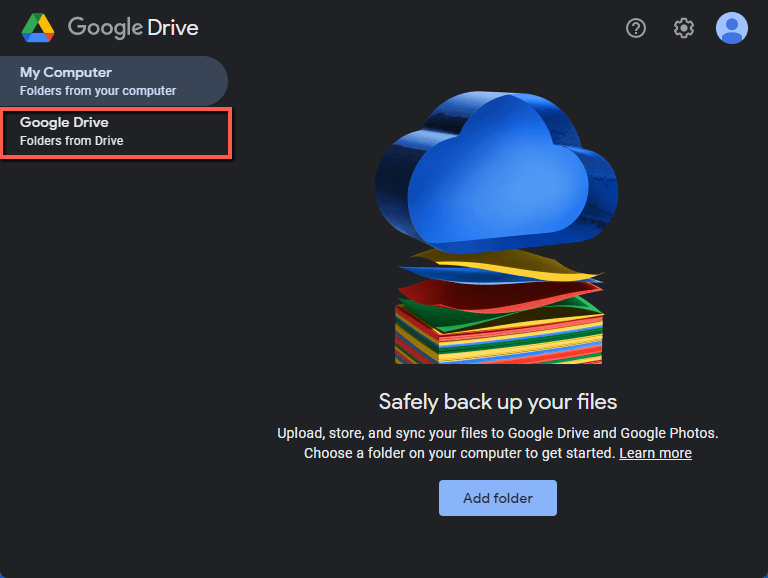
手順14:「エクスプローラで開く」をクリックします。 ファイルをミラーリングすることができます。 ファイルをローカルに置きたいが、信頼できるインターネット接続がないと思うのであれば、それは良いアイデアです。 信頼できるインターネット接続があるのであれば、クラウドをクラウドとして使用するのも良いでしょう。 物事をリモートにして、それにアクセスするのです。
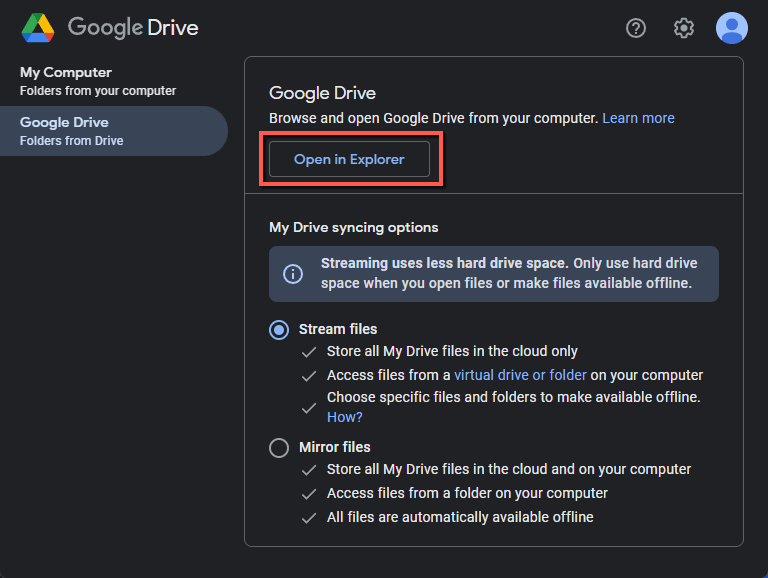
ステップ15:新しいウィンドウがポップアップします。 左側のファイルブラウザには、ハードディスクとしてマウントされたGoogleドライブが表示されます。 右側には、次のように表示されます。 マイドライブ
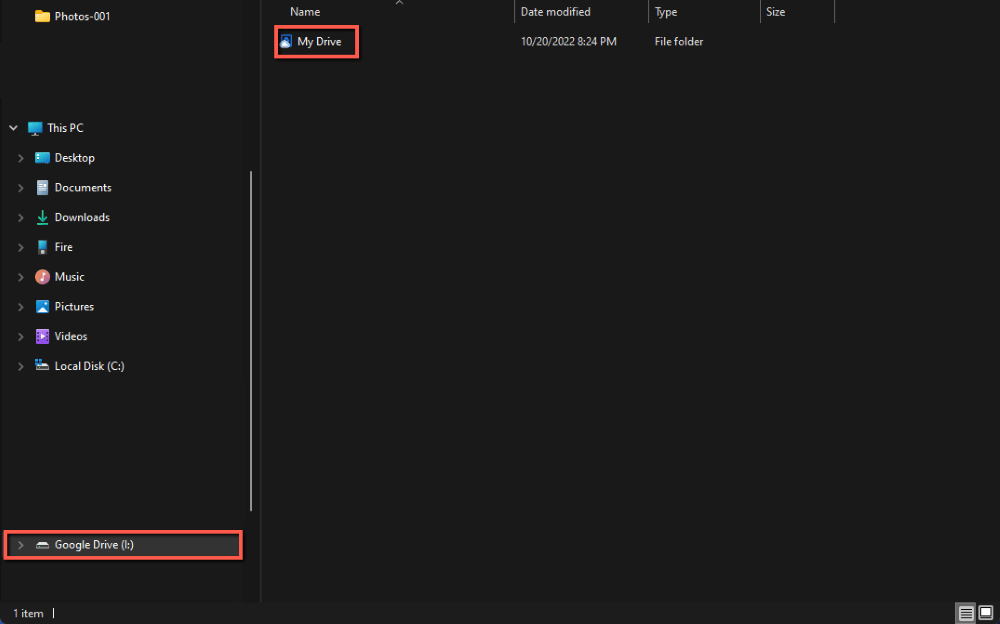
ステップ16. マイドライブをダブルクリック Windowsエクスプローラーを閉じて再び開くと、そこにGoogleドライブが表示されます。
他のアカウントを追加する
私のように、自分のアカウントや同居人のアカウントなど、他のアカウントをお持ちの方もいらっしゃると思います。 その場合、どのように追加するのでしょうか。
ステップ1:クリック アカウントアイコン .

ステップ2:クリック 別のアカウントを追加する .

ステップ3: 開いたブラウザのウィンドウで、ご希望のアカウントを選択します。

ステップ4:「サインイン」をクリックします。

Step 5: そうすると、新しいドライブがWindowsエクスプローラに読み込まれます。

よくあるご質問
WindowsエクスプローラーにGoogleドライブを追加する際の疑問点について説明します。
Windows 10または11でファイルエクスプローラーにGoogleドライブを追加するにはどうすればよいですか?
Windows11のファイルエクスプローラーにGoogleドライブを追加してみました。 Googleドライブをファイルエクスプローラに追加するプロセス、外観、および使用感は、両方のオペレーティングシステムで同じです。 Windows 11はいくつかの点でWindows 10を改善しましたが、ファイルへのアクセス方法を無意味に変更しませんでした。 その経験はほとんど同じなので、両方のOSでこれらの指示に従うことができます。
Googleドライブがファイルエクスプローラーに表示されない?
ここに書かれていることを忠実に守ってください。 タスクバーのGoogle Driveを右クリックして、エクスプローラでGoogle Driveを開く手順を踏まなかったからそうなった。 それをしないとGoogle Driveはコンピュータにドライブとしてマウントされない。
結論
WindowsのファイルエクスプローラにGoogleドライブを入れるには、いくつかのステップが必要です。 そうすることで、Googleドライブのファイルに素早く簡単にアクセスできるようになります。 インターネット接続とこの指示に従うかどうかによって、10~20分の間にかかります!また、それをすべてのGoogleアカウントに素早く簡単に拡張することができます。
Google Driveやクラウドストレージの優れたハックがあれば、コメント欄で教えてください。

