目次
Mac用の外付けドライブをフォーマットする方法について書いた前回の記事を読んだ方は、2TBのSeagate Expansion外付けハードドライブを購入し、ディスク上にMacバックアップ用と個人用の2つのパーティションを作成することに成功したことをご存じでしょう。
今回は、Macのデータを外付けドライブにバックアップする方法を紹介します。 macOSのアップデートを行う予定がある場合は特に、定期的にMacのバックアップを行う必要があります。 私は数週間前に、MacBook Proのシステムアップデートの準備中にこの操作を行いました。
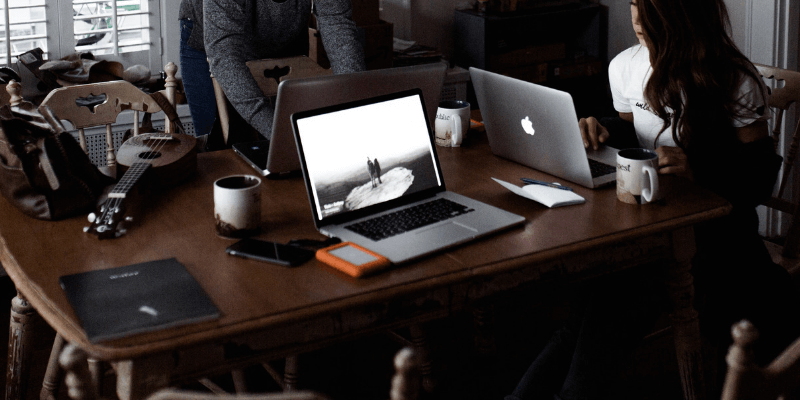
なお、今回使用したバックアップツールは、Appleが提供する内蔵アプリ「Time Machine」です。 Time Machineを使用せずにMacのデータをバックアップしたい場合は、他にもサードパーティ製のMacバックアップソフトがあり、検討する価値があると思います。
MacのTime Machineはどこにありますか?
Time Machineは、OS X 10.5以降、macOSに内蔵されているアプリケーションです。 システム環境設定 .
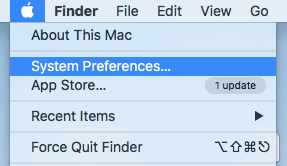
環境設定」ペインにある タイムマシン アプリは「Date & Time」と「Accessibility」の間にあります。
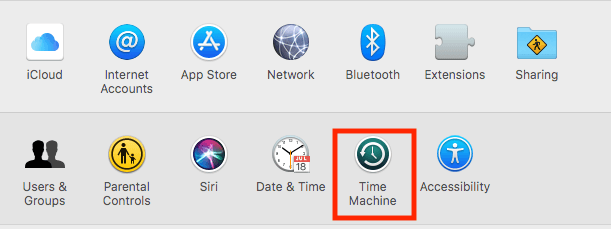
Time Machine Backupとは何ですか?
Time Machineは、Macをバックアップする最も簡単な方法です。 このアプリケーションはAppleによって作成され、推奨されています。 一度タイムリーにバックアップしておけば、誤って削除したりハードドライブがクラッシュした場合でも、データのすべてまたは一部を驚くほど簡単に復元することができます。
では、Time Machineはどのようなデータをバックアップするのでしょうか。 すべてです!
写真、ビデオ、ドキュメント、アプリケーション、システムファイル、アカウント、環境設定、メッセージなど、あらゆるものをTime Machineでバックアップできます。 Time Machineのスナップショットからデータを復元できます。 これを行うには、最初に ファインダー , では アプリケーション をクリックします。 タイムマシン を続けます。
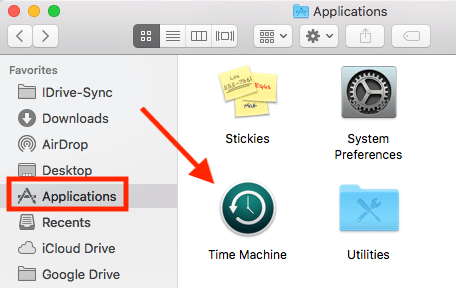
復旧作業は、Macが正常に起動できる状態でないと行えませんので、ご注意ください。
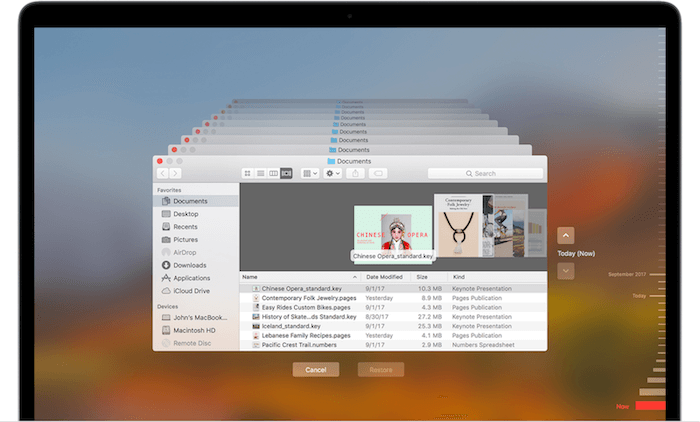
画像はApple.comより
Macを外付けハードディスクにバックアップする:ステップバイステップガイド
注意:以下のスクリーンショットは、古いバージョンのmacOSに基づいて撮影されています。 あなたのMacが新しいバージョンのmacOSを実行している場合、これらは若干異なって見えますが、手順は似ているはずです。
ステップ1:外付けハードディスクを接続します。
まず、外付けドライブに付属しているUSBケーブル(Thunderbolt 4ポートを搭載した最新のMacモデルの場合はUSB-Cケーブル)を使って、そのドライブをMacに接続します。
デスクトップにディスクのアイコンが表示されたら(表示されない場合は ファインダー>環境設定>全般 ここで、デスクトップに表示させるために「外部ディスク」にチェックが入っていることを確認してください)、手順2へ進みます。
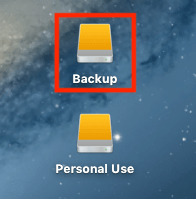
備考 : 外付けドライブがMacまたはmacOSに表示できない場合、ドライブがサポートされていないため、以下の手順を続ける前に、Macと互換性のあるファイルシステムに再フォーマットする必要があります。
ステップ2:バックアップ用のディスクを選択します。
Time Machineを開き(方法は上記を参照)、使用するディスクを選択します。 私はスクリーンショットからわかるように、Seagateドライブを「バックアップ」と「個人用」の2つの新しいボリュームにパーティショニングしました。 私は「バックアップ」を選択しました。
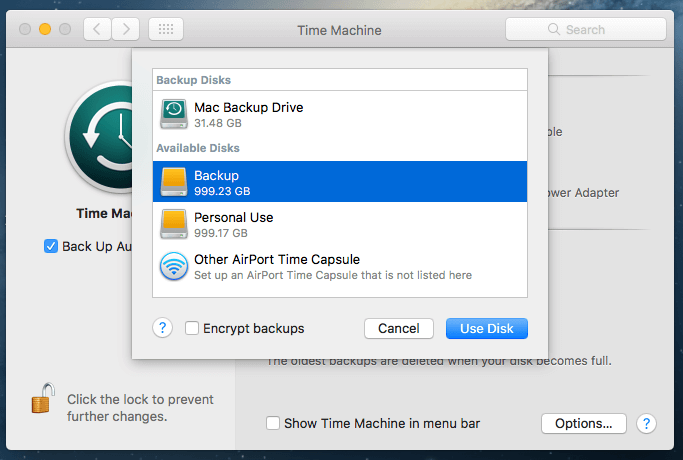
ステップ3:バックアップを確認する(オプション)。
以前に別のディスクをバックアップに使用したことがある場合、Time Machineは以前のディスクへのバックアップを停止し、代わりに新しいディスクを使用するかどうかを尋ねます。 それはあなた次第です。 私は「置き換え」を選択しました。
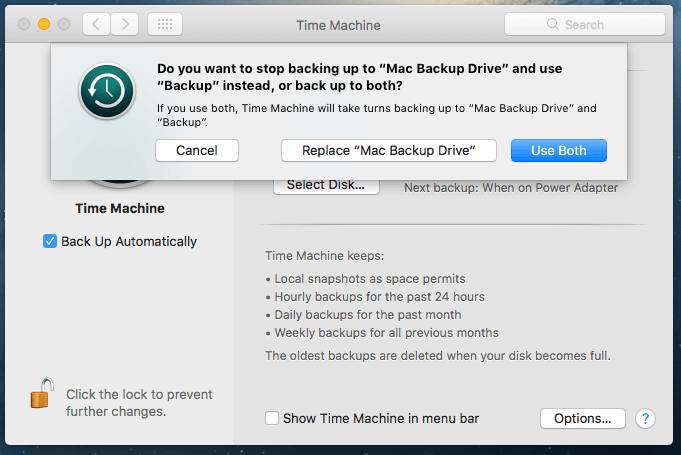
手順4:処理が完了するまで待ちます。
これでTime Machineがすべてのデータのバックアップを開始します。 プログレスバーは、バックアップが完了するまでの残り時間の目安を表示します。
最初は「残り約5時間」と表示されていたのに、2時間で終了するなど、少し精度が悪いと感じました。 なお、残り時間は、外付けハードディスクの書き込み速度によって、場合によって異なる可能性があります。
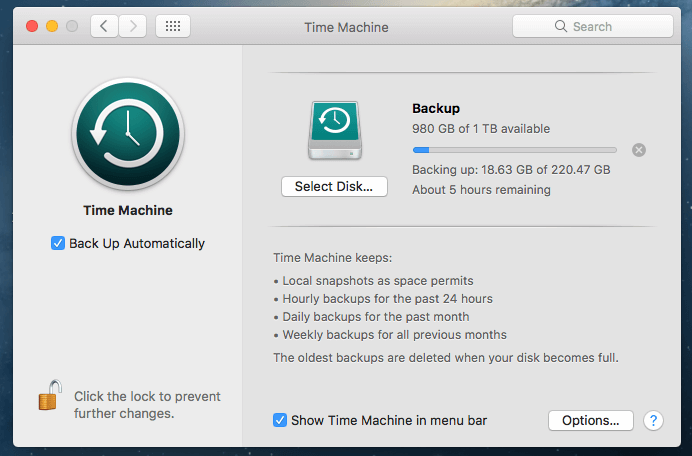
5時間待つように言われた
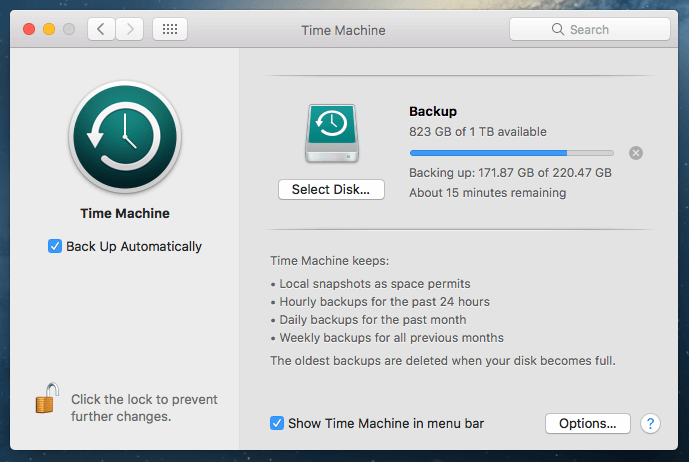
約1時間半後、残り15分と表示される
ステップ5:外付けドライブを取り出し、プラグを抜きます。
バックアップが完了したら、慌ててデバイスを取り外すと、ディスクに不具合が生じる可能性があります。
代わりに、メイン・デスクトップに戻り、外付けハードディスク・ドライブが示すボリュームを探し、右クリックして、次の項目を選択します。 イジェクト その後、安全にプラグを抜いて、安全な場所に保管してください。
最後のヒント
他のハードウェアと同様、外付けハードディスクも遅かれ早かれ故障します。 外付けハードディスク内のデータのコピーを作成するのがベストです。
iDriveのようなクラウドストレージサービスを利用するのも良い方法です。 BackblazeやCarboniteも市場で人気のあるオプションですが、私はまだ試したことがありません。
このチュートリアルがお役に立てれば幸いです。 最近、データのバックアップの重要性を強調することができません。 適切なバックアップがなければ、データを復元することは本当に難しいです。 サードパーティのMacデータ復旧ソフトウェアを試すことができますが、チャンスは彼らがあなたの失ったすべてのデータを取り戻すことはありませんです。
ここでの主なポイントは、Time Machineや他のアプリケーションでMacをバックアップし、可能であればそのバックアップの2つ目、3つ目のコピーを作成することです。

